Solution 1 – Turn Off the Scroll Lock
One of the most common reasons for arrow keys not working properly is that the Scroll Lock is turned on. You can check the Scroll Lock status from the left side of the status bar in the Excel window. To turn off Scroll Lock:
- Go to the Windows Search Bar and type “On-Screen Keyboard”.
- Click on the On-Screen Keyboard application.
The on-screen keyboard will appear. - Click on the ScrLK button.
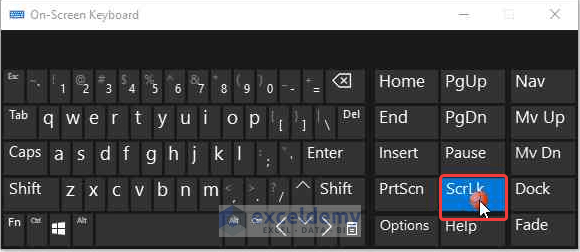
This will turn off the Scroll Lock and unlock the arrow keys.
Solution 2 – Turn On/Off Sticky Keys
Sticky Keys are not directly related to arrow keys not working, but if the Sticky Keys are enabled, it might affect the arrow keys’ functionality. Toggling the Sticky Keys sometimes fixes the problem.
To enable or disable the Sticky Keys:
- Open the Control Panel on your computer.
- Click on Ease of Access.
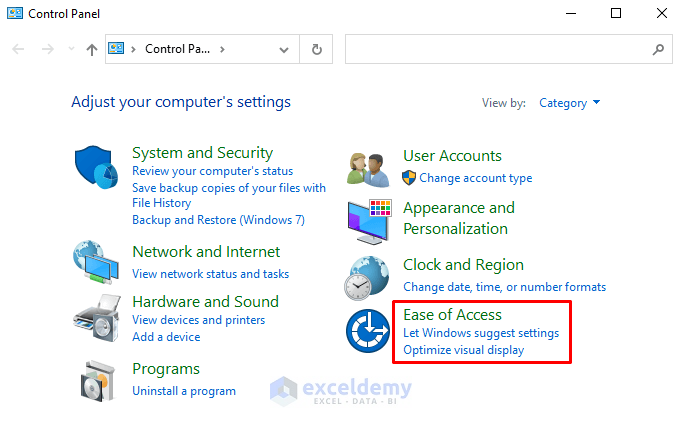
- Click on Change how your keyboard works.
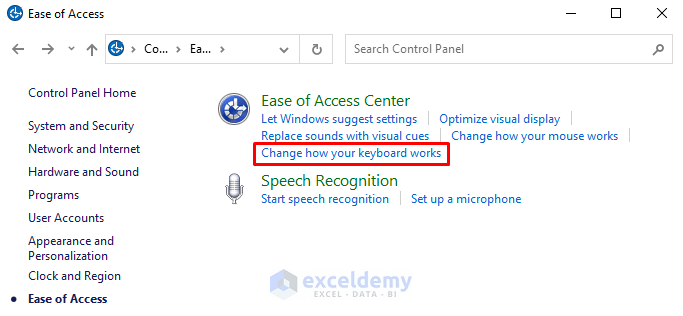
- Tick/untick the Turn on Sticky Keys option from the Make it easier to type section.
- Click on OK.
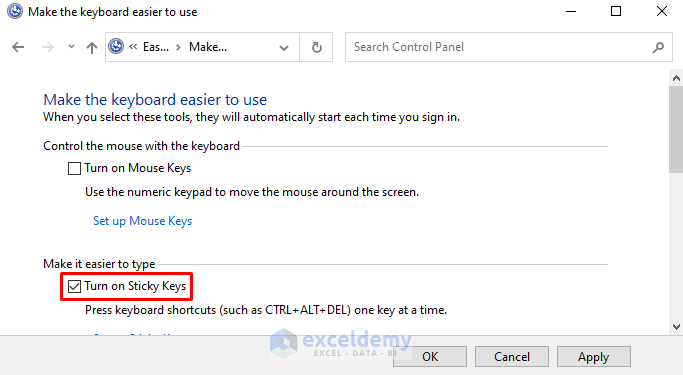
This will solve any problems with the arrow keys caused by Sticky Keys.
Solution 3 – Exit Cell Selection Mode
If you have selected a particular cell for editing or inserting formulas, you might be in editing mode. You cannot use the arrow keys to navigate cells in this mode.
Press the Esc button to exit cell selection mode. If you are entering a formula, press Enter after completing the formula. This will get you out of the cell selection mode.
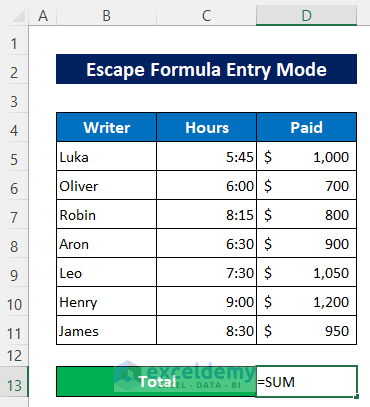
Solution 4 – Disable Add-ins
Sometimes enabled add-ins might modify or interrupt the normal arrow key action. Disabling them might return normal functionality of the arrow keys.
To disable add-ins in Excel:
- Click on File beside the Home tab.
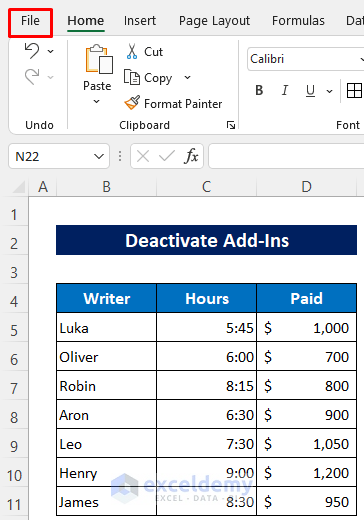
- Click Options.
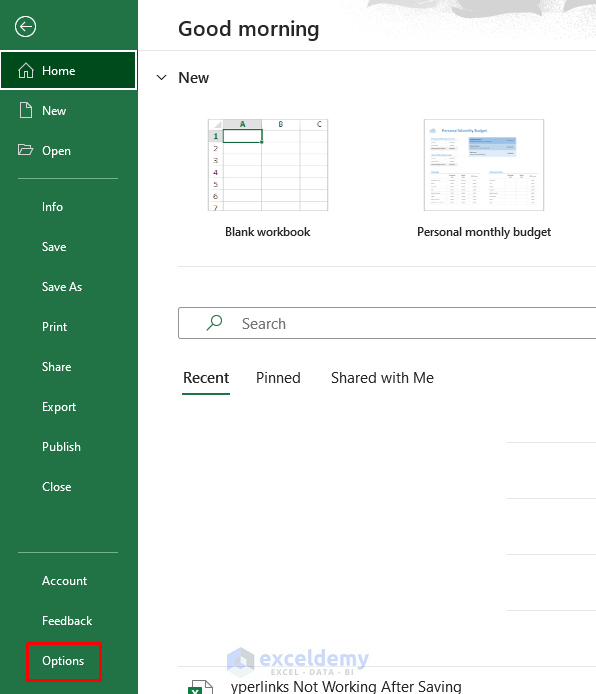
- Click on Add-Ins > Go.
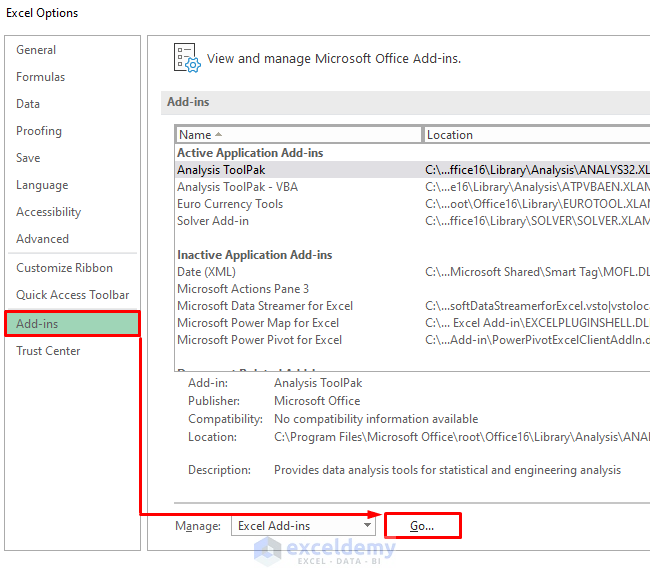
- Unmark all the Add-ins and click OK.
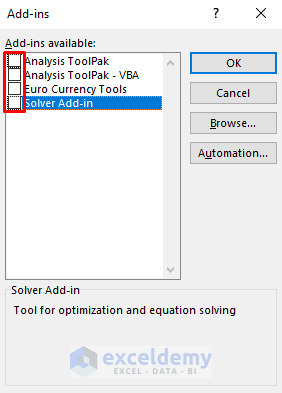
This will solve any arrow key problems caused by add-ins.
Solution 5 – Disable Worksheet Protection
If the Excel worksheet or workbook is protected with a password then you might not be able to perform any actions on your sheet, including using the arrow keys properly.
To disable worksheet protection:
- Go to the Home tab > Cells group > Format > Unprotect Sheet.
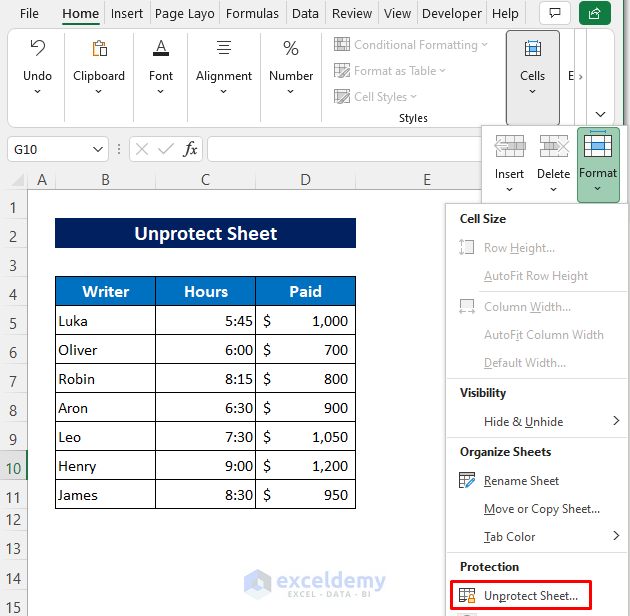
- Enter the password and click OK.
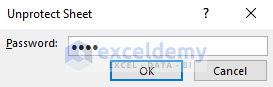
This will unlock the worksheet, and arrow keys will function as expected again.
Read More: How to Unlock Arrow Keys in Excel
Solution 6 – Allow Time to Finish Complex Operations
For large and complex operations, Excel might temporarily disable the worksheet navigation and editing to reduce stress on the processor. During this time, the arrow keys might not work properly.
In such situations, give Excel the required time to finish the complex processes and then try to use the arrow keys again.
Solution 7 – Check the Keys on the Keyboard
If the above-mentioned methods do not work, the problem might not be related to Excel.
Consider checking your keyboard hardware. Sometimes, the keys get stuck due to repetitive use. Driver failure is another potential reason for arrow keys not working.
To fix such issues, try these solutions:
- Check the arrow keys in other applications. If they are not performing correctly, then try other keyboards and/or update the keyboard driver.
- If the keys are working in other applications but not in Excel, try reinstalling Excel.
- There might be other software that is causing the problem. Try stopping other applications, including those running in the background.
Frequently Asked Questions
Can corrupted Excel files cause arrow key issues?
While it’s uncommon, corrupted Excel files can potentially cause issues. Try opening a new, blank workbook and see if the arrow keys work. If they do, the problem may be with the specific file. In this case, you may need to repair or recreate the file.
Are there any third-party Excel add-ins or macros that might interfere with arrow keys?
Yes, third-party add-ins or macros can sometimes conflict with Excel functionality. Disable any recently installed add-ins or macros and see if the arrow keys start working. You can do this through Excel’s “Options” menu under the “Add-Ins” or “Macros” section.
How do I toggle the “Scroll Lock” key on Mac?
For extended keyboards: Press the F14 key or Fn+F14. For shorter keyboards without a numeric pad, press Fn+F12, Shift+F12, or Fn+Shift+F12 depending on your system.
<< Go Back to Excel Scroll Lock | Navigation in Excel | Learn Excel
Get FREE Advanced Excel Exercises with Solutions!


Thanks so helpful
Dear RB,
You are most welcome.
Regards
ExcelDemy