Step 1 – Create Formation of an Initial Balance Sheet
- Take into account every expense of the business and organize them.
- We have organized the data in Particulars, Credit/Debit, Debit and Credit columns.
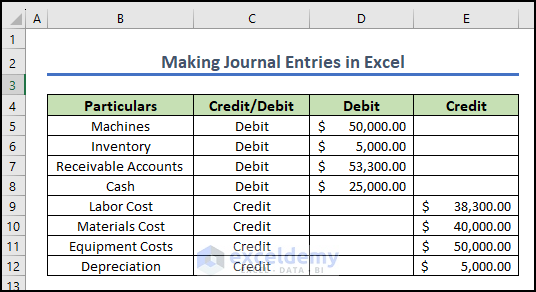
- Enter the following formula to sum the debit.
- Drag the Fill Handle to the right to get the credit total.
=SUM(D5:D12)- Press Enter.
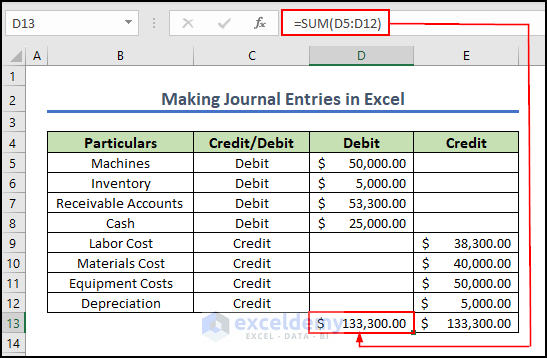
Step 2 – Generate Financial Statements for a Certain Period
- Enlist the financial activities for a certain period. Here, we have enlisted the financial activities of a company in the month of July 2022.
- Rearrange the financial activities into a balance sheet mentioning debit and credit.
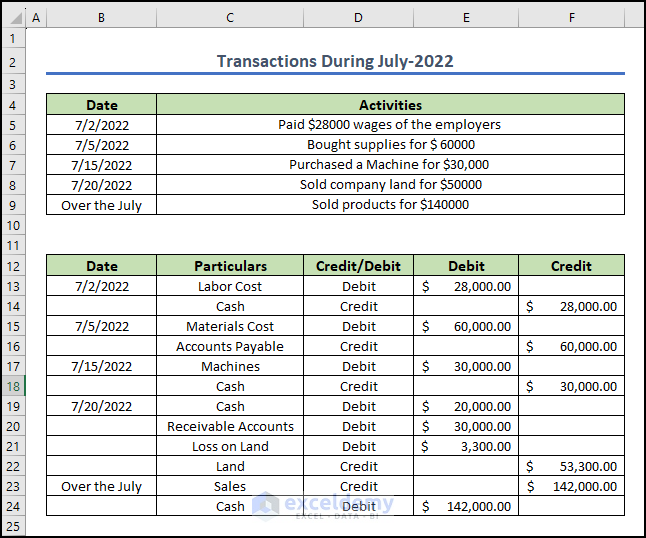
Step 3 – Finalize Journal Entries in Excel
We will create entries of the financial data in the journal.
- Consider every financial statement, including the initial balance sheet and the newly created balance sheet.
- Calculate every financial statement with these two sheets.
- Enter the following formula in Cell D5:
=Dataset!D5+'Making Journal Entries'!E17- Press Enter.
- Here, Dataset and Making Journal Entries are two different sheets that we used.
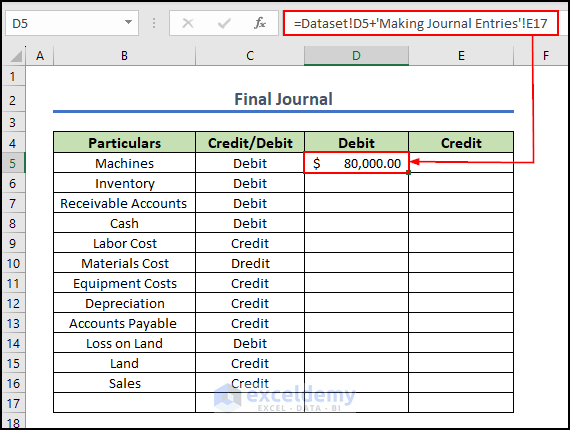
- Create entries of every financial statement in the journal following the above procedure.
- Enter the following formula to sum the debit and AutoFill the right cell to get the total credit.
=SUM(D5:D16)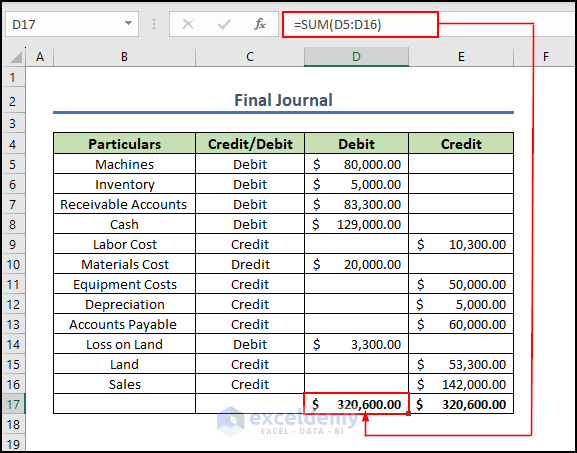
We have created balanced journal entries since both the debit total and credit total are equal.
How to Create a Forex Trading Journal Using a Simple Excel Sheet
Steps:
- Create a spreadsheet like the following image.
- Enter the initial and highest balance.
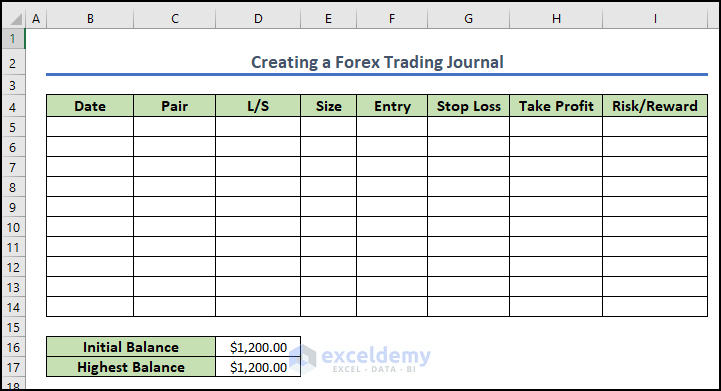
- Select cell C5 and choose Data >> Data Tools >> Data Validation.
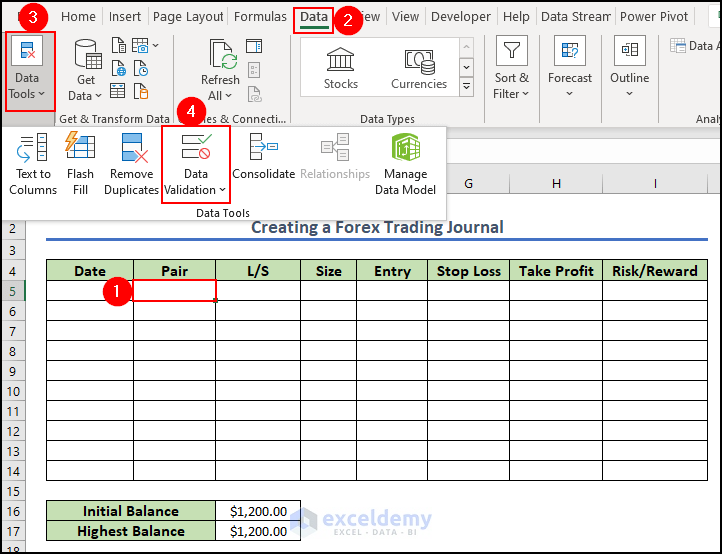
- Select List under the Allow section and type the currency pairs in the Source text box from the Data Validation window.
- Click OK.
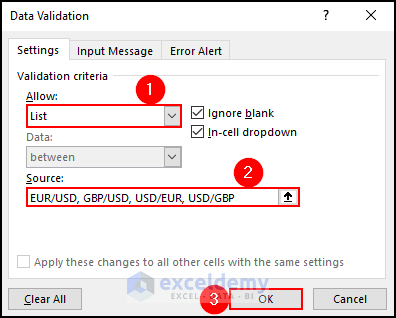
- Drag the Fill icon downwards to AutoFill the lower cells with this Data Validation.
- Click on the drop-down icon, as shown in the following image to see the currency pairs.
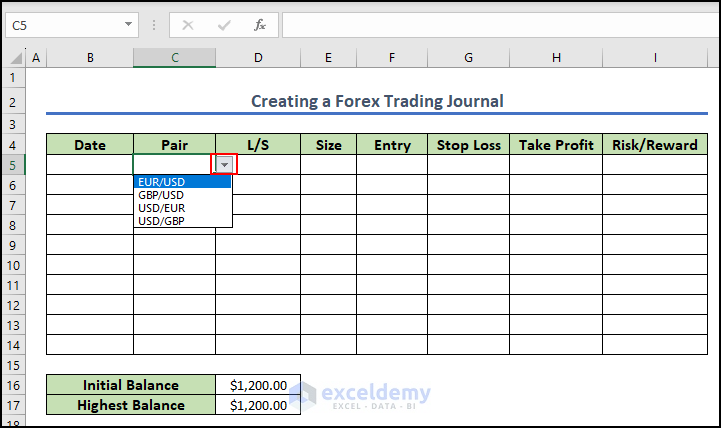
- Create another Data Validation list for the Long and Short positions of the traders.
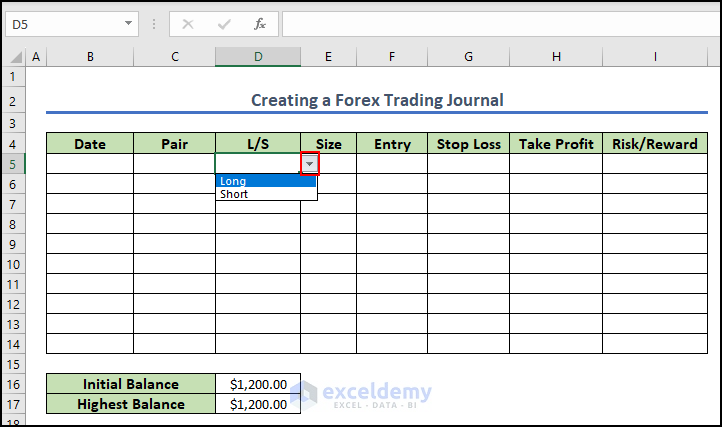
- Enter the following formula in cell I5 to calculate the Risk/Reward ratio:
=IF(D5="","",(H5-F5)/(F5-G5))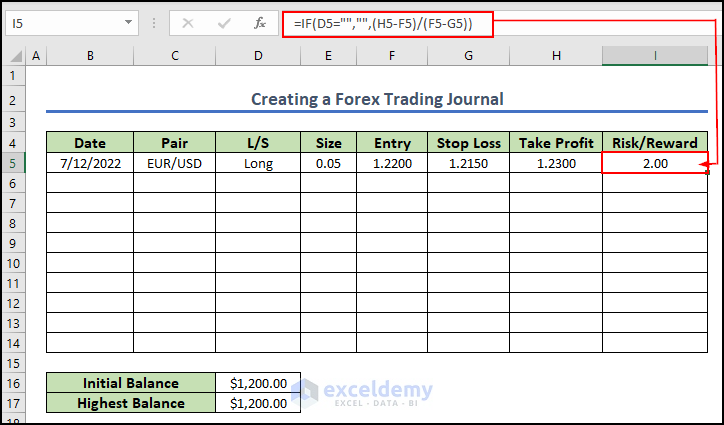
- Enter the data according to the market infrastructure and complete the datasheet.
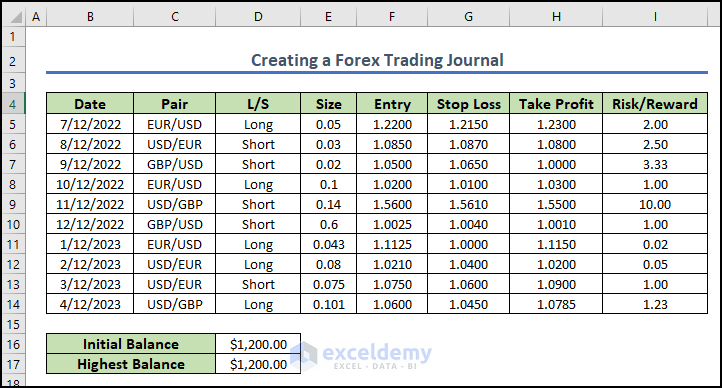
We have created a Forex Trading Journal in Excel.
How to Post Transactions Using Journal Entries in Excel
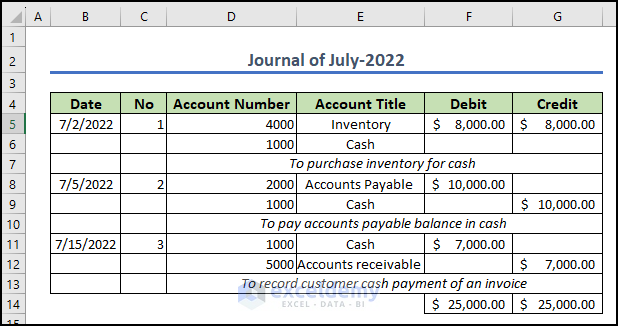
Here is a sample journal entry that includes the date, the journal entry number, account number, dollar amounts, and a description of each entry. Journal entries have debits and credits that determine where a certain dollar amount is posted in the entry.
A debit adds to the expense and asset accounts and subtracts from the liability, revenue, and equity accounts, while a credit subtracts from the expense and asset accounts and adds to the liability, revenue, and equity accounts.
How to Post Journal Entries Using Excel
Steps:
- Make a copy of your chart of accounts and paste it into the spreadsheet.
- Create column headings for dates, account numbers, account titles, debit, credit, etc.
- For each entry, add rows to the document.
- Copy and paste the account numbers and titles from the chart of accounts.
- Calculate total debits and credits using formulas. The total formula tracks the total dollar amount of all debits and credits.
Here is a sample journal entry that we have created.
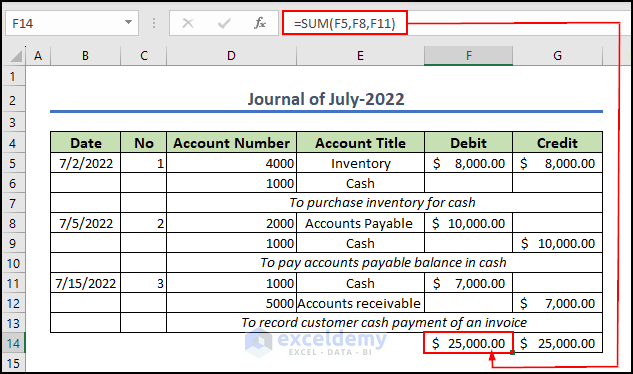
Download the Practice Workbook
Journal Entries in Excel: Knowledge Hub
<< Go Back to Excel for Accounting | Learn Excel
Get FREE Advanced Excel Exercises with Solutions!

