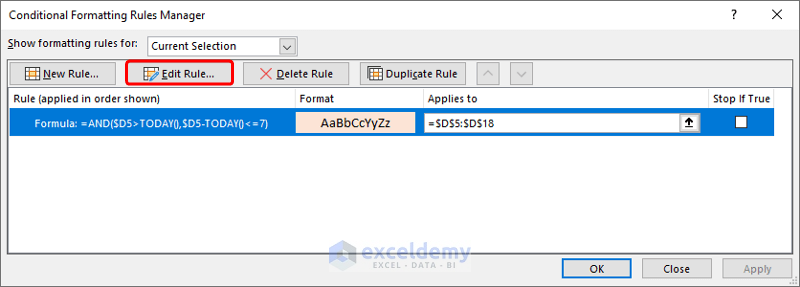This is an overview.
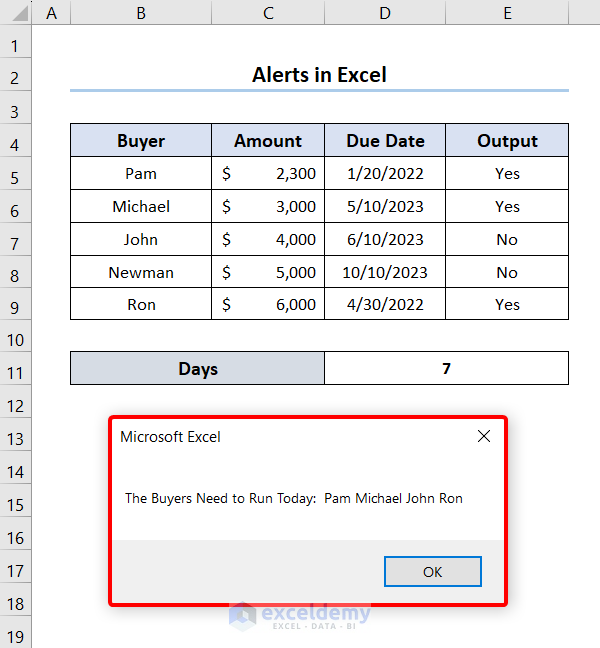
Download Practice Workbook
Example 1 – Using the Conditional Formatting to Set Up Alerts When a Due Date Approaches
1.1 Setting Up Alerts
- Select the cells you want to set an alert for.
- Go to the Home tab. In Styles, click Conditional Formatting, and choose New Rule…
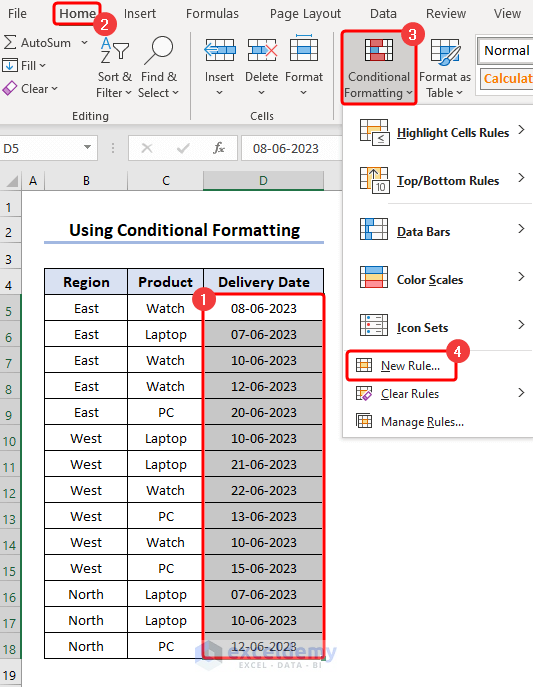
- In New Formatting Rule, select Use a formula to determine which cells to format.
- Enter the formula below in Format values where this formula is true:.
=AND($D5>TODAY(),$D5-TODAY()<=7)
- Click Format and select a color to highlight the cells due in 7 days.
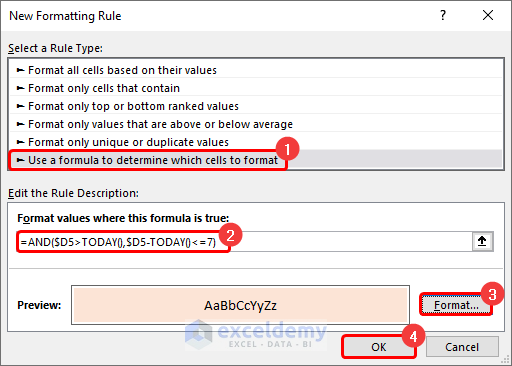
Dates will be highlighted.
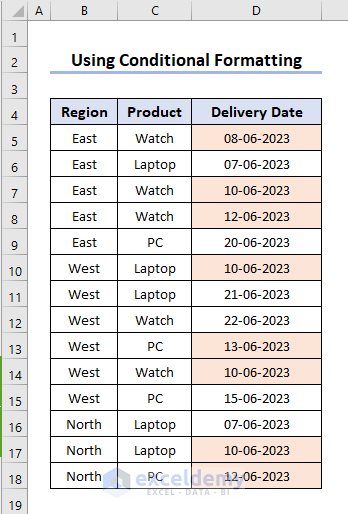
1.2 Customizing Alerts
- To customize the alerts, select the cells.
- In Conditional Formatting, click Manage Rules.
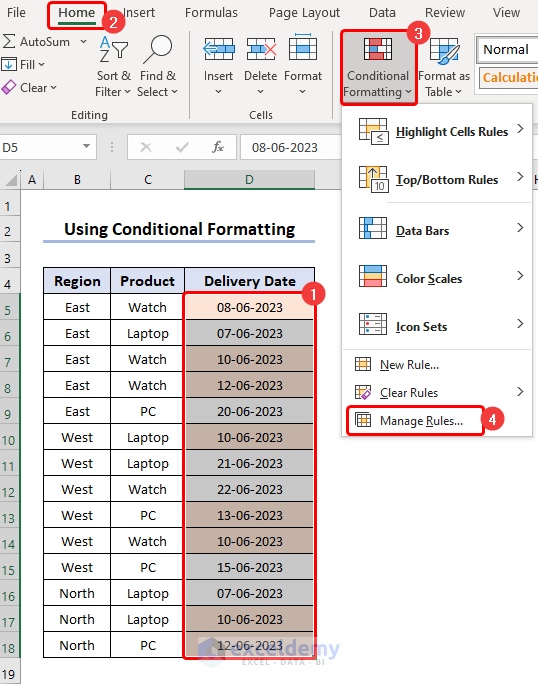
- In the Conditional Formatting Rules Manager, choose Edit Rule.
- Customize the alert by changing the rules. Here, the formula will highlight dates due in 3 days. The color can be changed in Format.
=AND($D5>TODAY(),$D5-TODAY()<=3)
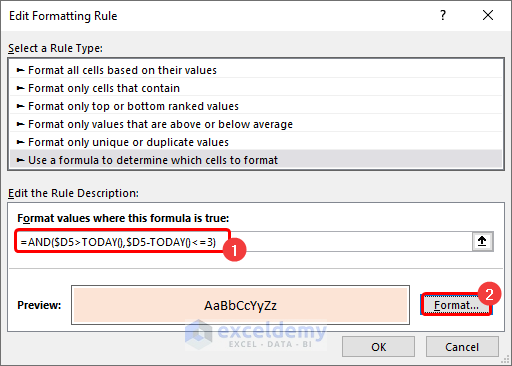
Delivery dates due in 3 days will be highlighted.
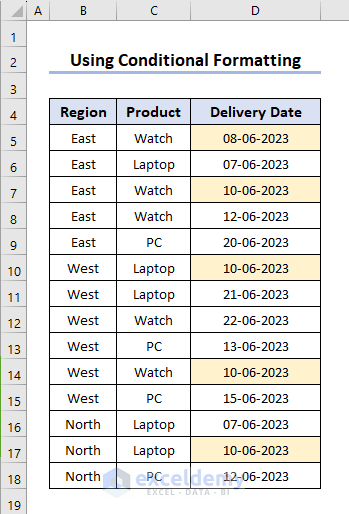
Example 2. Combining the IF, AND, and TODAY Functions to Get Alerts If the Due Date Approaches in Excel
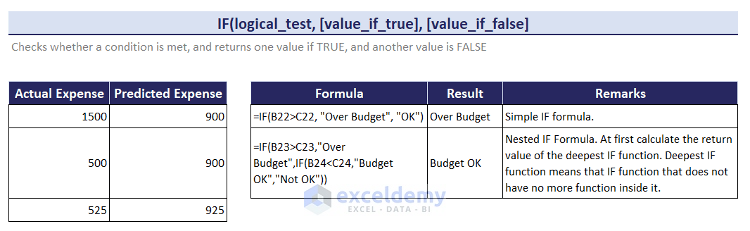
- In an adjacent cell, enter the following formula.
=IF(AND(D5<>"",TODAY()+7>=D5),"Yes","")
- Drag down the Fill Handle to see the output.
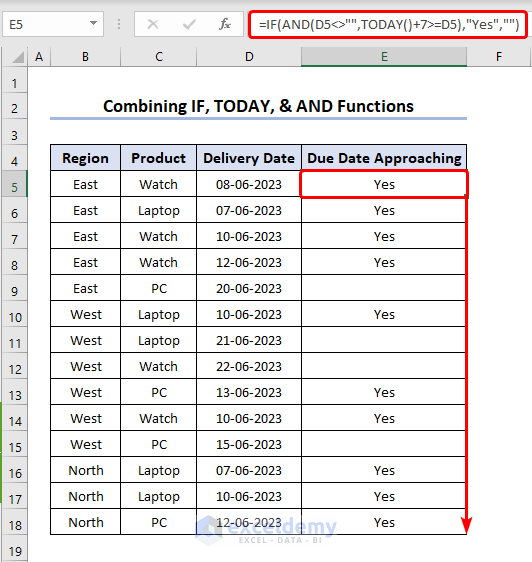
Example 3 – Applying Data Validation to Create a Pop-Up Alert When a Cell Is Selected
- Select a cell.
- Go to the Data tab and in Data Tools, select Data Validation.
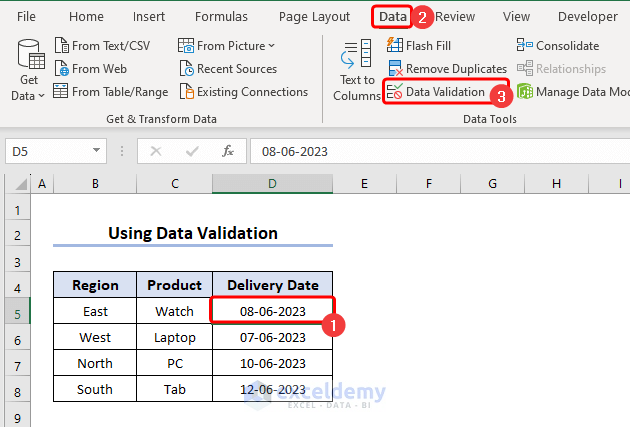
- Click Input Message.
- Enter a Title and Input the Message that will be displayed when you select the cell.
- Click OK.
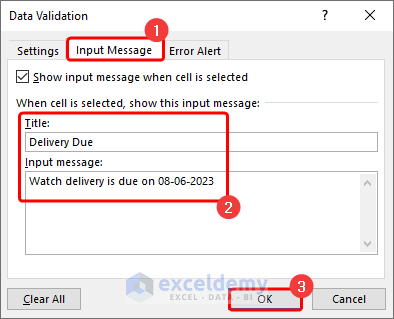
- If you select the cell, the message will be displayed.
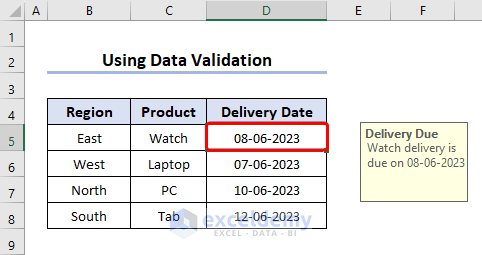
Example 4 – Creating a Notification for Decision Making by Embedding a VBA Macro
- Right-click the sheet name and select View Code.
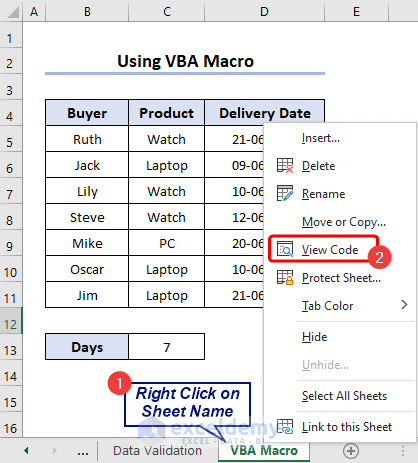
- Enter the following code.
Sub Reminder_date()
Dim date_col As Range
Dim due_date As Range
Dim pop_up_reminders As String
Set date_col = Range("D5:D11")
For Each due_date In date_col
If due_date <> "" And Date >= due_date - Range("C13") Then
pop_up_reminders = pop_up_reminders & " " & due_date.Offset(0, -2).Value
End If
Next due_date
If pop_up_reminders = "" Then
MsgBox "Do not have any reminders for today."
Else
MsgBox "Contact these buyers: " & pop_up_reminders
End If
End Sub
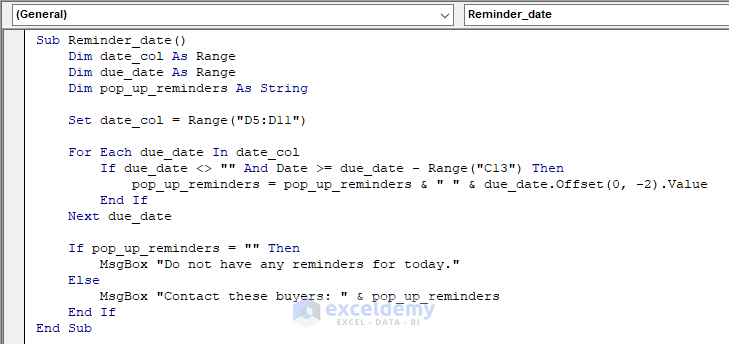
- Press Alt+F8 and select Sheet5.Reminder_date macro.
- Click Run.
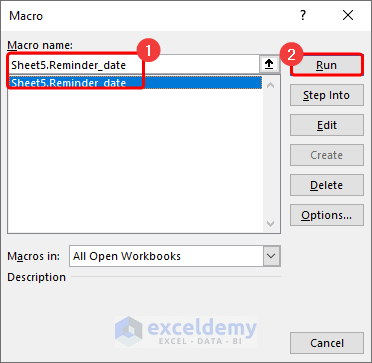
- Buyers that need to be contacted will be showcased in a message.
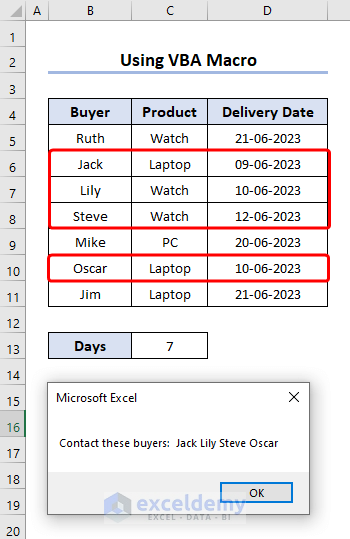
Frequently Asked Questions
1. How do I set a reminder alert in Excel?
Answer: Install an add-in: select Get Add-ins in the Insert tab, search for Reminder in the Store tab, select Accessibility Reminder, and choose Add. To accept the terms and privacy policy, click Continue. The Accessibility Reminder tab will be displayed on the ribbon.
2. How can I disable or modify existing alerts in Excel?
Answer: Change the conditional formatting rules or the VBA macros.
3. How do I add a warning text style in Excel?
Answer: Go to the Home tab, in Styles, click Cell Styles, and choose Warning Text.
Alerts in Excel: Knowledge Hub
- Create Notifications or Reminders
- Set Due Date Reminder Formula in Excel
- How to Set Due Date Reminder in Excel
- How to Create Alerts in Excel
- How to Generate Automatic Email Alerts in Excel
- How to Create Popup Reminder in Excel
- How to Generate Automatic Email Alerts in Excel
<< Go Back to Learn Excel
Get FREE Advanced Excel Exercises with Solutions!