Method 1 – Apply IDAHC39M Font to Create Barcode in Excel
Steps:
- Download the IDAHC39M font and install it.
- Restart MS Excel.
- Select cell B5 and enter any number for your barcode.
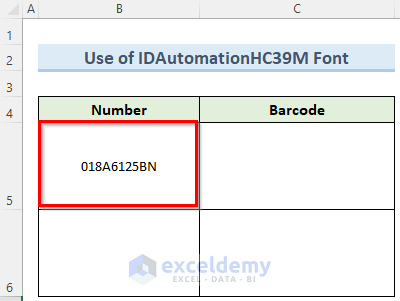
- Go to the Home tab and the Number option.
- Set the format to Text.
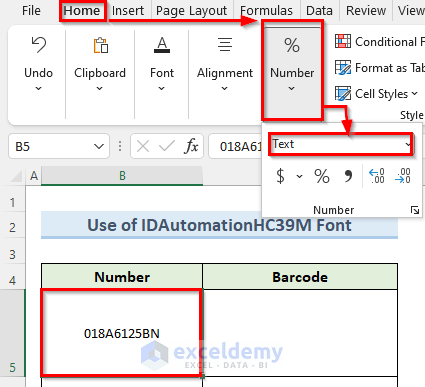
- Enter the following formula in cell C5:
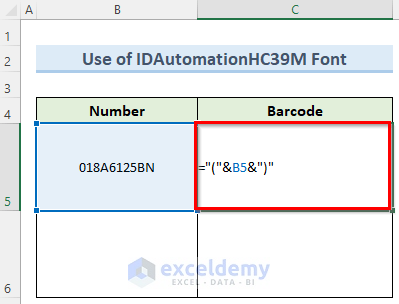
- You should get the results as shown below.
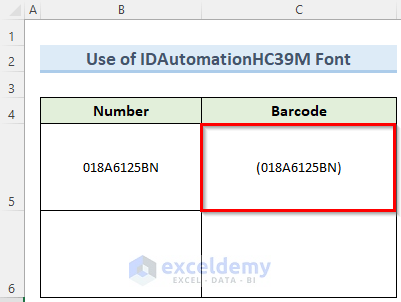
- Navigate to the Home tab and click on the Font
- Find the font IDAHC39M and select it.
- You should get your desired barcode.
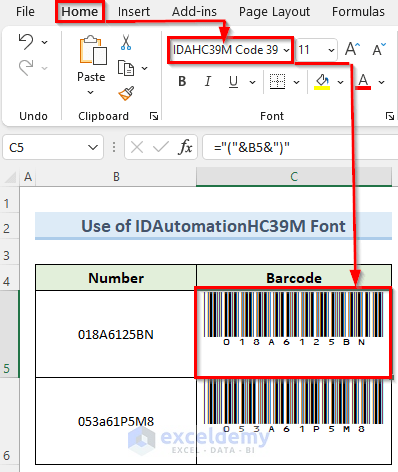
- Drag the Fill handle to copy the format to other cells.
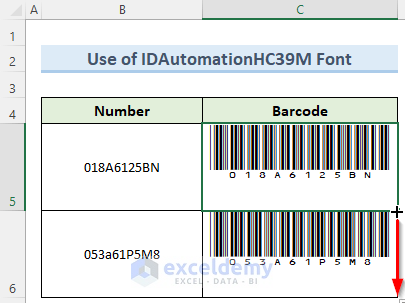
Read More: How to Convert Numbers to Barcode in Excel
Method 2 – Create Barcode in Excel for Random Number
Steps:
- Select cell B5 and enter the following formula:
- You can set any numbers for the range.
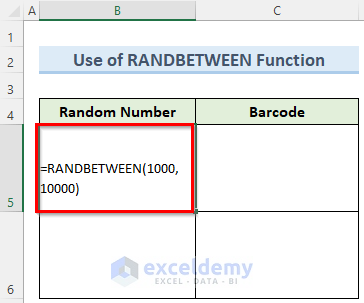
- Press Enter to get a random number within the set range.
- Enter the following formula in cell C5:
- Press Enter.
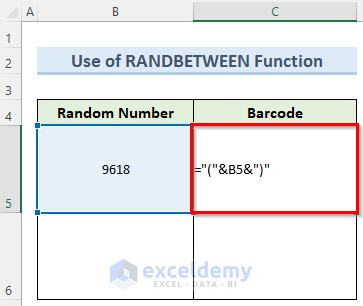
- Set the font to IDAHC39M and hit Enter.
- You will get a random barcode.
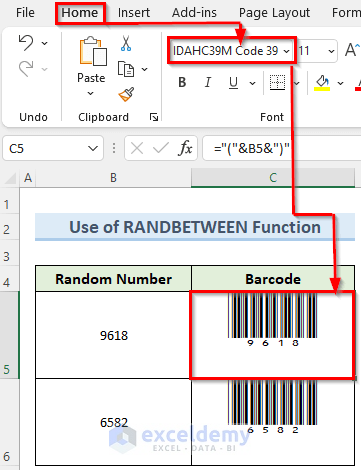
- Click and drag the Fill Handle for both cells.
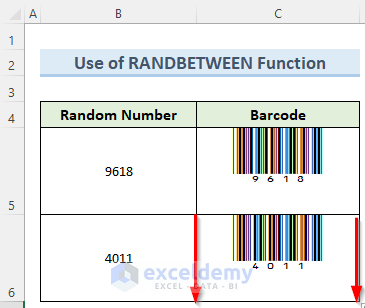
Read More: How to Generate 2D Barcode in Excel
Method 3 – Insert Barcode Using Excel TBarCode Add-In
Steps:
- Download the latest version of the TBarCode Add-In.
- Install the Add-in.
- Restart your computer and open Excel, and you should see the Add-ins tab activated.
- Go to the Add-ins tab and click the TBarCode Panel.
- Set a barcode type and enter your number in the Data field.
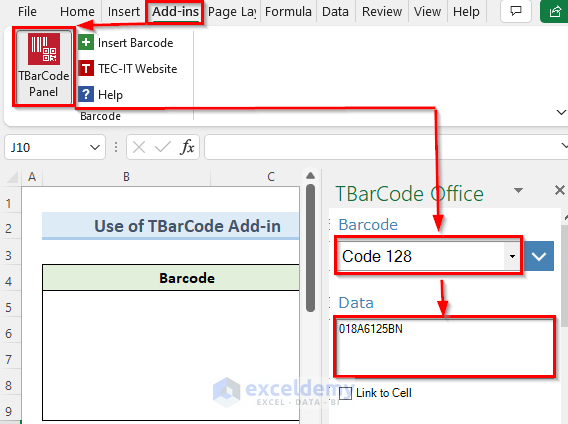
- Set the Size to ‘Fixed Module Width’.
- Hit the ‘Insert Barcode’ button.
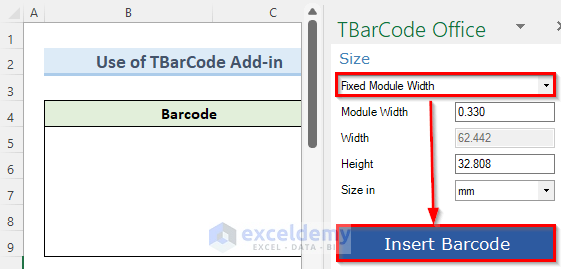
- You will get the barcode in your set format.
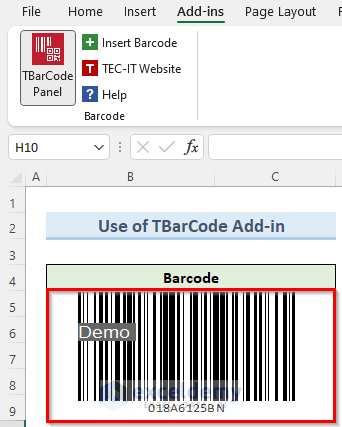
Read More: How to Create Barcode Without Font in Excel
<< Go Back to Barcode in Excel | Learn Excel
Get FREE Advanced Excel Exercises with Solutions!


it was good but i would like you to help me in teaching virtual lesson through your website and maybe other apps
thanks
Dear kinyapreen,
To get virtual lessons you can follow our youtube channel Youtube Channel
Regards
ExcelDemy