Conditional averages involve calculating the average of a subset of data that meets specific criteria. In this Excel tutorial, we will demonstrate how to calculate a conditional average in Excel using the AVERAGEIF function and the AVERAGEIFS FUNCTION.
We will present three examples using these functions to calculate conditional averages using the following dataset containing the annual salaries of some employees in different departments.
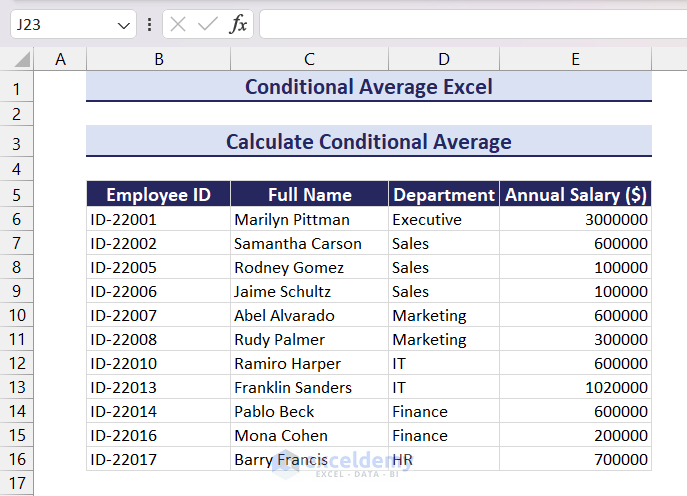
Example 1 – Applying the AVERAGEIF Function for a Text Condition
Let’s calculate the average salary of the employees in the Sales department.
- Apply the following formula in cell C19:
=AVERAGEIF(D6:D16,C18,E6:E16)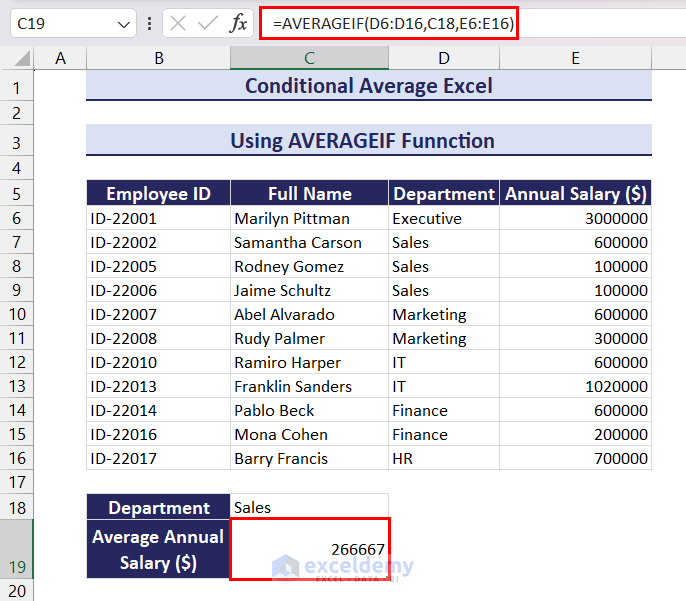
Example 2 – Using the AVERAGEIF Function with a Numerical Condition
Now let’s calculate the average salary of the employees with an annual salary of over $100000.
- Apply the following formula in cell C19:
=AVERAGEIF(E6:E16,">"&C18)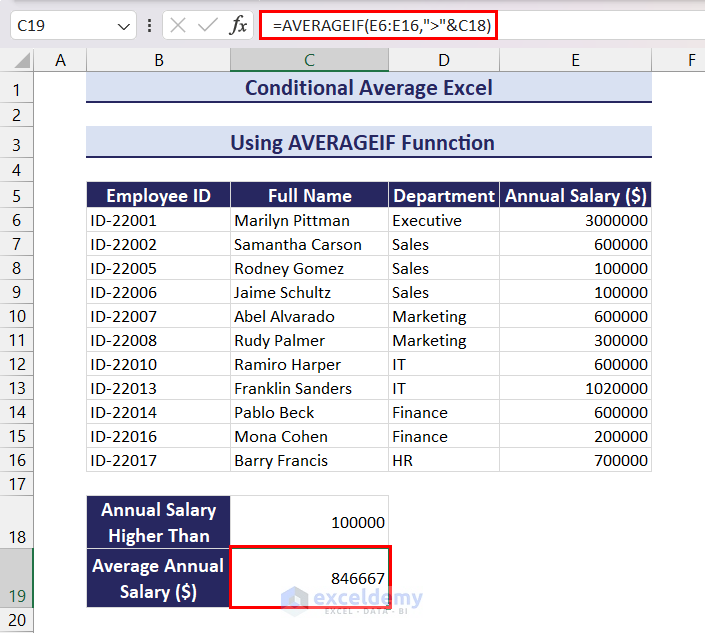
Example 3 – Using the AVERAGEIFS Function to Calculate the Average with Multiple Conditions
Let’s calculate the average salary of the employees who are from the Sales department and have an annual salary over $100000. For conditional averages with multiple criteria, we use the AVERAGEIFS function.
- Apply the following formula in cell C20:
=AVERAGEIFS(E6:E16,D6:D16,C18,E6:E16,">"&C19)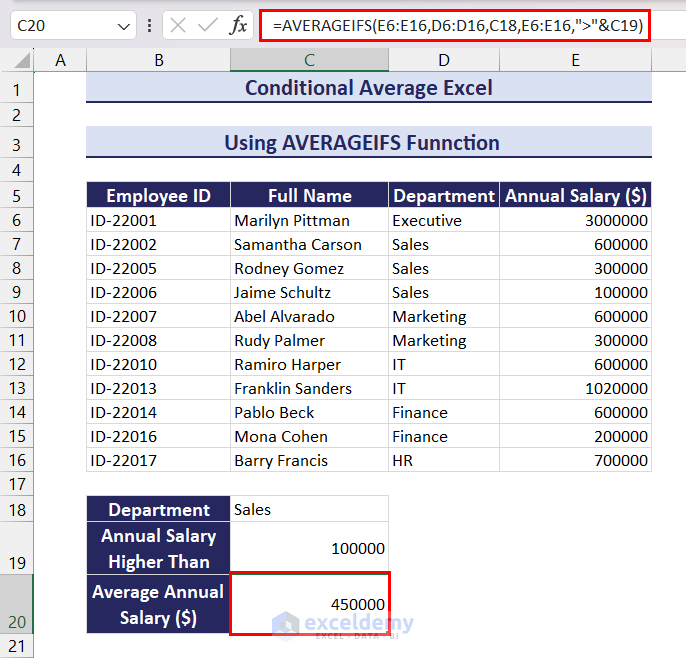
Read More: How to Exclude a Cell in Excel AVERAGE Formula
Conditional Average in Excel: Knowledge Hub
<< Go Back to Calculate Average in Excel | How to Calculate in Excel | Learn Excel
Get FREE Advanced Excel Exercises with Solutions!


loved it.
Hello Samwel Gurt,
Thank you so much. We are glad to hear that you loved our article. You can explore more article related to these topic. Keep learning Excel with ExcelDemy.
Regards
ExcelDemy
Thanks! This is very helpful to me.
One more question is, how can I get color from a specific cell in another sheet?
Hello Alex,
You are most welcome. Thanks for your appreciation, it’s great to hear that you found the article helpful.
To get cell color from a specific cell you can use the user defined function.
Copy paste the VBA code:
Use this function in a cell to reference the specific cell from another sheet whose color you want to retrieve.
You also can follow this article: How to Get Cell Color in Excel
Regards
ExcelDemy