To apply the AutoSum feature:
- Go to the Home tab > click AutoSum feature under the Editing group.
- This will insert the SUM formula immediately.
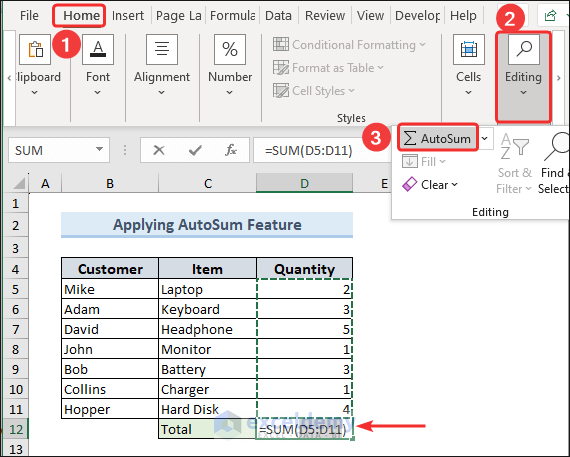
- Press ENTER to show the sum.
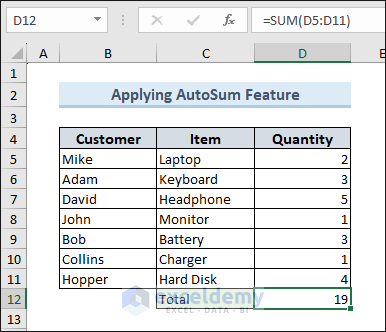
Keyboard Shortcut for AutoSum Feature
To apply the AutoSum feature with the keyboard shortcut, just press CTRL+=. This will act the same as applying AutoSum from the Excel ribbon.
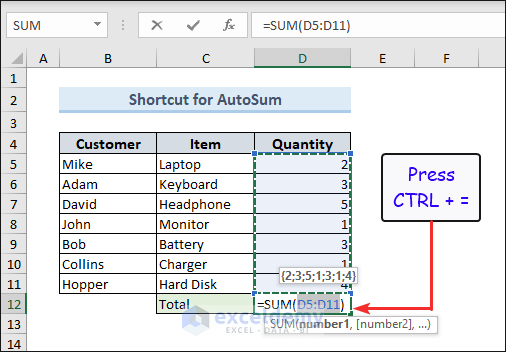
Use AutoSum Feature for Other Excel Functions
Users can use the Autosum feature for some other Excel functions.
Navigate to the Home tab from the ribbon and Click the drop-down of the AutoSum icon. Excel will show you a list of functions with this button. Choose the function that you need for your calculation.
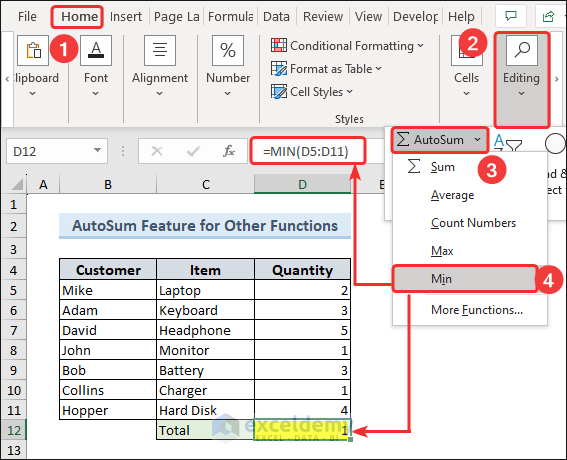
AutoSum Filtered Cells in Excel
AutoSum inserts the SUBTOTAL function for filtered cells.
- Click the dropdown arrow at the header of the columns that contain the filter feature.
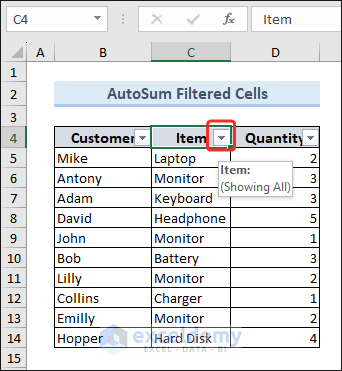
- Choose the option on which you want to apply the filter > click OK.
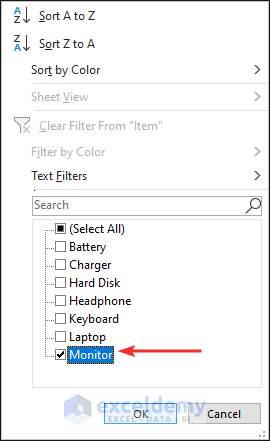
- After filtering cells, apply the AutoSum feature. You will see that Excel has inserted the subtotal function. Find the sum of only the filtered cells.
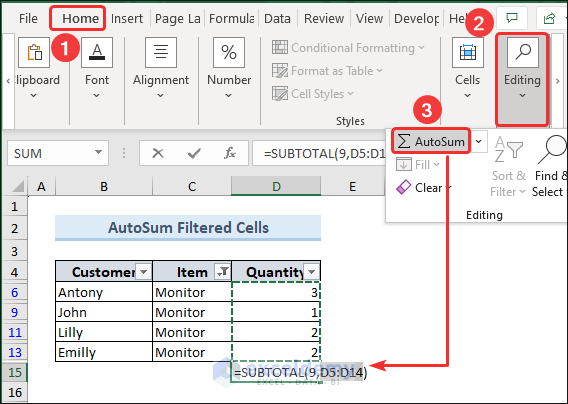
AutoSum for Multiple Cells in Excel
Method 1 – Apply AutoSum Feature Vertically
AutoSum feature is also available on the Formulas tab. To apply the AutoSum feature vertically for multiple cells of columns:
- Select the range of cells > go to the Formulas tab > click AutoSum feature.
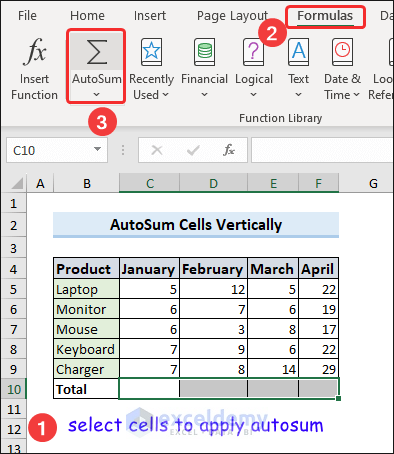
- This will simultaneously calculate the sum of the respective columns in these multiple cells.
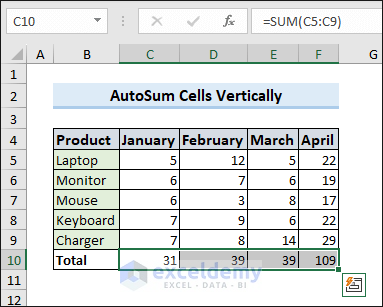
Method 2 – Apply AutoSum Feature Horizontally
- Select the range of cells right beside the rows and apply the AutoSum feature.
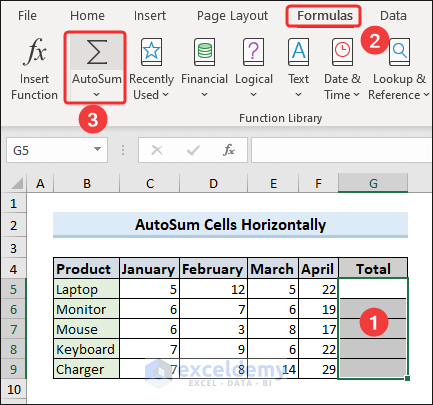
- This will calculate the sum for rows immediately.
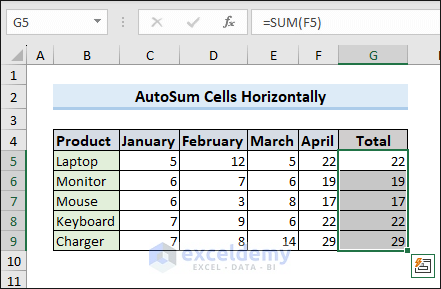
Excel AutoSum Not Working
The main reason behind Excel autosum not working is because of the formatting of numbers. If the numbers are stirred as text, the sum won’t take the numbers as an argument. In that case, the cells containing numbers will show a green triangle at the top left corner.
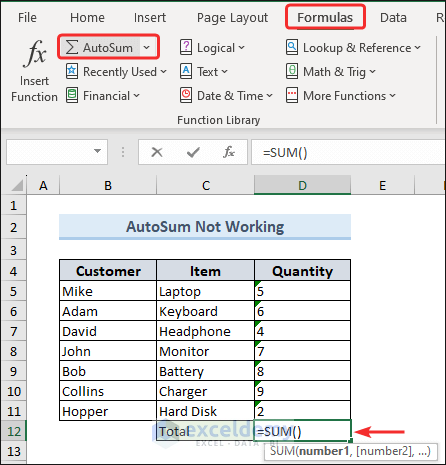
To solve this problem, click on that triangle and select Convert to Number from the dropdown options. After fixing it, the AutoSum feature will work spontaneously.
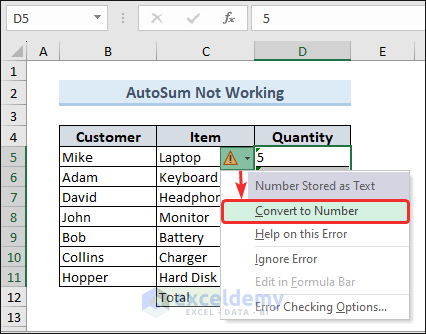
Frequently Asked Questions
1. What are the different types of AutoSum?
AutoSum offers several variations to perform different types of calculations based on your data like: SUM, AVG. MAX, MIN, COUNT etc.
2. Why is AutoSum using subtotal?
If you have a filtered range of numbers and you use AutoSum, Excel will insert the SUBTOTAL function with the function number 9 (SUM) as the first argument. This ensures that the sum is calculated only for the visible (unfiltered) cells in the range, excluding any hidden rows
3. Why does AutoSum show 0?
The reasons behind AutoSum returning 0 are: empty cells, formatting issues, incorrect range selection, error values, hidden or filtered data etc.
Things to Remember
- AutoSum simplifies calculations in Excel by automatically generating formulas for basic operations.
- The default function in the AutoSum feature is the SUM formula.
- AUtoSUm inserts the SUBTOTAL function for a range of filtered cells.
- AutoSum does not work for cells that contain values stored as text.
Download Practice Workbook
AutoSum in Excel: Knowledge Hub
<< Go Back to How to Sum in Excel |How to Calculate in Excel | Learn Excel
Get FREE Advanced Excel Exercises with Solutions!

