This tutorial will provide an ultimate guide on Excel Bar Chart topics:
- You will learn to insert a bar chart using features, shortcuts and VBA.
- We’ll also walk you through various practical examples of using bar charts.
Assume you are analyzing sales, surveys, or market trends. A bar chart will present data in a more visually satisfying. Thus, it would be easy to identify patterns and trends from the data.
Bar Charts provide a clear, concise way to compare values across different categories or groups. By the end, you’ll be able to create visually compelling bar charts. Let’s dive in and unlock the potential of bar charts.
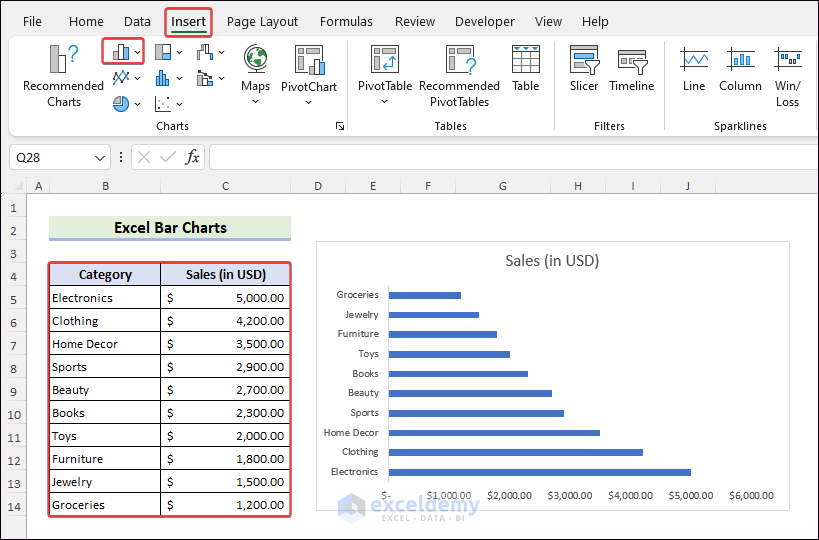
Download the Practice Workbook
You can download the Practice Workbook for free.
What Is a Bar Chart in Excel?
A bar chart uses rectangular bars to show and compare data for different categories or groups. The bars represent the values, and their length or height shows how big or small each deal is. Bar charts help us to see patterns and differences in the data.
Types of Bar Charts in Excel
Type 1 – Clustered Bar Charts
To insert a Clustered Bar, go to All Charts, choose Bar, click on the icon Clustered Bar, and hit OK.
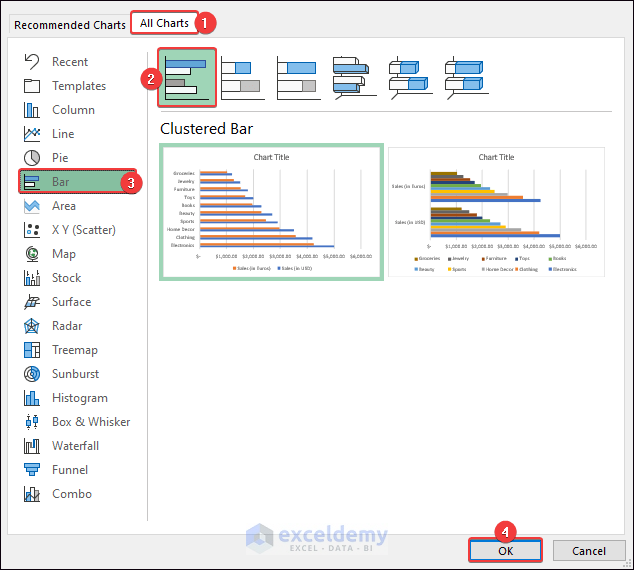
Likewise, you can also insert a 3-D Clustered Bar by clicking the icon.
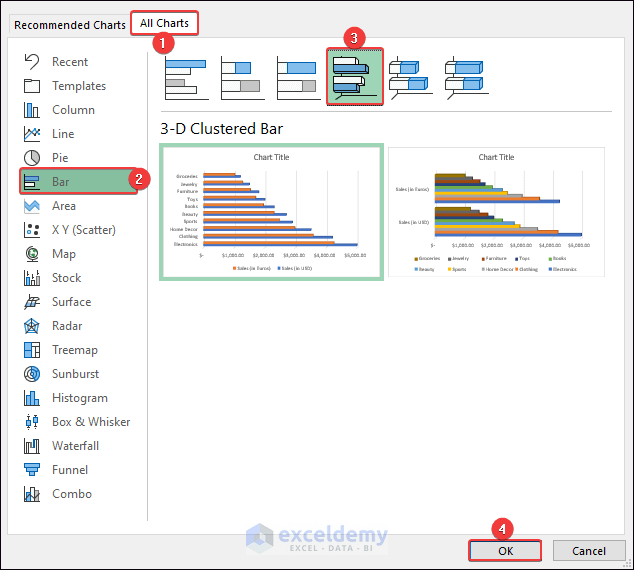
Type 2 – Stacked Bar Charts
To insert a Stacked Bar, go to All Charts, choose Bar, click on the icon Stacked Bar, and hit OK.
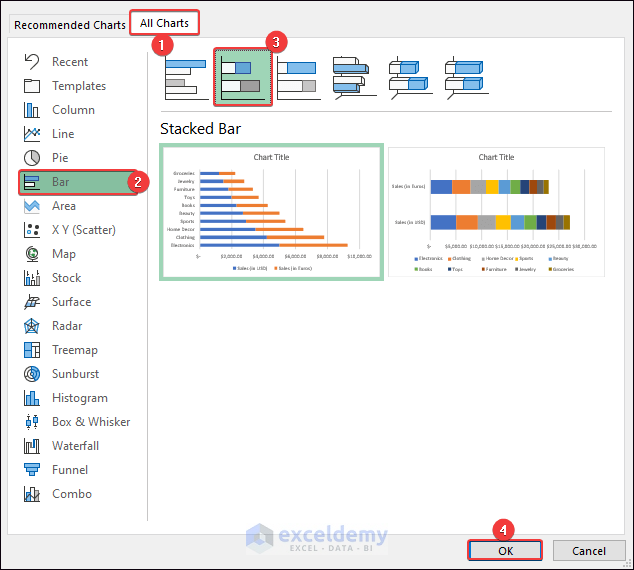
You can insert a 3-D Stacked by following the previous steps and selecting the 3D Stacked Bar icon.
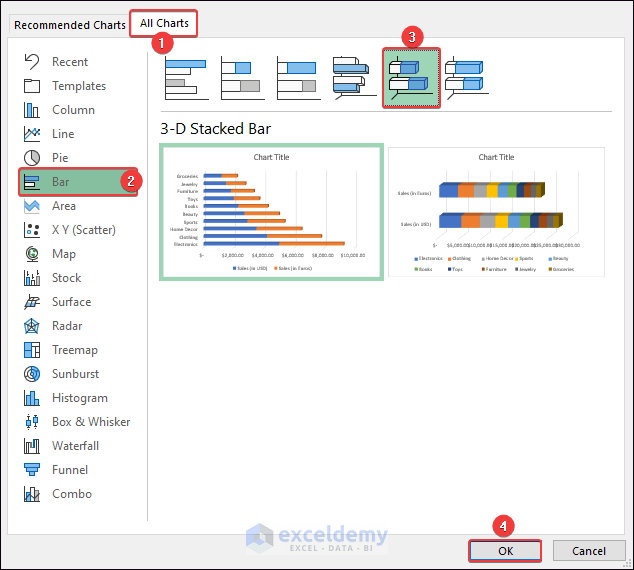
Type 3 – 100% Stacked Bar Charts
To generate a 100% Stacked Bar, go to All Charts, choose Bar, click on the icon 100% Stacked Bar, and hit OK.
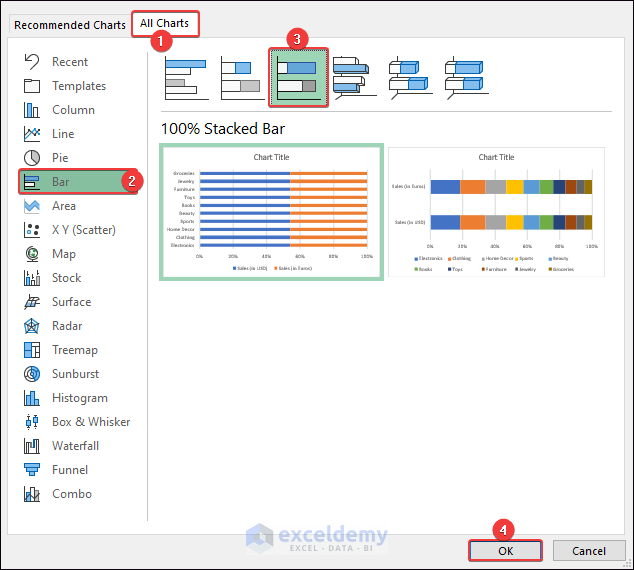
Insert a 3D 100% Stacked Bar chart by clicking on its icon.
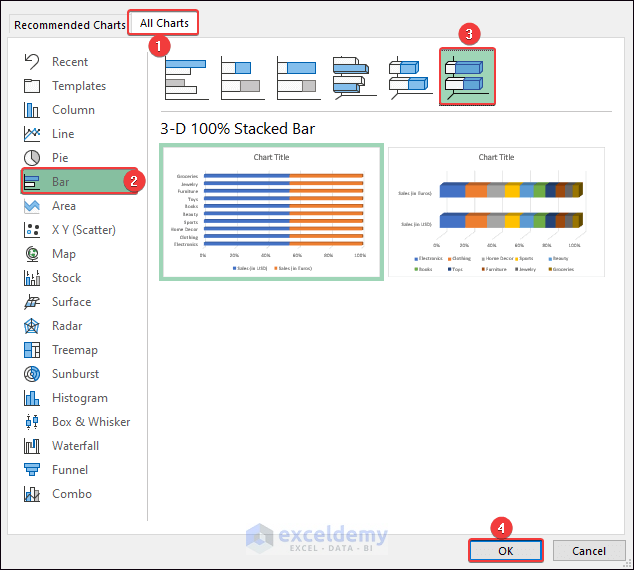
Type 4 – Cylinder, Cone, and Pyramid Charts
Choose Series Options, then check Full Pyramid in the Format Data Series pane.
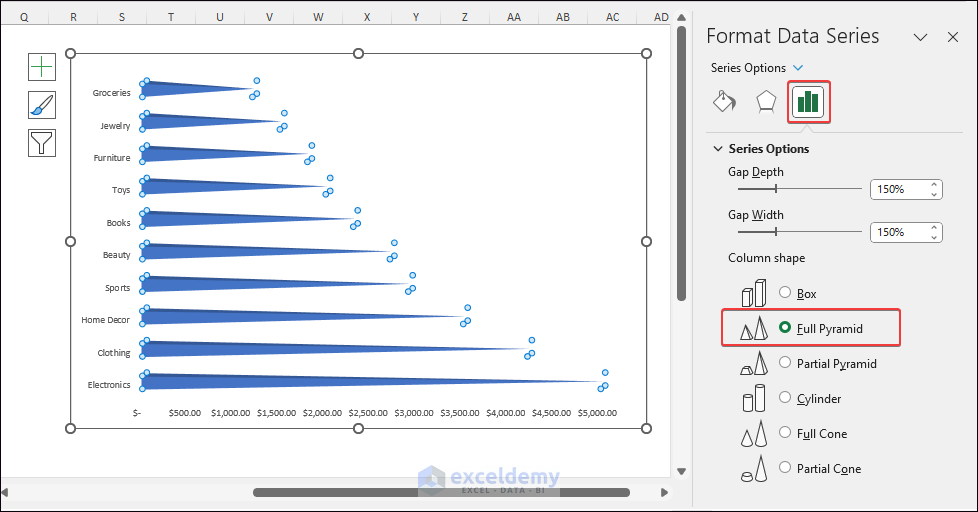
Select Series Options, and check Cylinder in the Format Data Series pane.
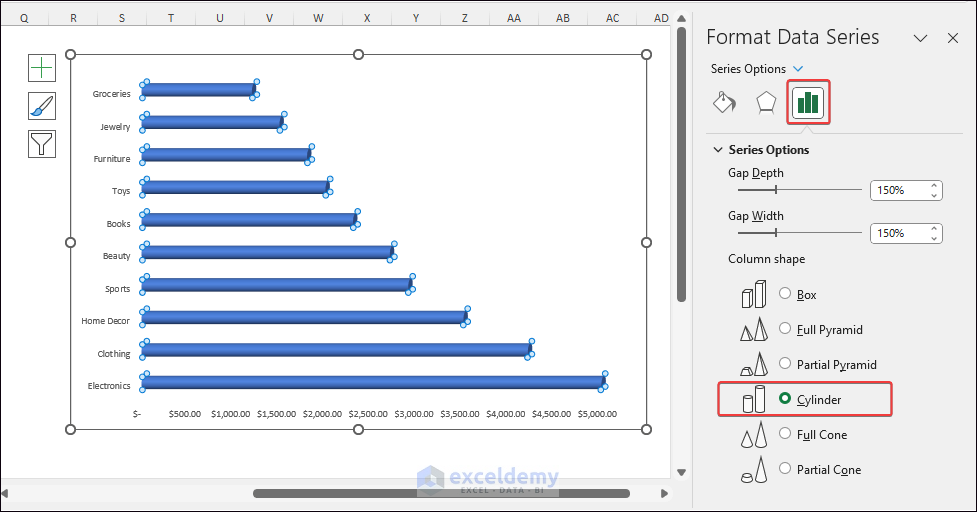
Choose Series Options, then check Partial Cone in the Format Data Series pane.
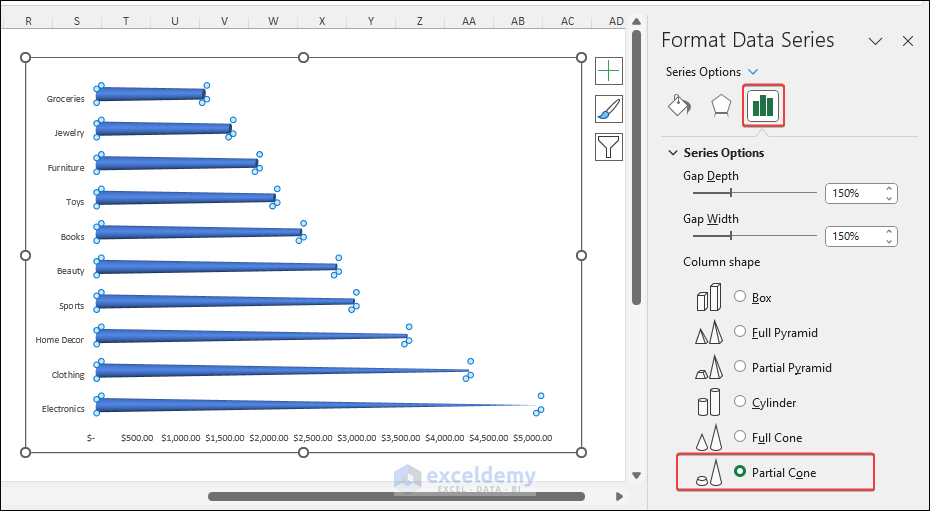
How to Create a Bar Chart in Excel
Method 1 – Through Charts Group of Insert Tab
- Choose your data range. Here, that’s B4:C14.
- Navigate to the Insert tab and click on Column or Bar Chart.
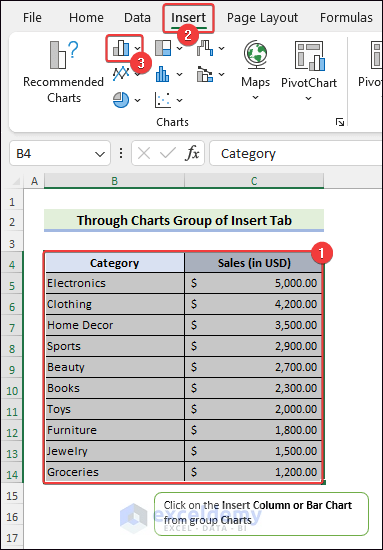
- Choose a 2-D Bar chart to see the output.
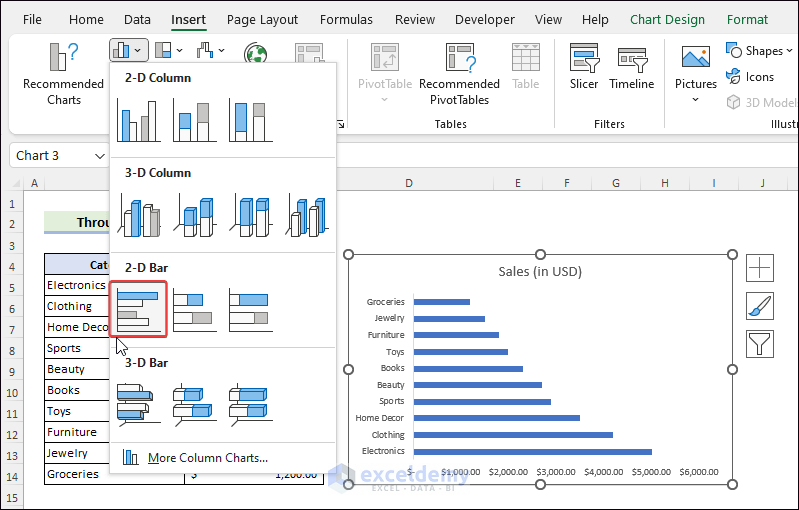
Method 2 – Use a Shortcut Key
Case 2.1 – Insert a Bar Chart in an Existing Sheet
- Select the range you want to chart.
- Press Alt + F1.
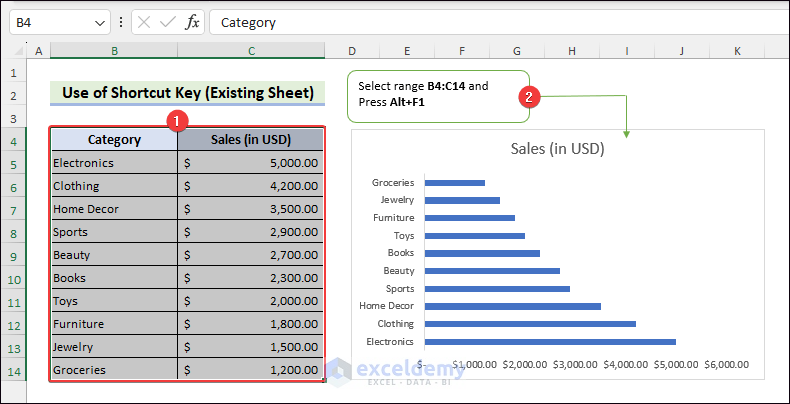
You may get a Column chart. In that case, you must change the chart type into a Bar Chart.
Case 2.2 – Insert a Bar Chart in a New Sheet
- Choose the range you want to chart and press F11.
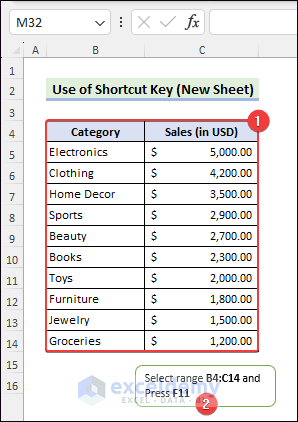
- We will get an output like the below one.
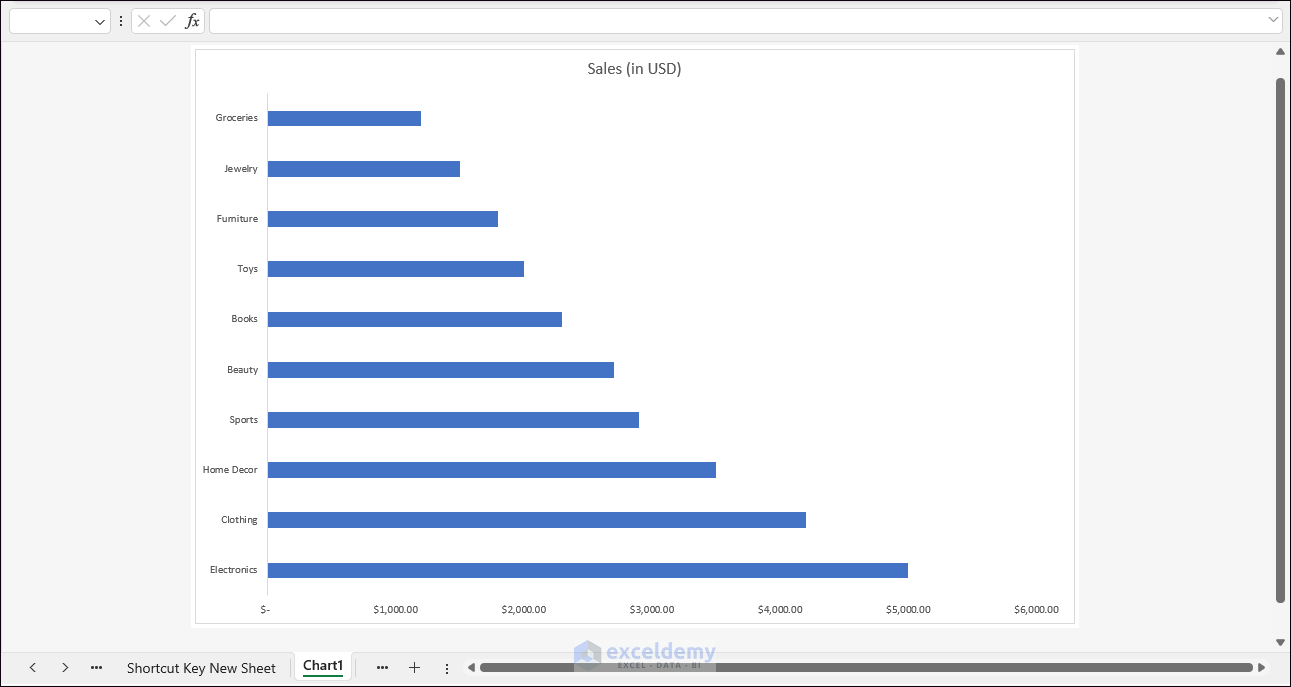
Method 3 – Run Excel VBA Code
- To open the VBA editor, press Alt+F11.
- Go to Insert and choose Module.
- Copy the below code and choose Run.
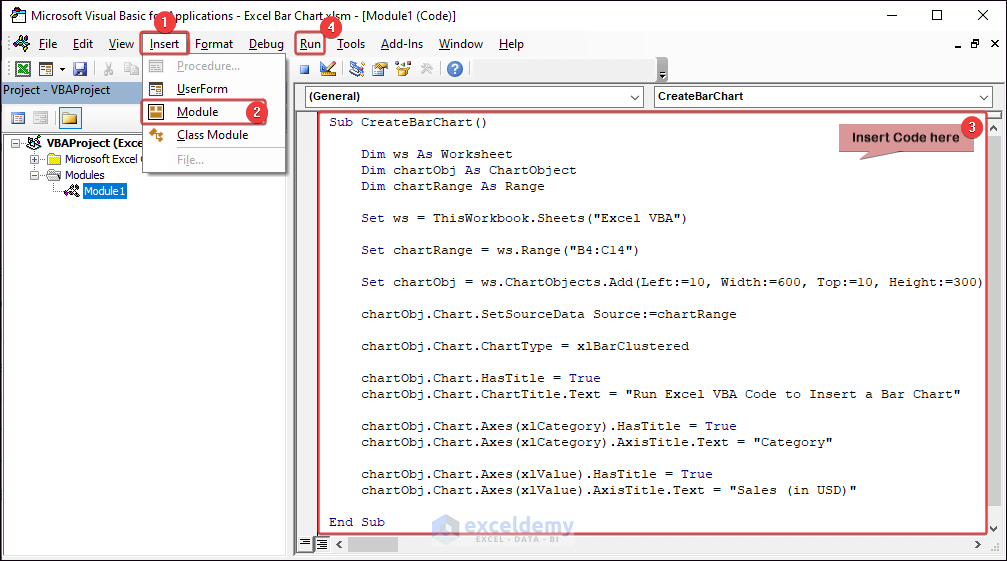
- You will see an output like the following.
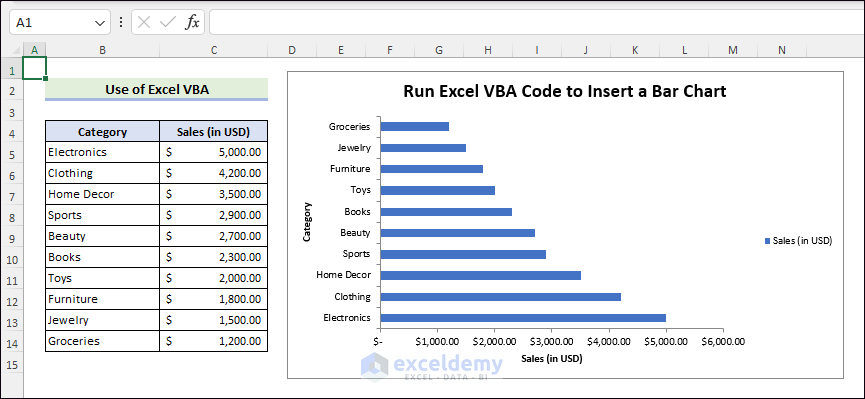
How to Format a Bar Chart in Excel
Example 1 – Change the Chart Title
Click the Chart Title box and type the intended title.
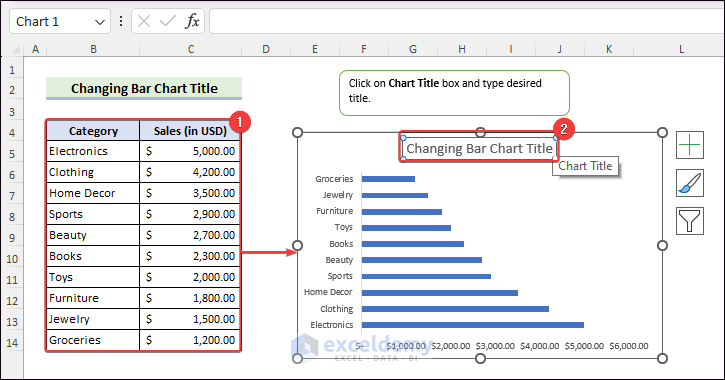
Example 2 – Add and Edit Axis Labels
- Click on Chart Elements.
- Check Axis Titles.
- Click on an Axis Title box to edit it.
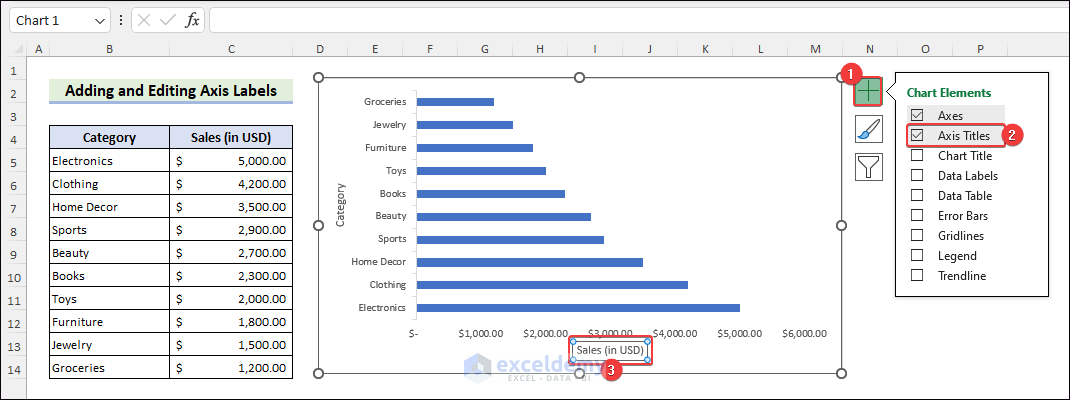
Example 3 – Change Chart Style and Colors
- Click on Chart Styles.
- Choose the Style tab.
- Click on the desired style.
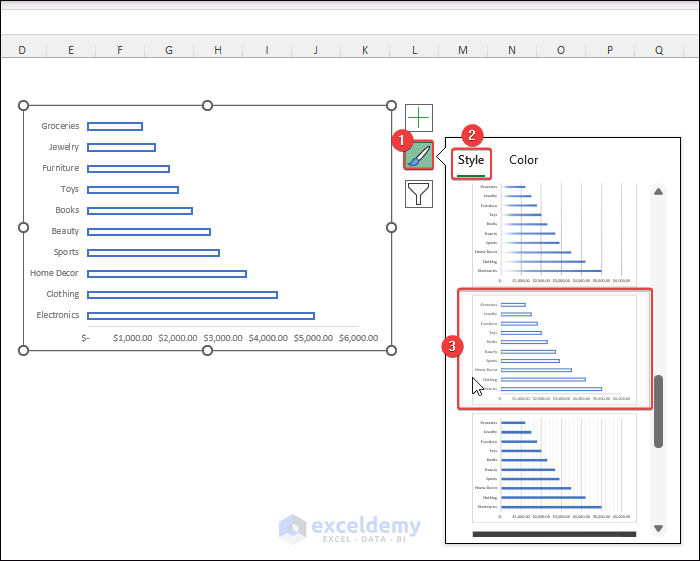
- To change the color, navigate to the Color tab, and select the intended color set.
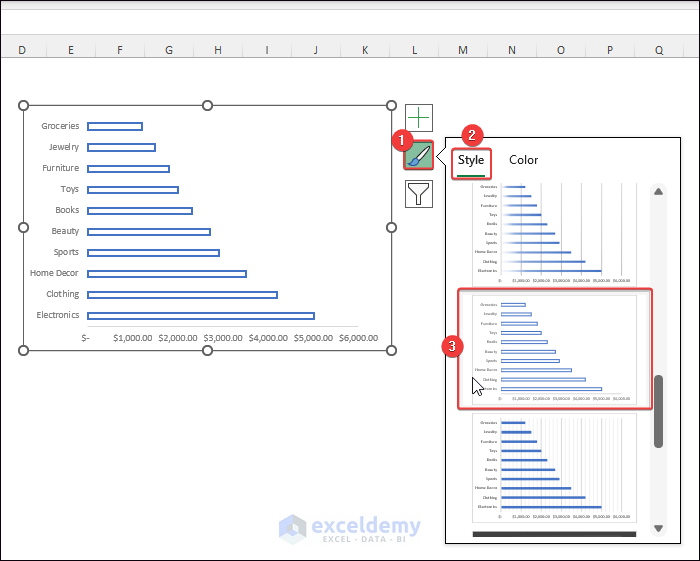
Example 4 – Open the Format Chart Area Pane to Add Gradient Fill
- Right-click on Chart Area and choose Format Chart Area.
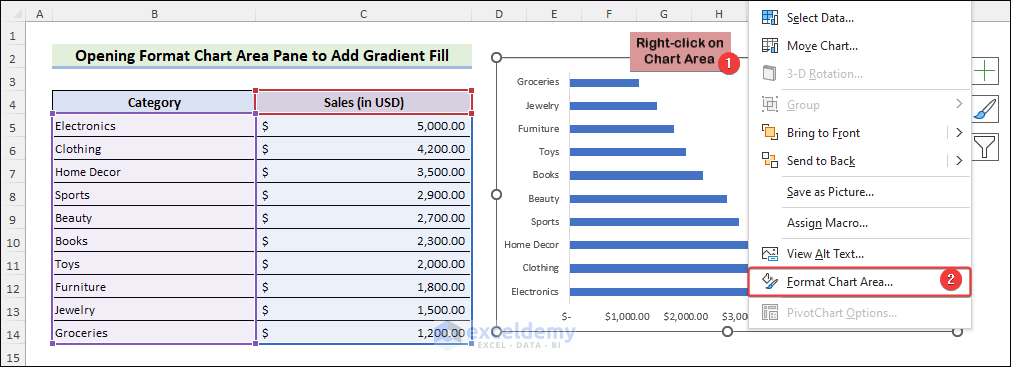
- Go to Chart Options.
- Click on Fill & Line.
- Expand Fill and choose Gradient fill.
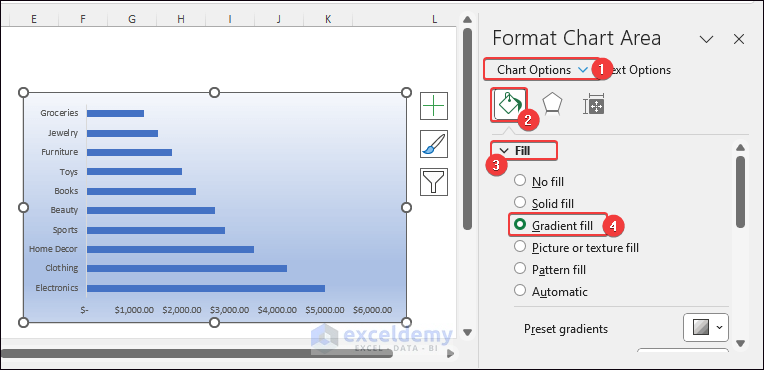
Example 5 – Change the Bar Width and Spacing Between Bars
- Insert a Bar Chart.
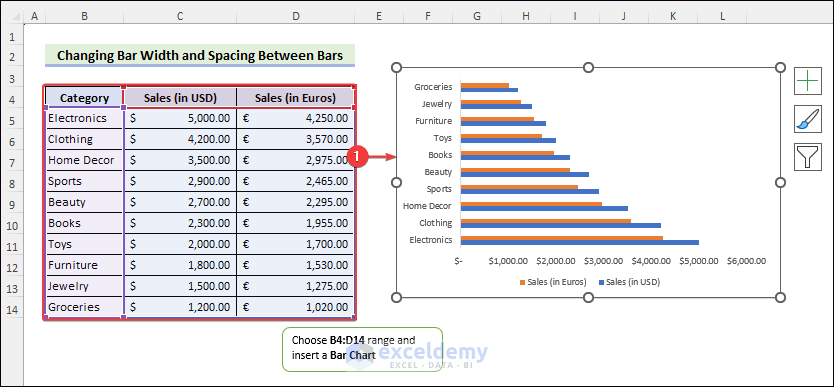
- Right-click on a Data Series.
- Click Format Data Series.
- Select Series Options.
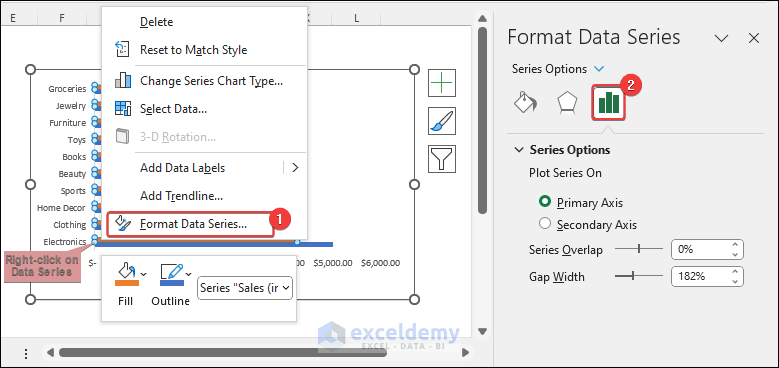
- Set Series Overlap to -100% and input Gap Width to 400%.
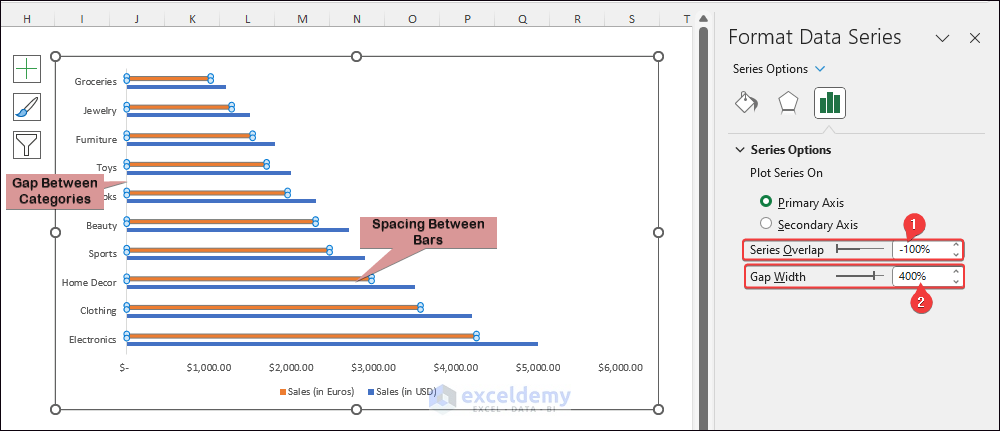
How to Sort Data on a Bar Chart in Excel
Case 1 – By Sorting Source Data
- Select the chart’s range (B4:C14 in the example).
- Go to Home.
- Click on Sort & Filter and choose Filter.
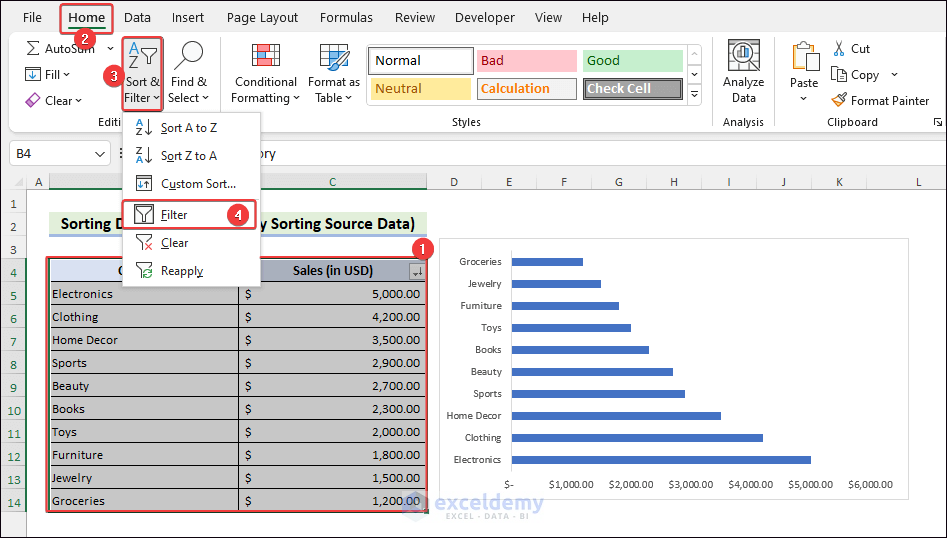
- Click on the Filter icon for a column and choose Sort Smallest to Largest.
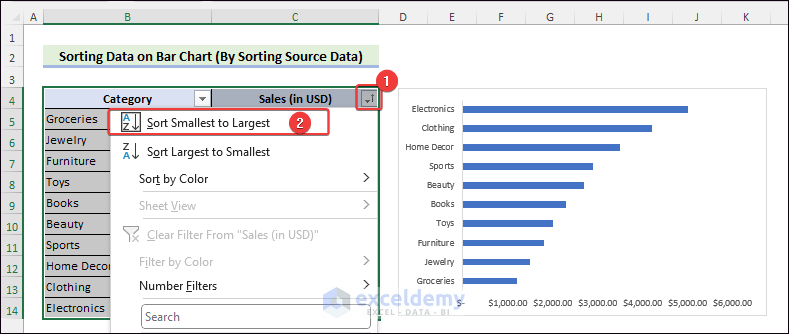
Case 2 – Without Sorting Source Data
- Right-click on a Vertical Axis and choose Format Axis.
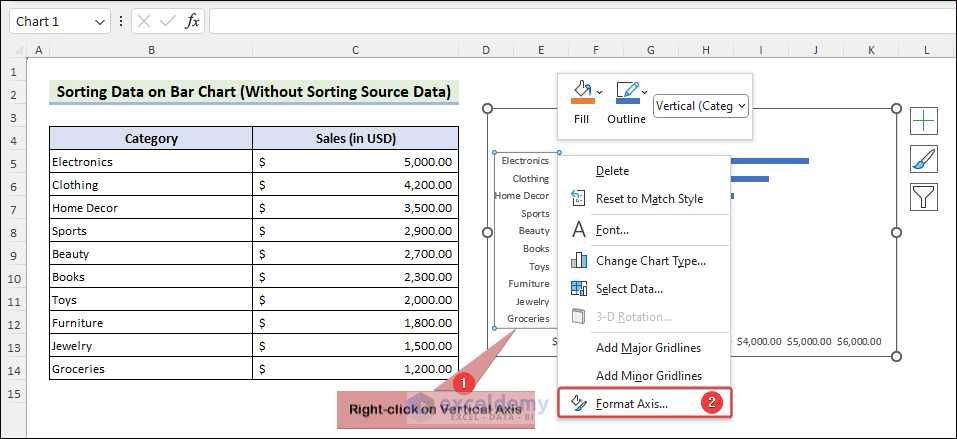
- Click on Axis Options.
- Check At maximum category.
- Check Categories in reverse order.
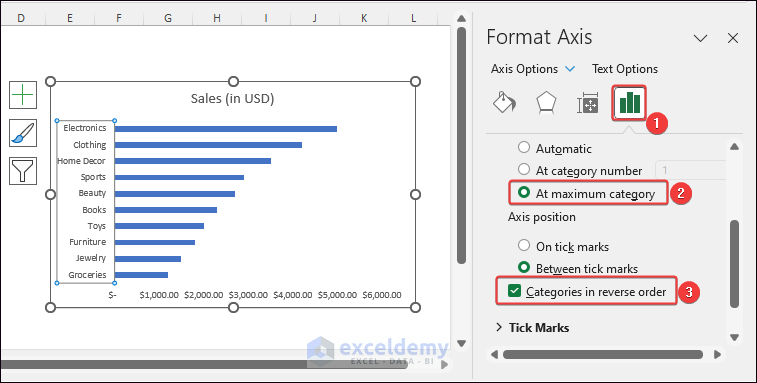
Read More: How to Sort Bar Chart in Excel without Sorting Data
How to Change the Order of a Data Series in an Excel Bar Chart
Method 1 – Use the Select Data Source Dialog
- Insert a bar chart for your range.
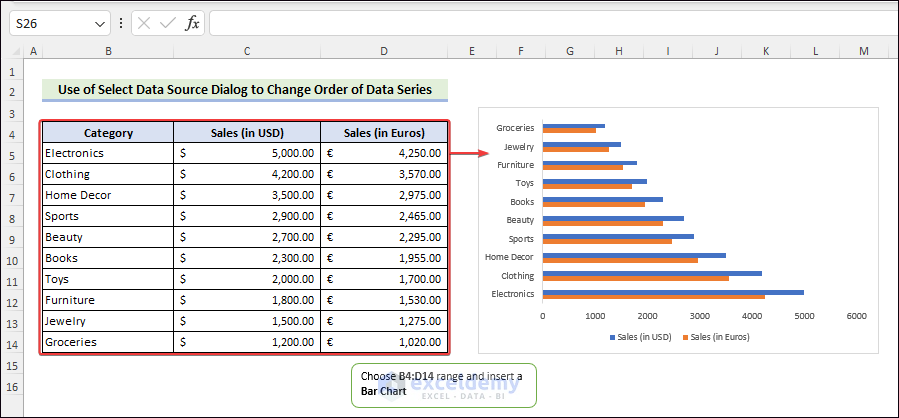
- Click on Chart Filters.
- Go to the Values tab.
- Choose Select Data.
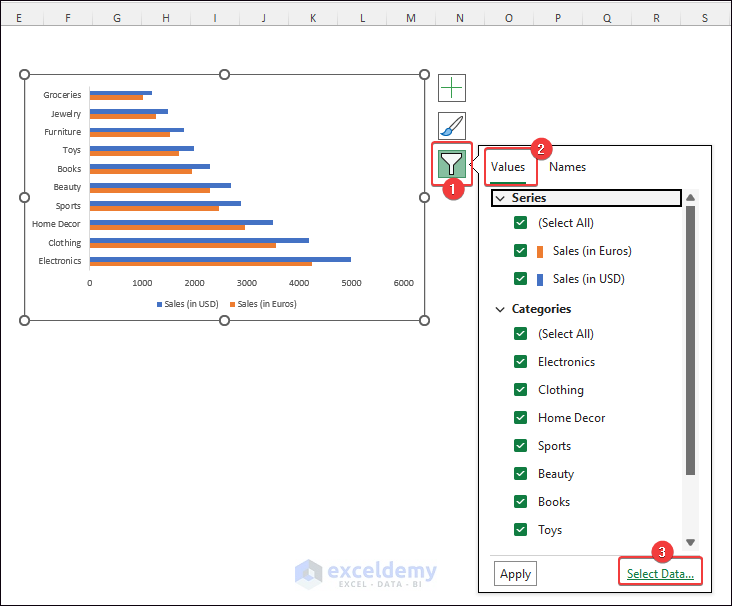
- Click on Data Series.
- Use the Up and Down arrows to change the order of the data series.
- Click on OK.
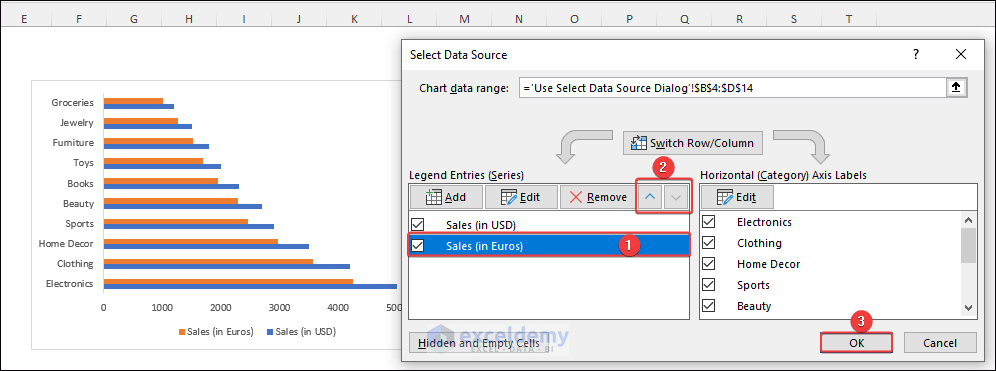
Method 2 – Use Data Series Formulas
- Click on a Data Series.
- Adjust the formula shown in the formula bar.
- Hit Enter.
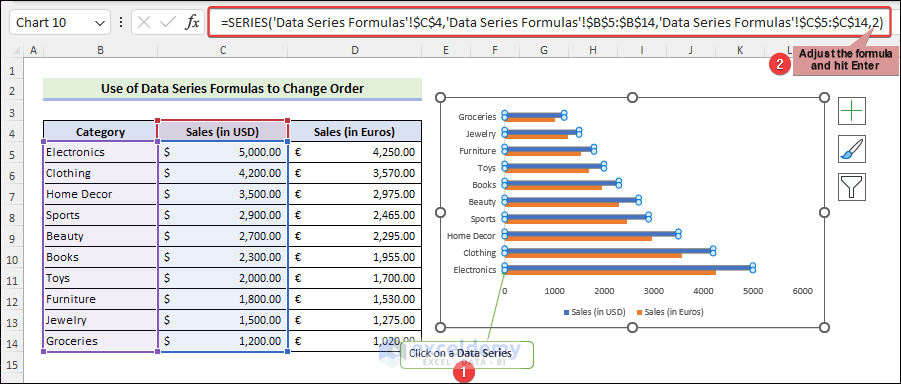
How to Create Bar Charts with Negative Values
- Right-click on a Data Series.
- Click on Format Data Series.
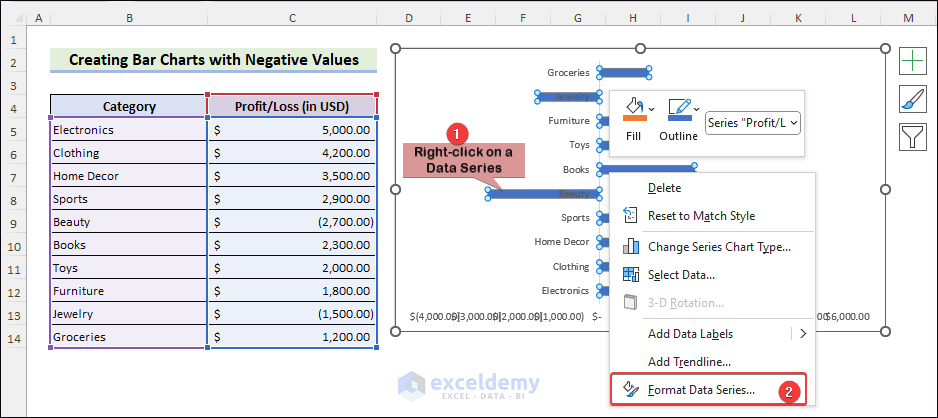
- Click Fill & Line.
- Check Invert if negative.
- Choose the colors for positive and negative values.
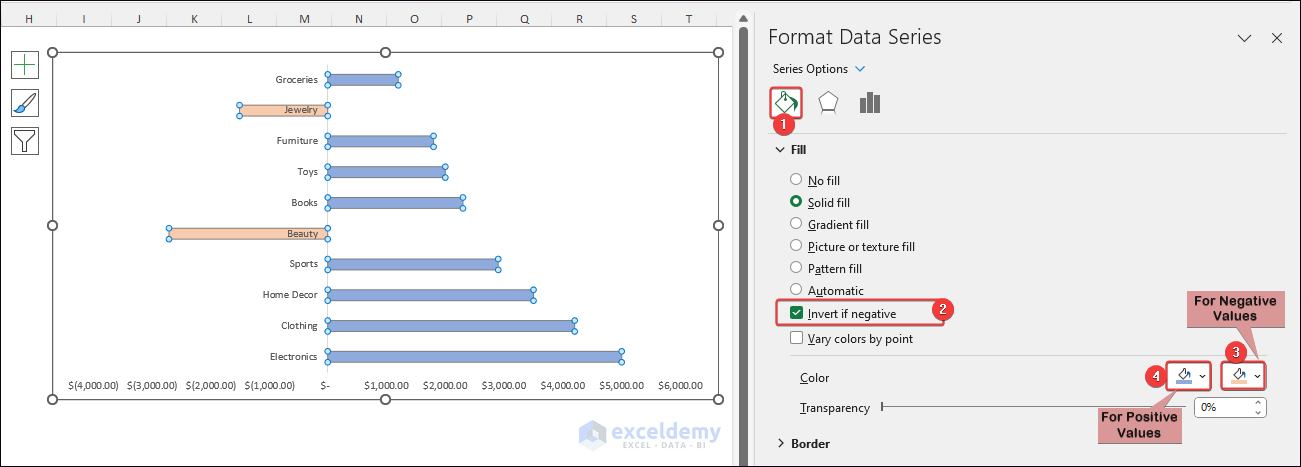
Things to Remember
- You can apply the Pyramid, Cylinder, and Cone features only in a 3D Bar Chart.
- If you want to use the mentioned Excel VBA code for some other datasets, you must modify the code accordingly.
Frequently Asked Questions
What are the uses of bar charts?
Bar charts compare data, track progress, analyze surveys, and present rankings. We can also compare performance and display categorical information using bar charts. They simplify data interpretation and communication in various fields.
How to make a bar chart?
First, you must identify the categories or groups and their corresponding values to insert a bar chart. Next, you have to add the vertical axis with the groups. Lastly, adding the horizontal axis with the values will generate a bar chart.
What are the types of bar in Excel?
Excel provides four kinds of bar charts. A simple chart displays data bars for a single variable. A grouped bar diagram indicates data bars for several variables. A stacked bar graph shows the share of every factor in the total. The percentage chart depicts the percentage of overall assistance.
Excel Bar Chart: Knowledge Hub
- Stacked Bar Chart Excel
- Color Bar Chart by Category
- Sort Bar Chart in Descending Order
- Excel Bar Graph Color with Conditional Formatting
- Change Bar Chart Width Based on Data in Excel
- Show Difference Between Two Series in Excel Bar
- Show Number and Percentage in Excel Bar Chart
- Show Variance in Excel Bar Chart
<< Go Back to Excel Charts | Learn Excel
Get FREE Advanced Excel Exercises with Solutions!

