Here’s an overview of how you can select a column by giving it a name. Read on to learn more.
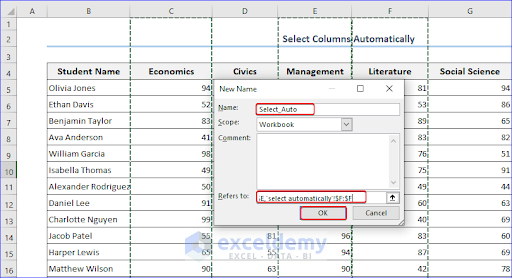
Download the Practice Workbook
How to Select Column in Excel: 6 Easy Ways
Method 1 – Select an Entire Column (Single) Using a Keyboard Shortcut
Case 1.1 – Select a Column in One Click
- Click on the column header like the following image.
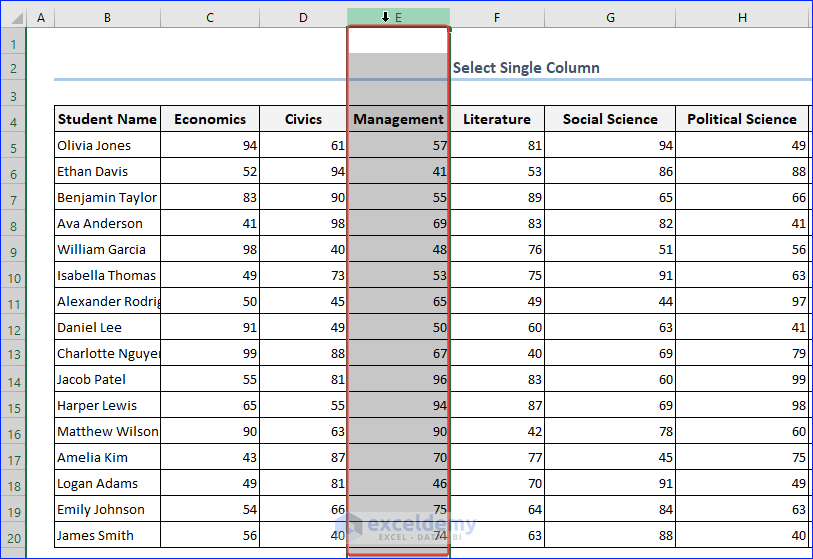
Case 1.2 – Select a Column Using a Keyboard Shortcut
- Select any of the cells in the column where you are working.
- Press Ctrl + Space.
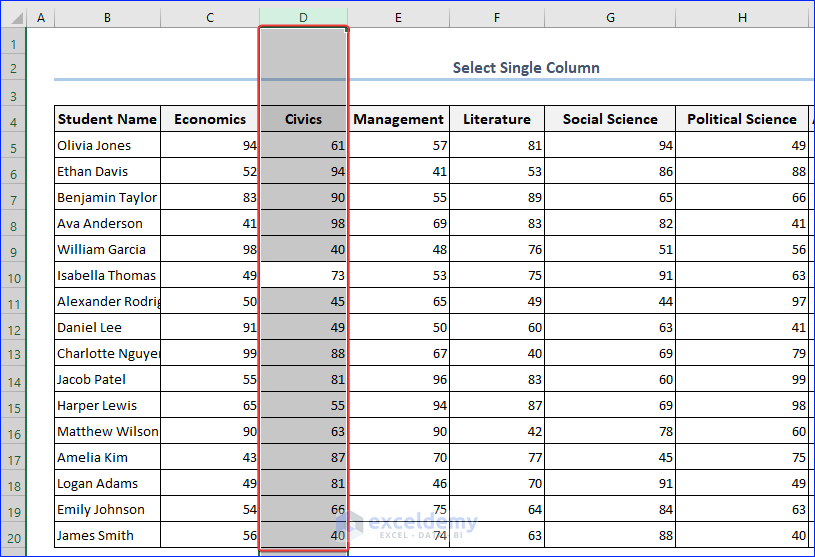
Method 2 – Select Multiple Columns in Excel
Case 2.1 – Select Contiguous Columns Using the Mouse
- Click on the column header of the first column. We need to select Column C, Column D, and Column E. So, we will click on the header of Column C.
- Hold the left mouse button and drag the mouse right up to Column E.
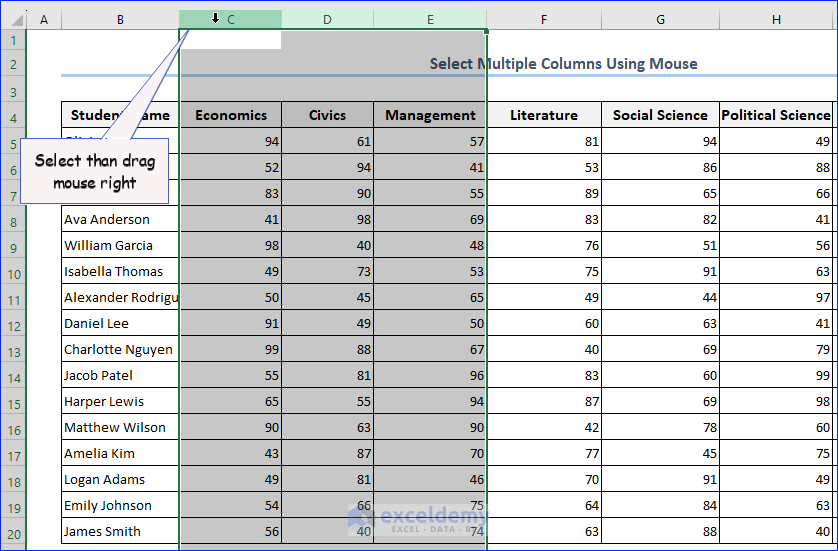
Note: You could do the same thing by selecting Column E first. To do that, you need to move the mouse left to select the left columns.
Case 2.2 – Select Contiguous Columns Using the Keyboard Shortcut
- Select at least one cell from each of the columns that you need to select.
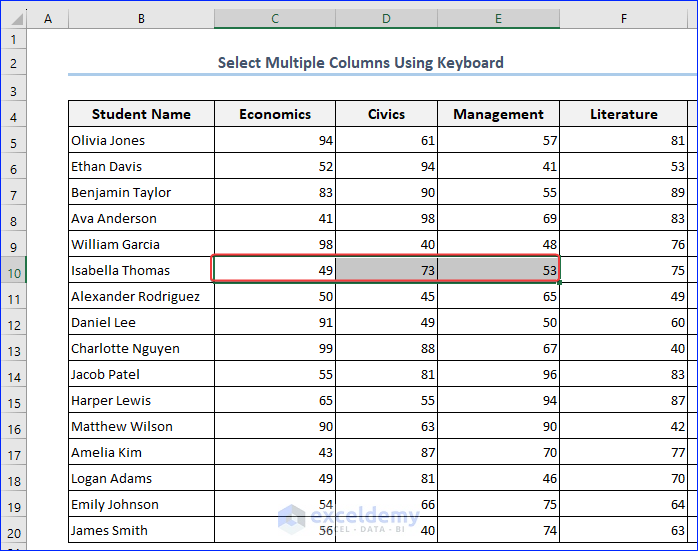
- Press Ctrl + Space.
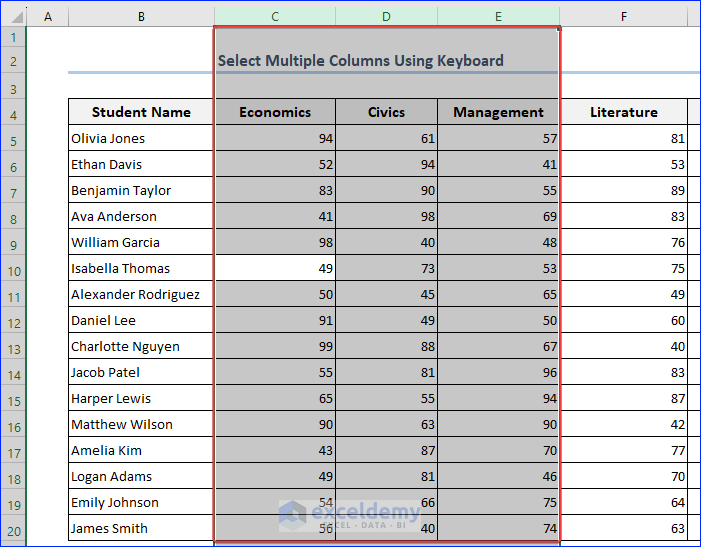
Case 2.3 – Select Non-Contiguous Columns
- Select any column first by left-clicking on it.
- Press and hold the Ctrl key, then click column headers one by one.
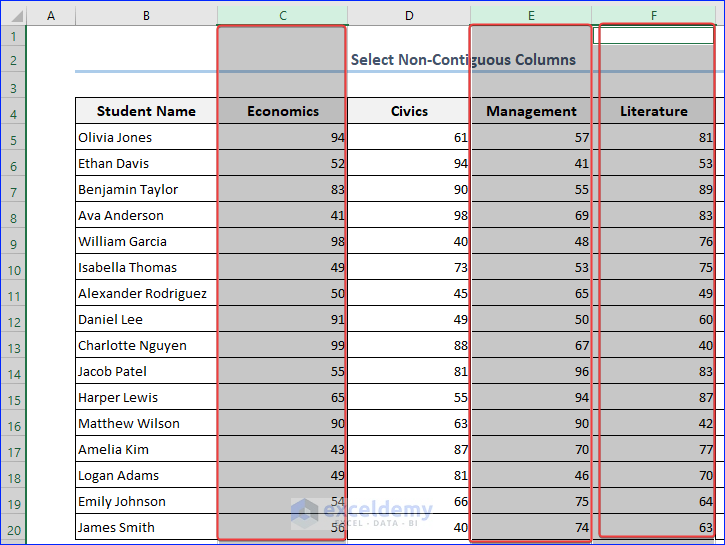
Method 3 – Select a Column Automatically Using a Named Range
- Click on the Formulas tab and then on the Define Name option in the Defined Names group.
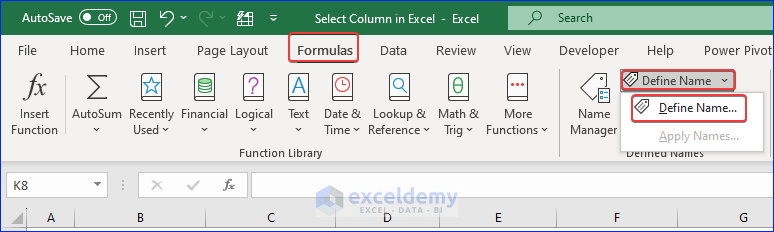
- A dialog box named New Name will appear, prompting you to give the name of the selection and the selection as well.
- Insert your column and give it a name.
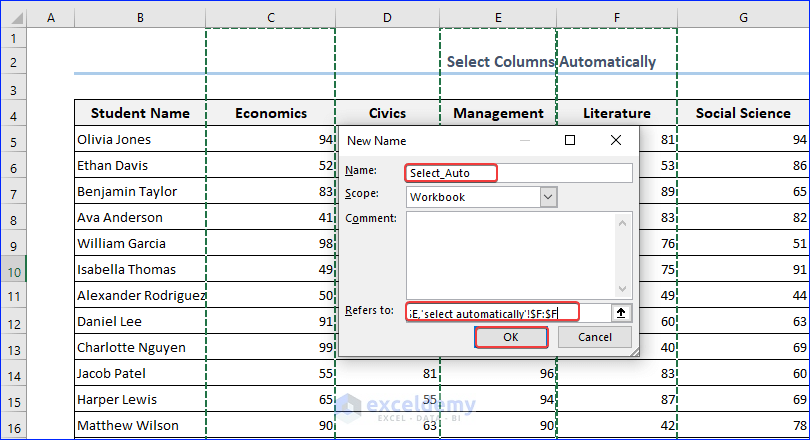
- In the Name Box, you will find an option Select_Auto.
- Click on the option and you will find that the specific column that you gave in the Refers to: box is selected.
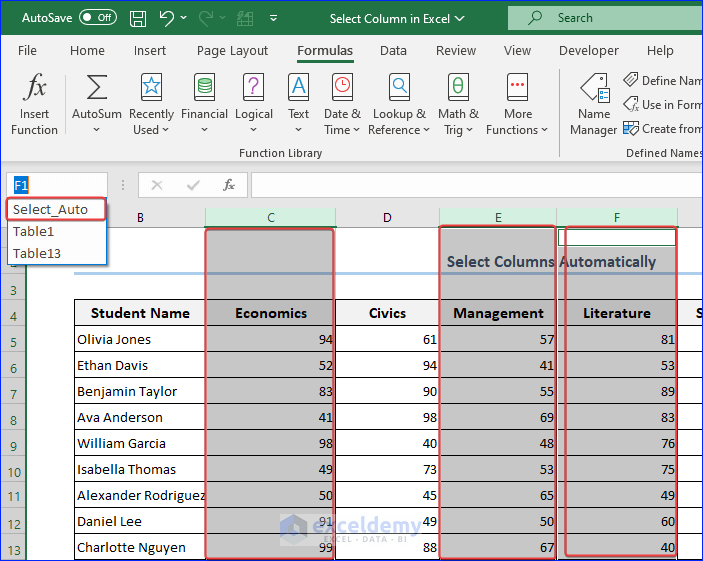
Method 4 – Select a Column in a Table
- Place your cursor on the table header of the desired column. We want to select the Management column, so we put the cursor on cell E4.
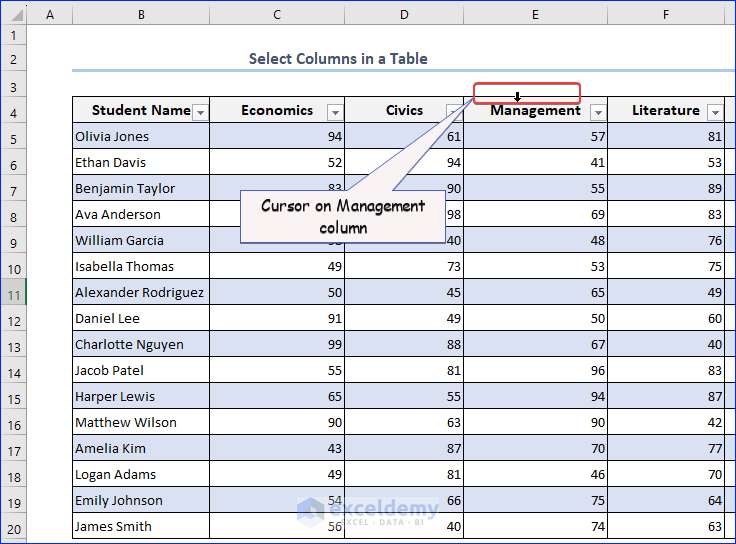
- Click on the header and you will select that column.
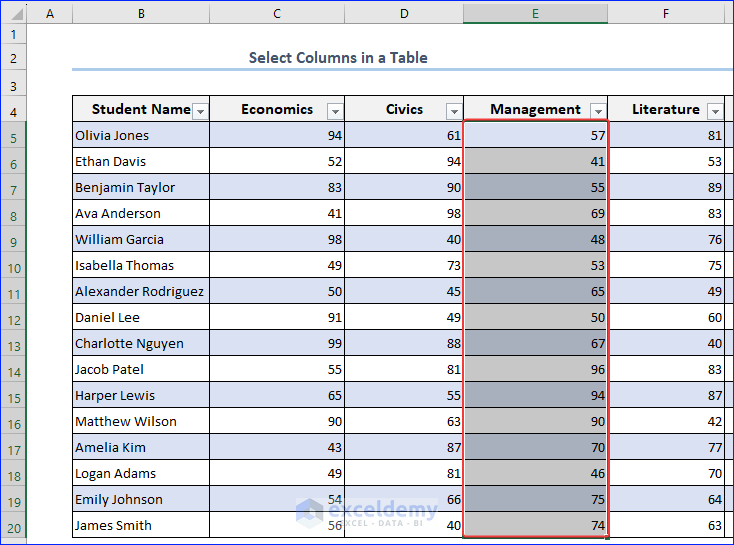
Note: You will not be able to select the column unless the cursor converts into a downward arrow.
Method 5 – Select a Column in a Pivot Table
In the following image, there’s a pivot table where we will select a certain column.
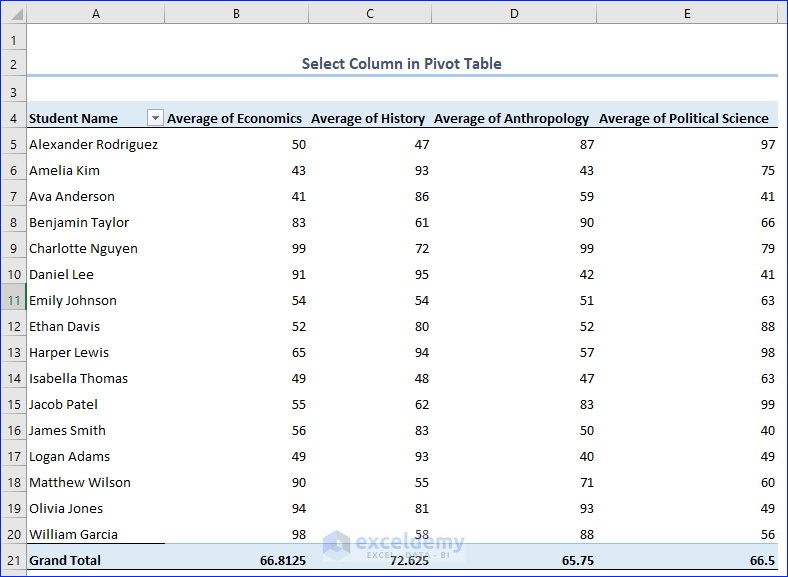
- We will select the Average of History column. Put the cursor on C4 and click on it.
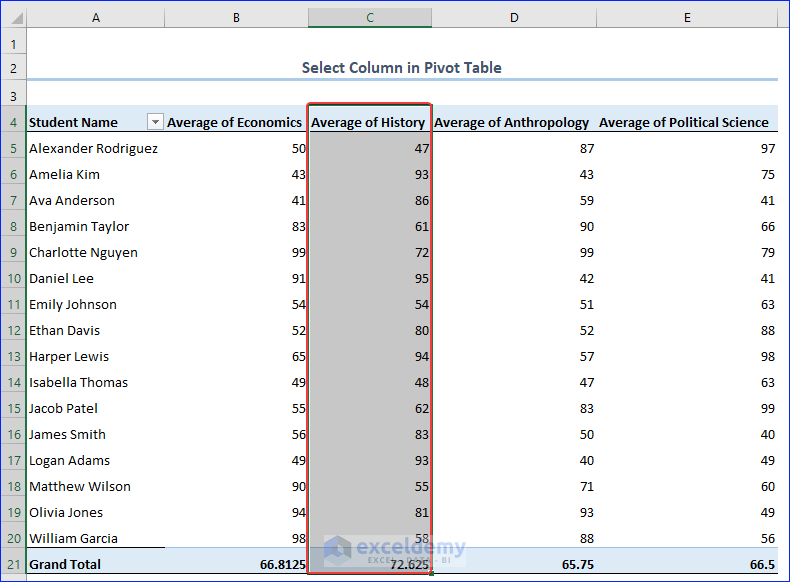
Note: Select multiple columns by holding Ctrl key and selecting columns one by one.
Method 6 – Use VBA Code to Select the Desired Column
- Press Alt + F11 to open the VBA Editor.
- Under the Insert tab, click on Module.
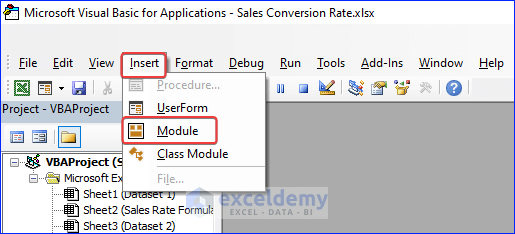
- Copy the following VBA code.
Sub Select_Columns()
Range("B1, F1").EntireColumn.Select
End Sub- Paste the code in the editor and save it.
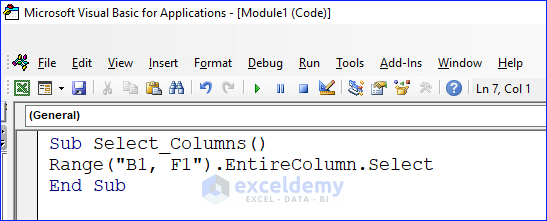
- Go back to the Excel workbook and select the whole data table.
- Press Alt + F8 together to open the macro window.
- Select the Select_Columns macro and hit Run.
- You will get the following output in your worksheet.
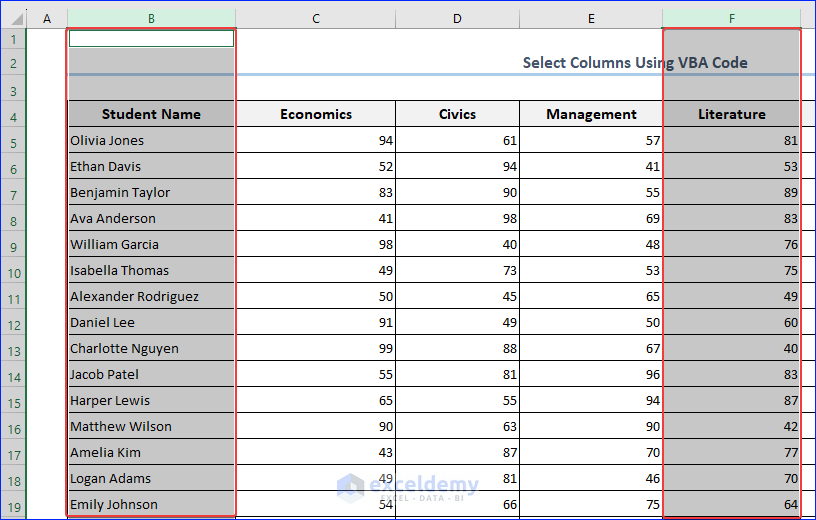
How to Select a Row in Excel
- Select any cell in the row.
- Press Shift + Space.
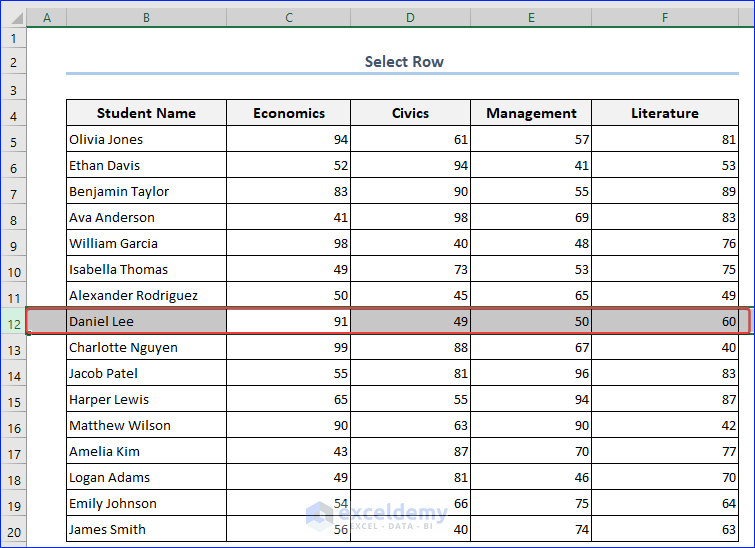
Read More: Select Specific Columns in Excel
Things to Remember
- If you are a Mac user, use the Command key instead of the Ctrl key.
- Selecting rows in Excel is very similar to the process of selecting columns. Just replace the Ctrl key with the Shift key.
Frequently Asked Questions
How do I select specific text in Excel?
You can use the Find & Select option in the Editing group of the Home tab.
How do I select data in Excel?
You can use the keyboard shortcut Ctrl+A to select all data in Excel.
How can I select multiple rows using Name Box?
The format to select multiple rows using Name Box is: X:Y; where X and Y represent the serial number of the column. For example, if you write 4:6 in the Name Box, all the cells in the range Row 4 to Row 6 will be selected.
How to Select Column in Excel: Knowledge Hub
<< Go Back to Learn Excel
Get FREE Advanced Excel Exercises with Solutions!

