Method 1 – Deselecting Show Comments Button to Hide Comments in Excel Worksheet
Steps:
- Navigate to the Review tab, click Show Comments.
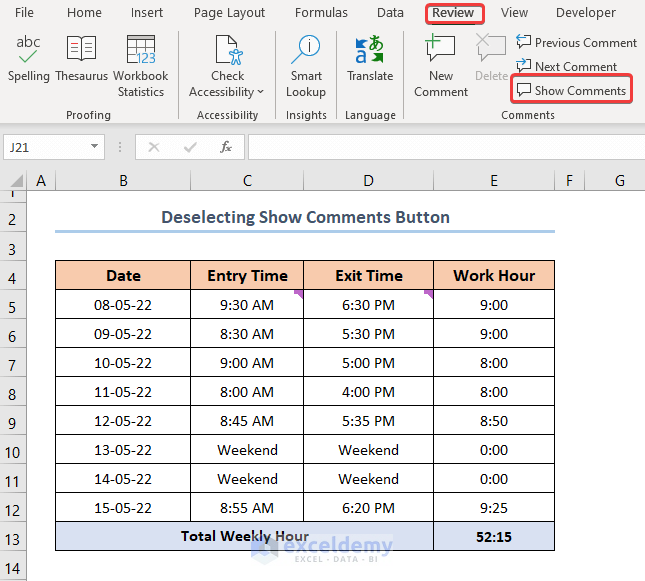
- A comments tray appears on the right side which shows all the comments present in the worksheet.
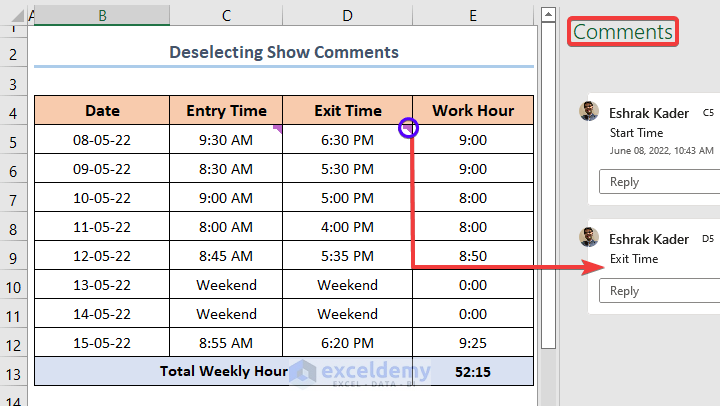
- Click the Show Comments button to deselect it hiding the comments.
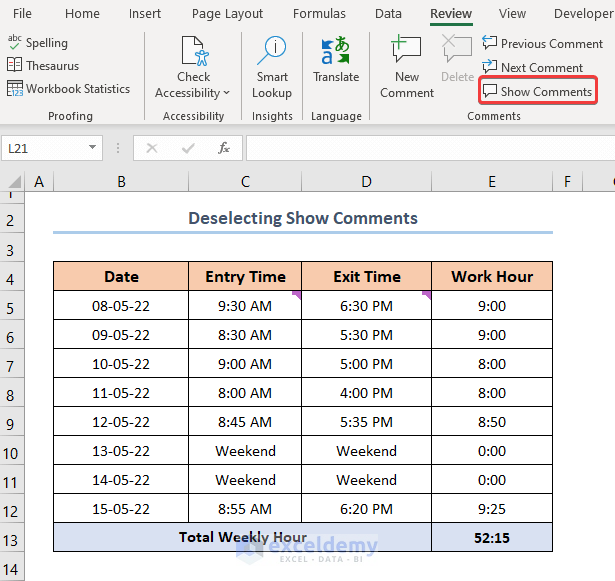
Method 2 – Using Keyboard Shortcuts for Hiding Comments in Excel
Steps:
- Press the ALT key on your keyboard; this changes the appearance of Excel.
- Press R on your keyboard to go to the Review tab.
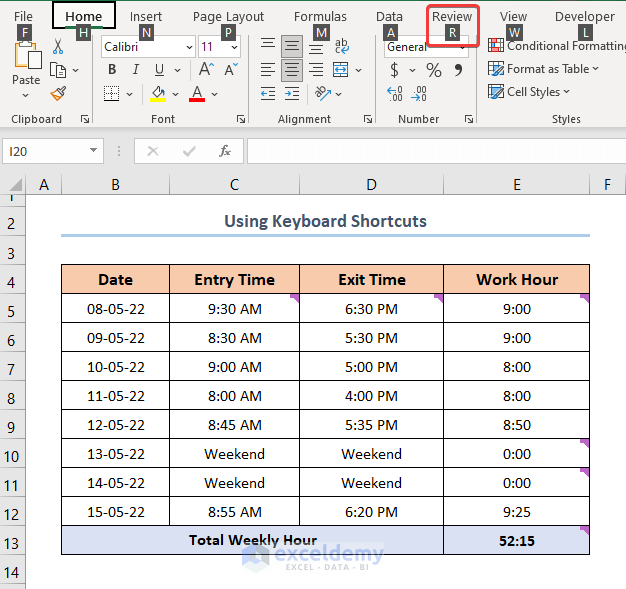
- Click H followed by the number 1 to display the comments on the righthand side.
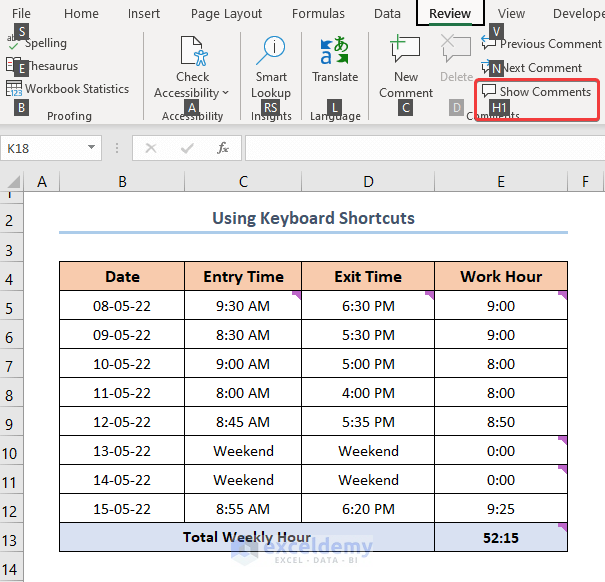
- Repeat the same sequence from the start, that is to say, press the ALT key, click R followed by H, and 1.
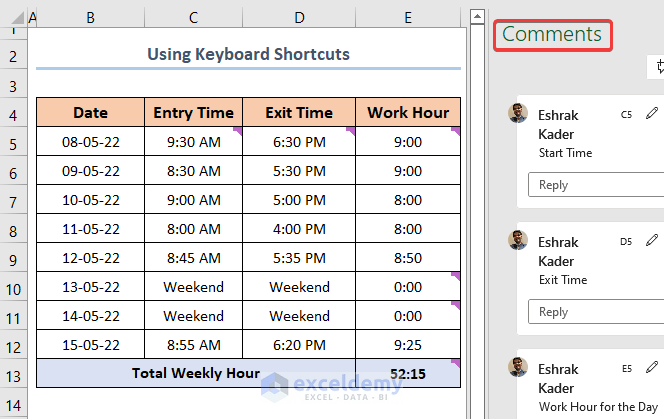
- The comments hide from view.
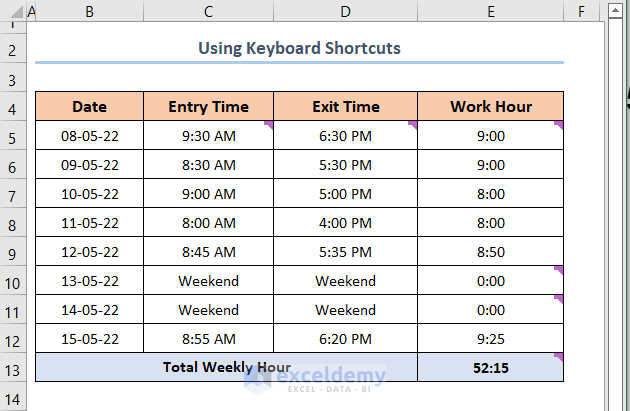
Method 3 – Hiding All Comments Through Excel Options
Step 01: Go to the Options Menu
- Locate the File tab and enter it.
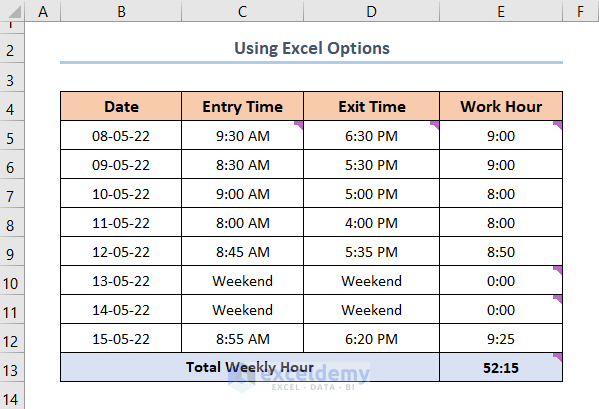
- Click the Options tab to open a new window.
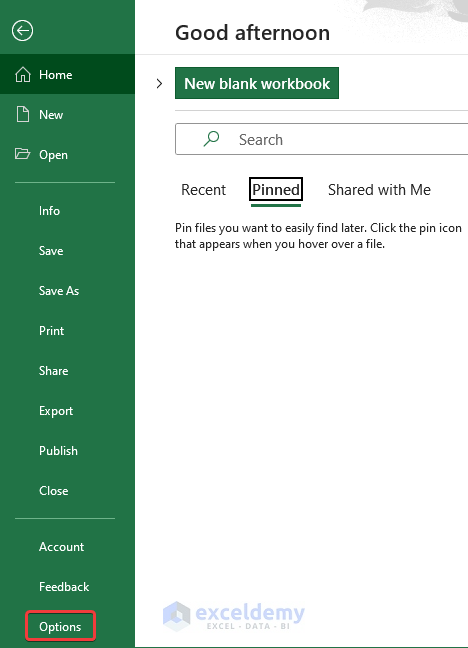
Step 02: Select the Correct Option
- Press the Advanced tab and scroll down to the Display section, where you have to check the following boxes shown in numbered steps.
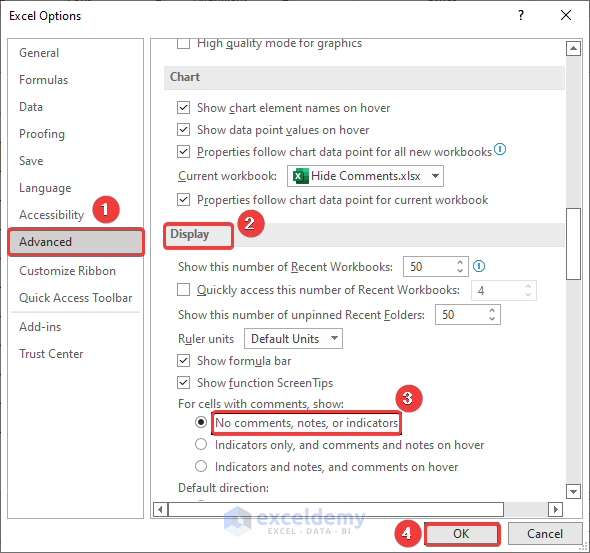
- Click OK to close the window and return to your spreadsheet where you’ll find all the comments are now invisible.
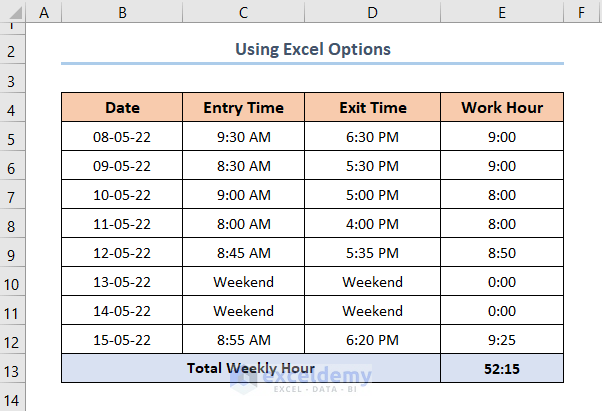
Method 4 – Applying Excel VBA Code to Hide Comments
Step 01: Launch the VBA Editor
- Go to the Developer tab and the Visual Basic.
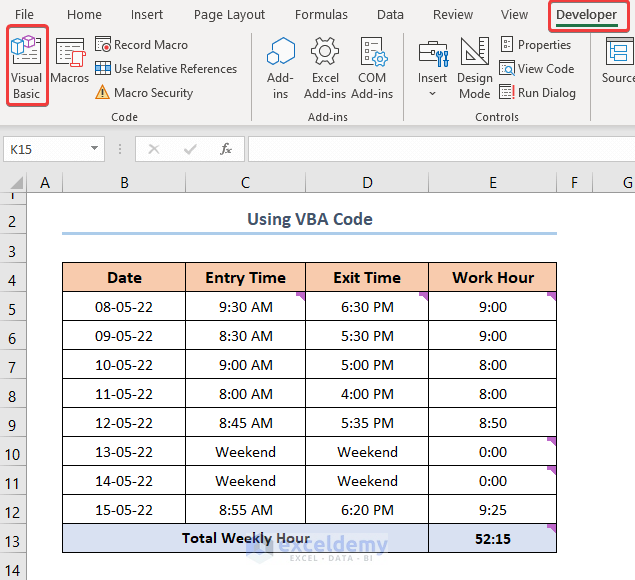
- Insert a Module in your Workbook, the Module is where you’ll enter the VBA code.
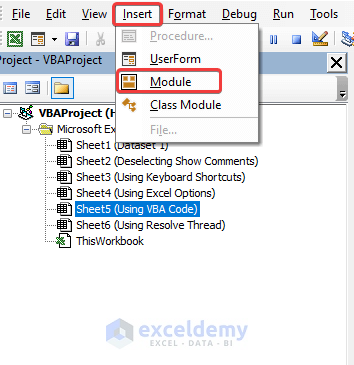
Step 02: Insert the Module and the VBA Code
- Insert code you need to right-click on the Module and click View Code, a window appears on the right.
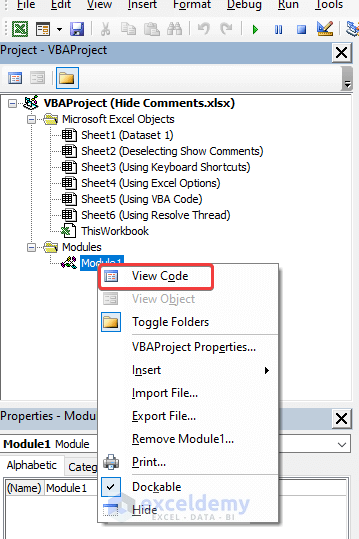
- Copy and paste this VBA code into this window.
Sub HideAllComments()
'This code enables you to hide all comments'
Application.DisplayCommentIndicator = xlNoIndicator
End Sub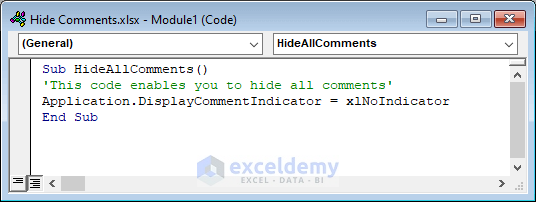
Step 03: Run the Macro
- Navigate to Run and click it.
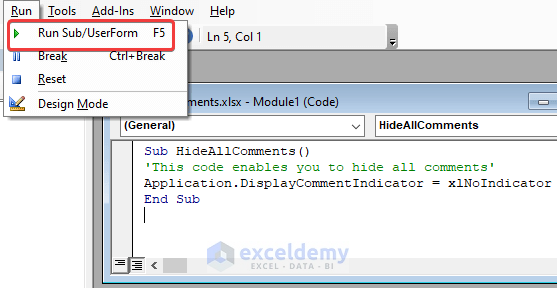
- A Macros dialog box appears where you must press Run to run the macro.
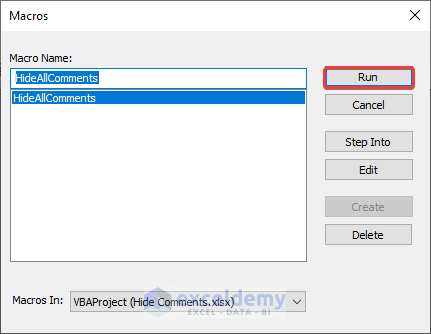
- The comments hide from plain sight.
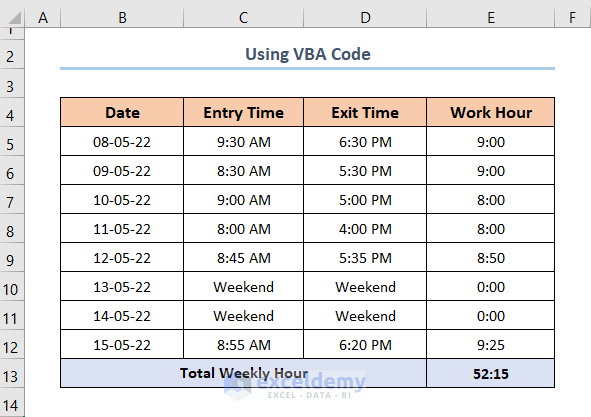
How to Use Resolve Thread Option Instead of Hiding Comments in Excel
Steps:
- Enter the Review tab and find Show Comments.
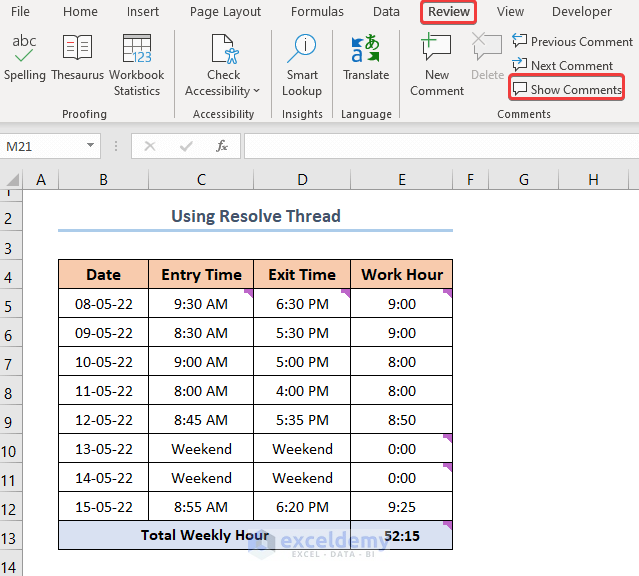
- On the right side, the comments tray can be seen.
- Click the three dots on a comment and select Resolve Thread.
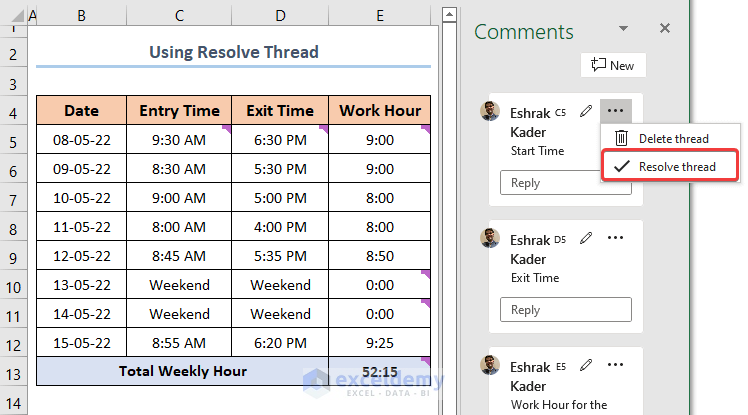
- The comment can be seen grayed out and marked Resolved in the comments tray.
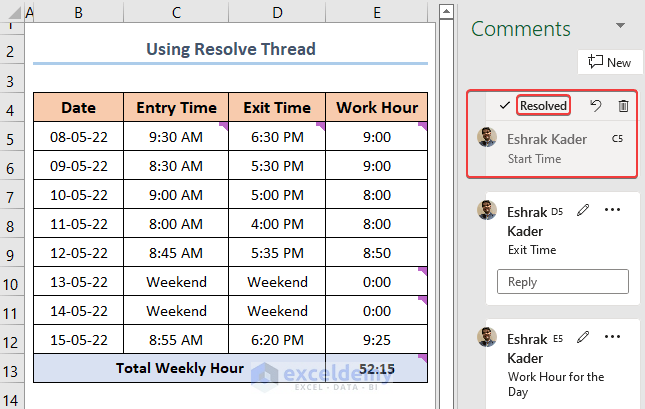
Things to Remember
- The Comments section in Excel 365 has been redesigned.
- In older versions of Excel, comments could be hidden by right-clicking the mouse on the cell and choosing the Hide Comments option. However, new versions no longer offer this feature.
- In addition, the Hide All Comments button in the Review tab has also been removed in the latest edition of Excel.
Download Practice Workbook
<< Go Back to Comments in Excel | Learn Excel
Get FREE Advanced Excel Exercises with Solutions!

