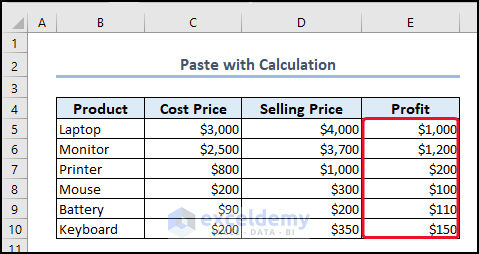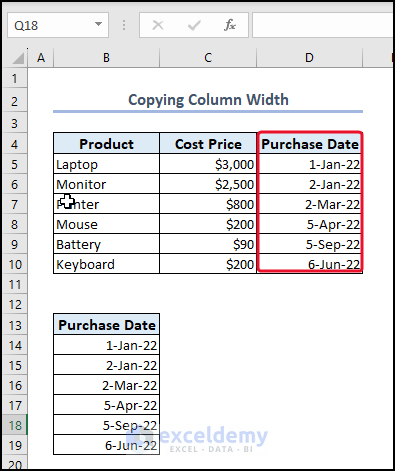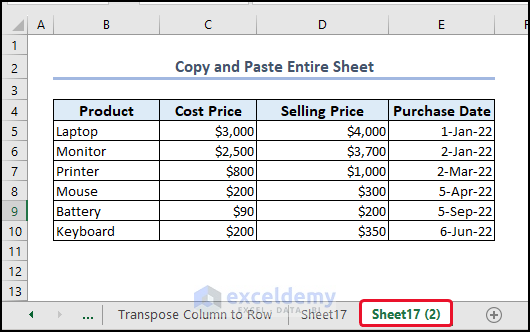In this article, we will comprehensively discuss and demonstrate how to copy and paste in Excel.
Download Practice Workbook
How to Copy and Paste Cell Content & Formatting in Excel
First, we will go through 6 methods to copy and paste cell content and formatting in Excel.
Method 1 – Using Keyboard Shortcuts
Steps:
- Select cells B4:C10 and press CTRL+C.
- Click on cell C12 and press CTRL+V.
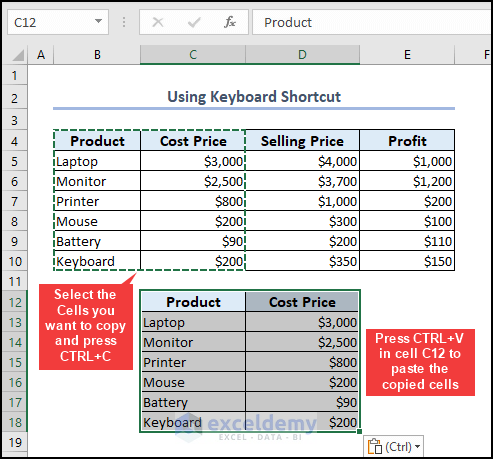
The selected cells are copied and pasted in the specified location.
Method 2 – Using the Context Menu
Steps:
- Select cells B4:C10 and right-click on them.
- Select Copy from the context menu.
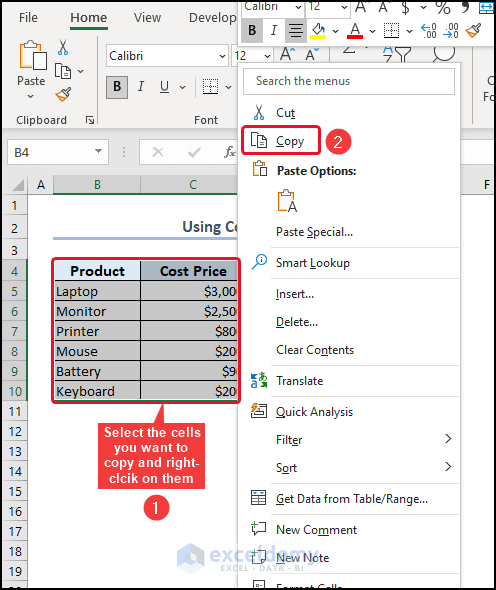
- Click on cell C12, right-click on the cell, and select Paste from the context menu.
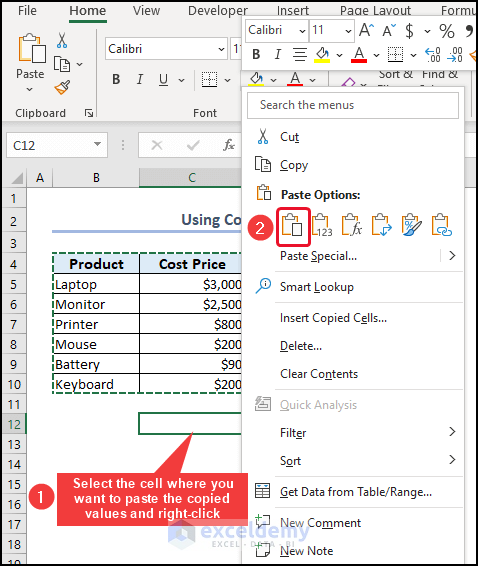
The pasted cells appear in the specified location.
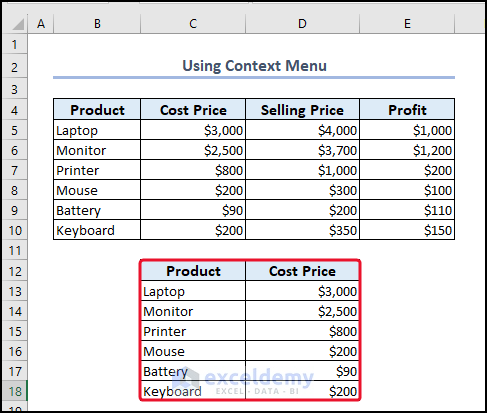
Method 3 – Copying and Pasting Cell Formatting
Steps:
- Click on cell B5 and press CTRL+C.
- Right-click on cell B14 and select Paste formatting only.
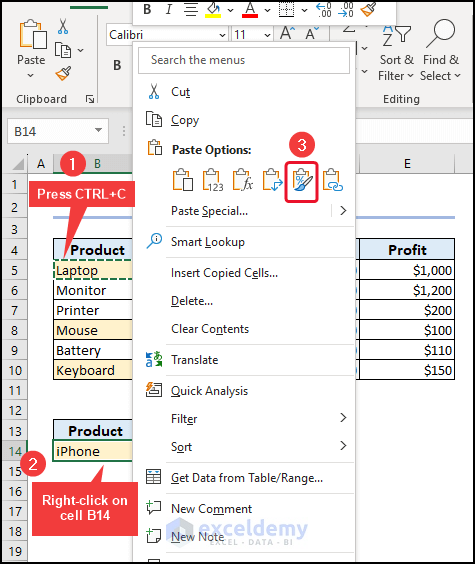
The copied cell’s formatting is pasted in the destination, but not the cell contents.
Method 4 – Copying and Pasting Excluding Hidden Cells
Steps:
- Select cells B4:D10.
- Go to the Home tab.
- From the Find & Select group, select Go To Special.
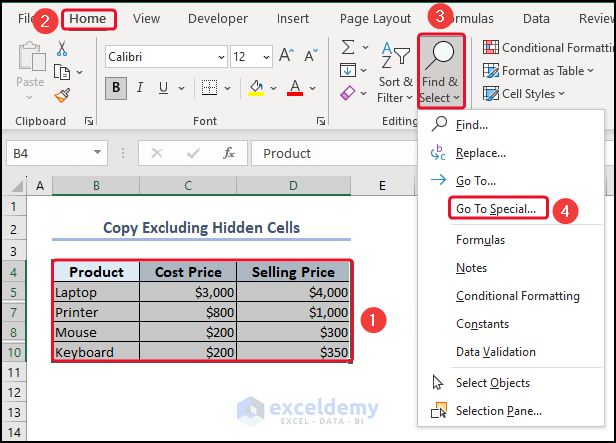
- Select Visible cells only and click OK.
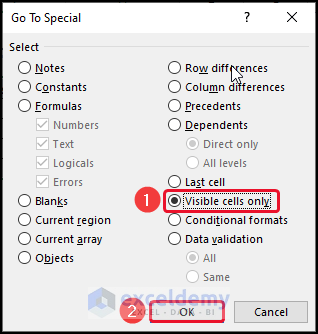
- Press CTRL+C.
- Select cell B13 and press CTRL+V.
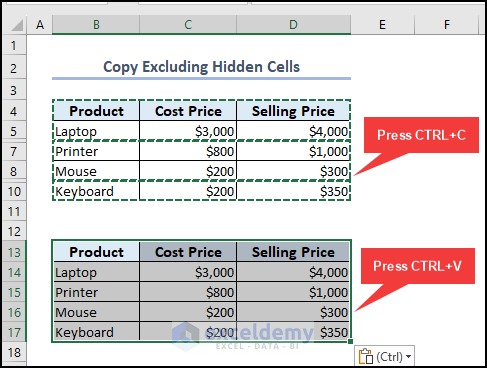
The values in the hidden row 9 are not pasted.
Read More: Copy and Paste Without Changing the Format in Excel
Method 5 – Pasting a Single Cell’s Content Numerous Times
Steps:
- Select cell D15 and press CTRL+C.
- Select cells C5:C10 and press CTRL+V.
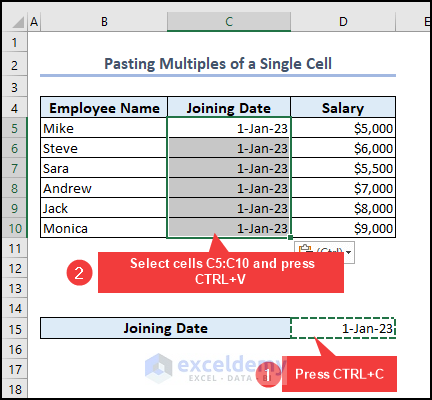
The copied cell’s value is pasted into all the cells in the destination range.
Method 6 – Copying and Pasting Non-Adjacent Cells
Steps:
- While holding down the CTRL key, select the non-adjacent cells to copy.
- Press CTRL+C.
- Press CTRL+V to paste the copied cells in the desired location.
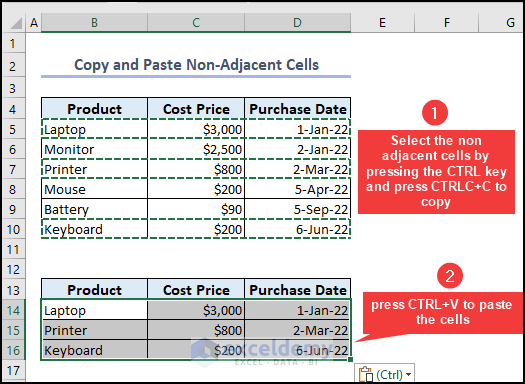
The copied cells are pasted adjacent to each other.
How to Copy and Paste Formulas
Now let’s explore some ways to copy and paste formulas in Excel.
Method 1 – Copying Formula Results Only
Steps:
- Select cells E5:E10 and press CTRL+C.
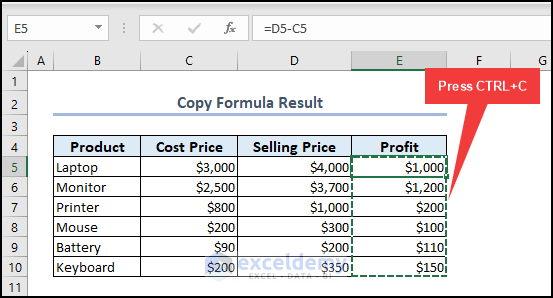
- Right-click on cell C14 and select Paste Values from the context menu.
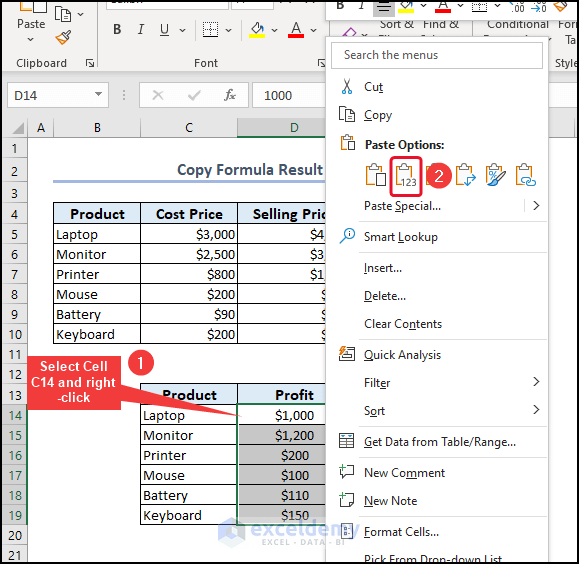
Only the formula’s results are pasted, while the formulas themselves are not.
Method 2 – Copying Formulas with References
If we copy a formula containing cell references to a new location, unless the cell references are absolute references, the cell references in the pasted formula will change according to the new position of the formula. Here is a handy trick if you want to retain the original references in the pasted formula.
Steps:
- Go to the Home tab, select Find & Select and then Replace.
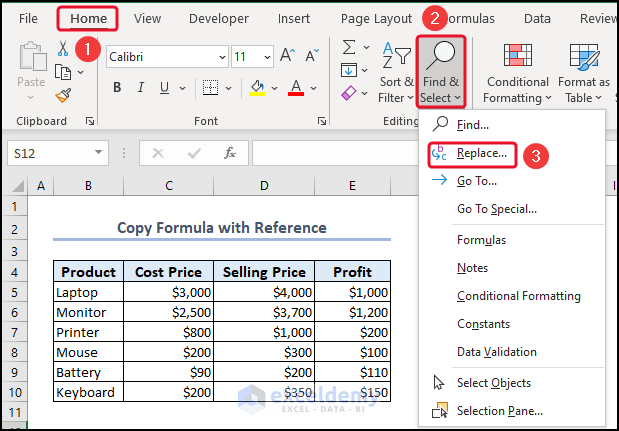
- In the Find what box, type =.
- In the Replace with box, type #.
- Click Replace All.
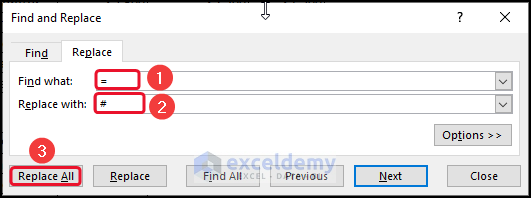
- Select cells E5:E10 and press CTRL+C.
- Select cells C14:C19 and press CTRL+V.
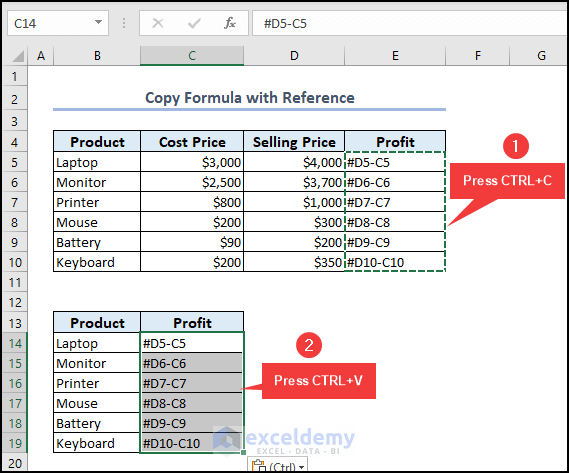
- Open the Find and Replace dialog box again.
- In the Find what box type # and in the Replace with box type =.
- Click Replace All.
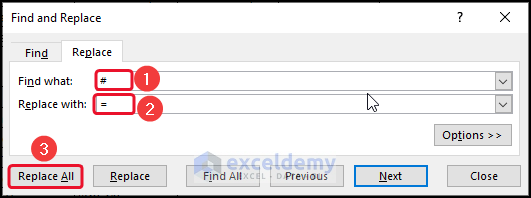
The pasted formula contains the same cell references.
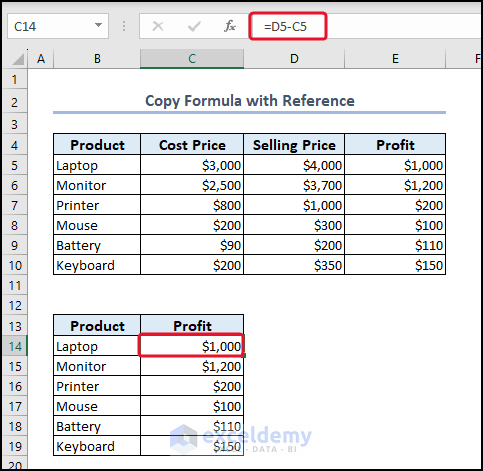
Method 3 – Copying and Pasting After Performing a Calculation
Steps:
- Select cells D5:D10 and press CTRL+C.
- Select cells E5:E10 and press CTRL+V.
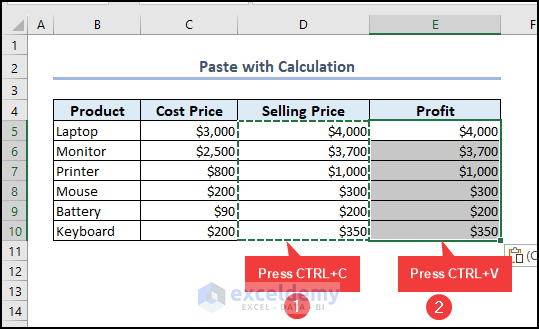
- Select cells C5:C10 and press CTRL+C.
- Select cells E5:E10.
- Go to the Home tab and from the Paste group, select Paste Special.
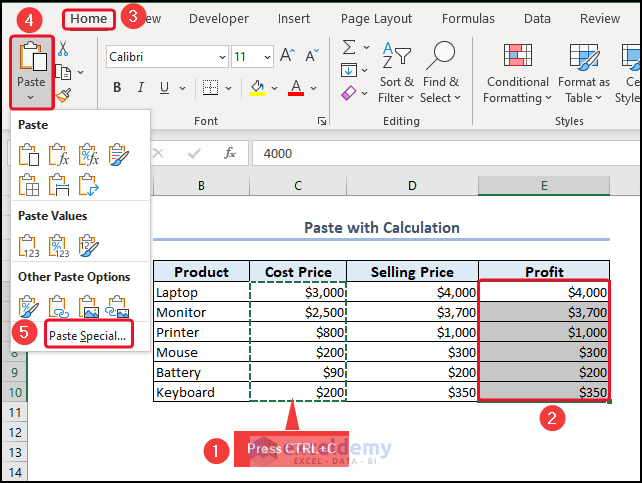
- Select Subtract and click OK.
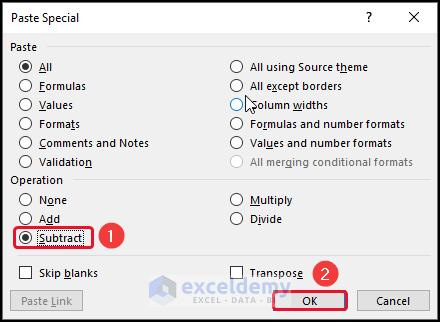
The pasted cells contain the results after calculation.
Read More: Copy Formatting in Excel to Another Sheet
How to Copy and Paste Based on Position
Now let’s go through 3 methods to copy and paste cells based on position in Excel.
Method 1 – Copying and Pasting from the Uppermost Cell
Steps:
- Select cell D6 and press CTRL+D (the keyboard shortcut for Fill Down).
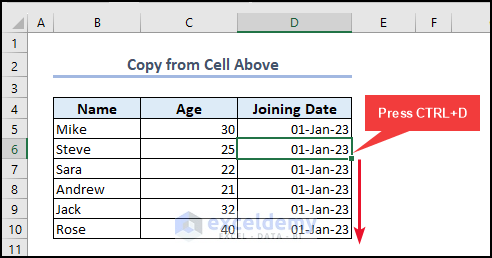
The copied value is pasted into the cells below.
Method 2 – Copying from the Leftmost Cell
Steps:
- Select cell D9 and press CTRL+R (the keyboard shortcut for Fill Right).
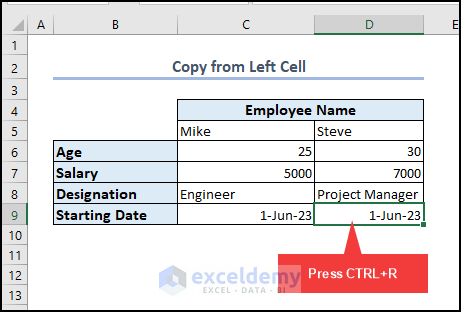
The value is copied to the cells to the right.
Method 3 – Copying Using Drag and Drop
Steps:
- Select cells B13:B19 and drag them to your desired location.
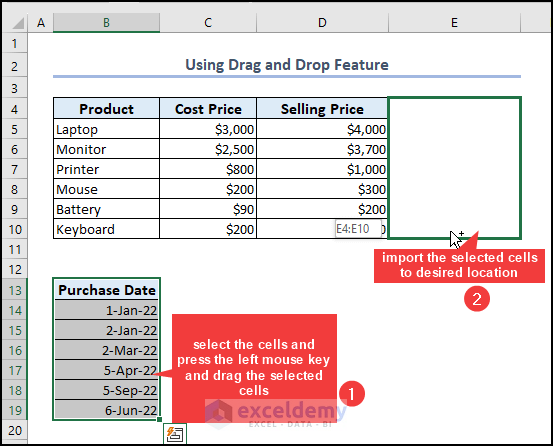
The dragged cells are copied to the location where you stopped dragging them.
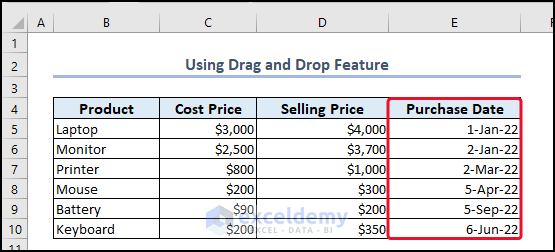
Copying Columns and Rows
Here, we will go through 2 methods to copy and paste involving columns and rows in Excel.
Method 1 – Copying and Pasting Column Width
Steps:
- Select cells B13:B19 and press CTRL+C.
- Select cells D4:D10, right-click and select Paste Special from the context menu.
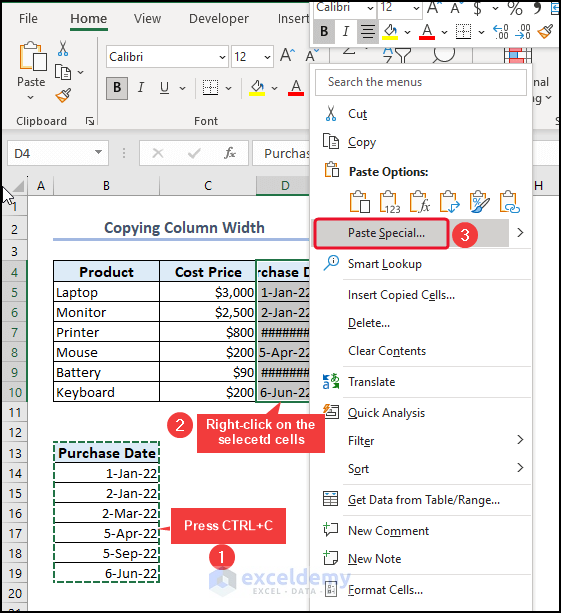
- Select Column Width and click OK.
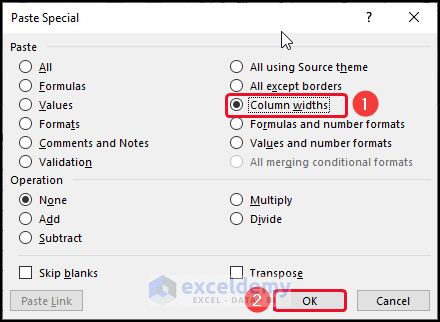
The column width is copied to the specified column.
Method 2 – Transposing Columns to Rows in Excel
Steps:
- Select cells B12:B14 and press CTRL+C.
- Select cells B9:D9, right-click and from Paste Options select Transpose.
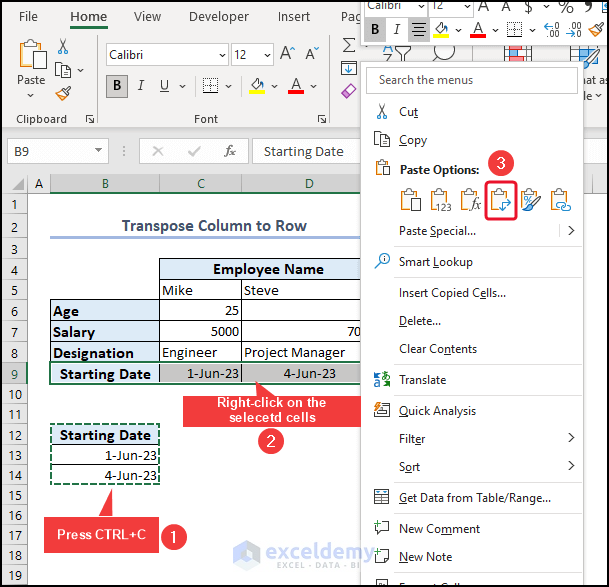
The copied values are transposed.
Read More: Copy and Paste Formulas Without Changing Cell References
How to Copy and Paste an Entire Excel Sheet
For our final example, let’s copy an entire sheet to a new sheet.
Steps:
- Hold the CTRL key, left-click on the mouse and drag it to the right.
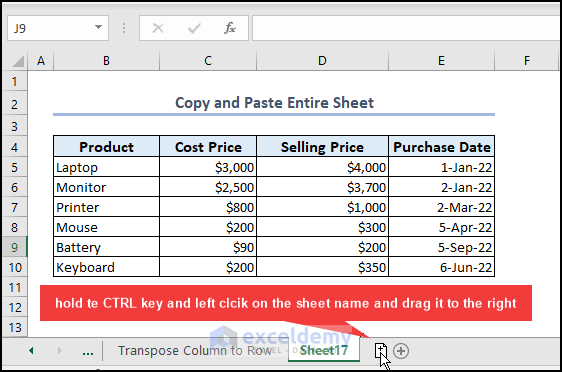
After releasing the mouse and CTRL key, the copied sheet appears as a Sheet Name tab.
Copy and Paste in Excel: Knowledge Hub
<< Go Back to Learn Excel
Get FREE Advanced Excel Exercises with Solutions!