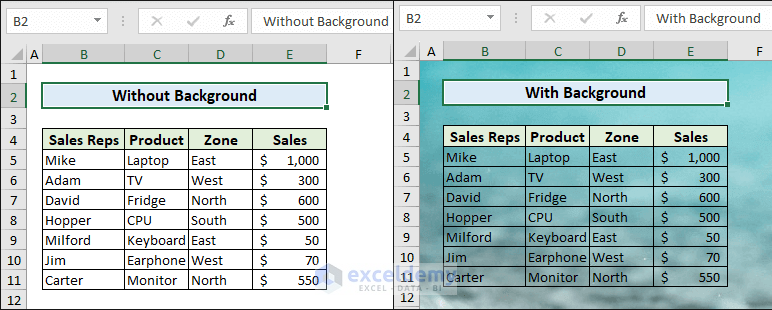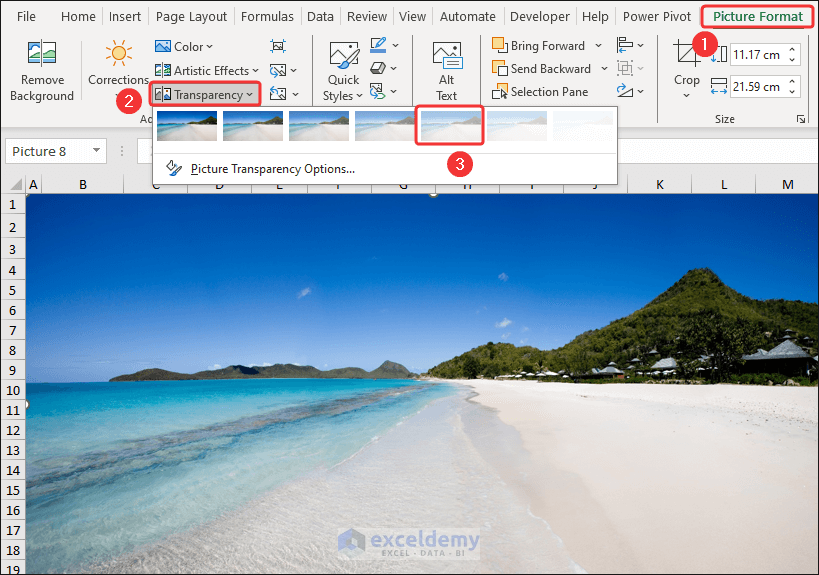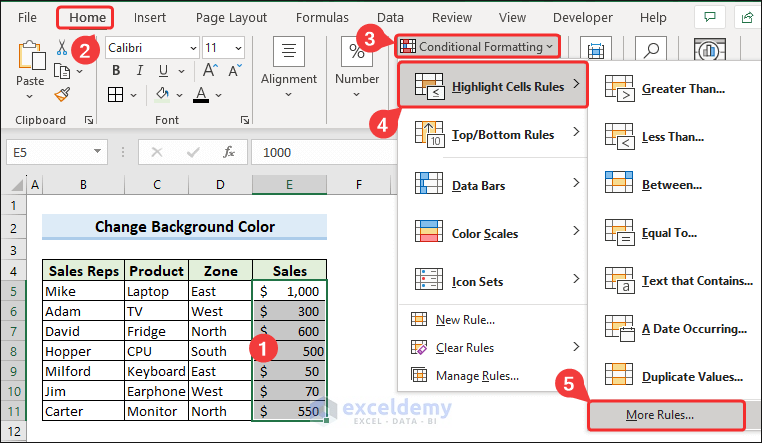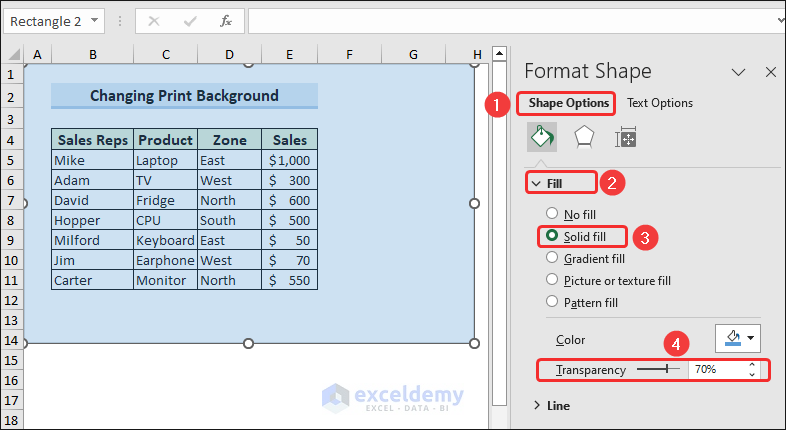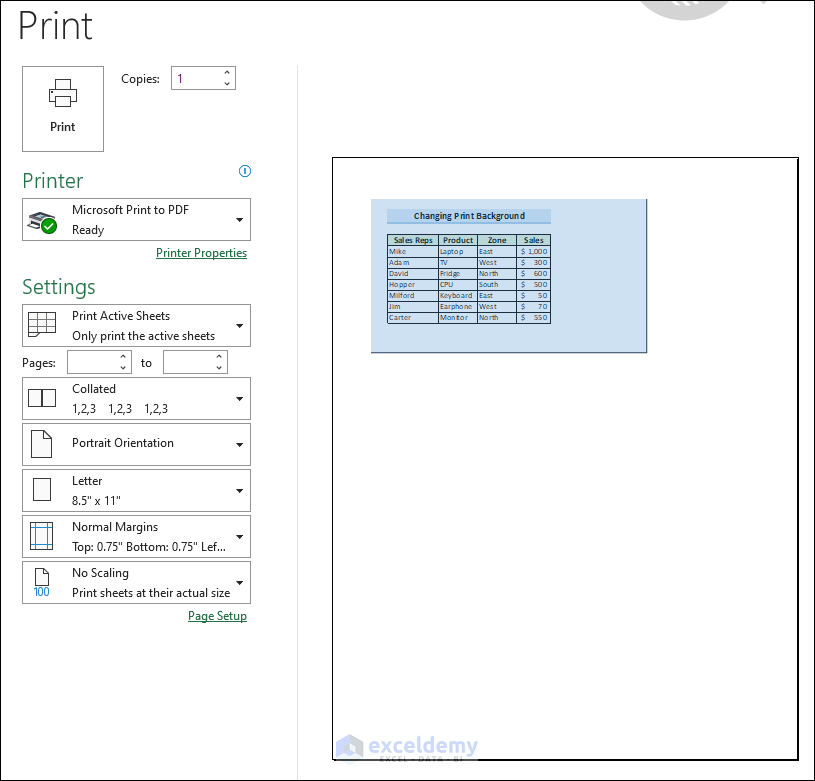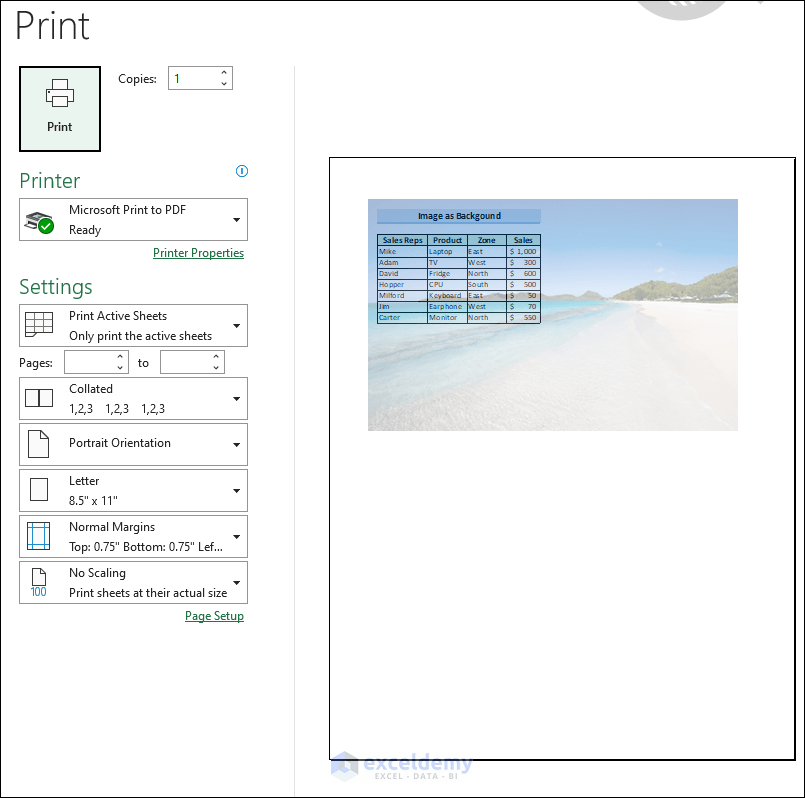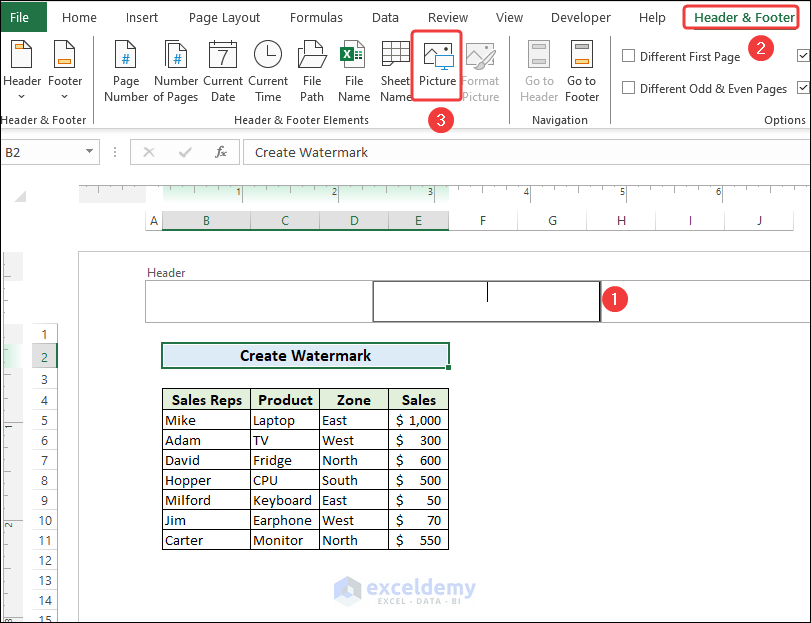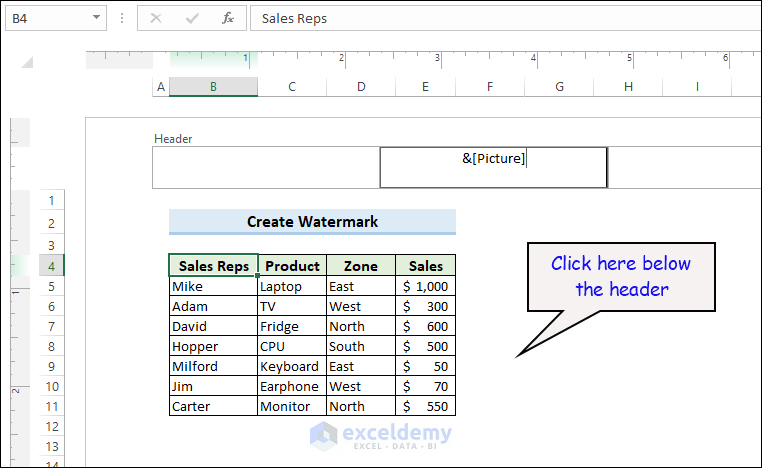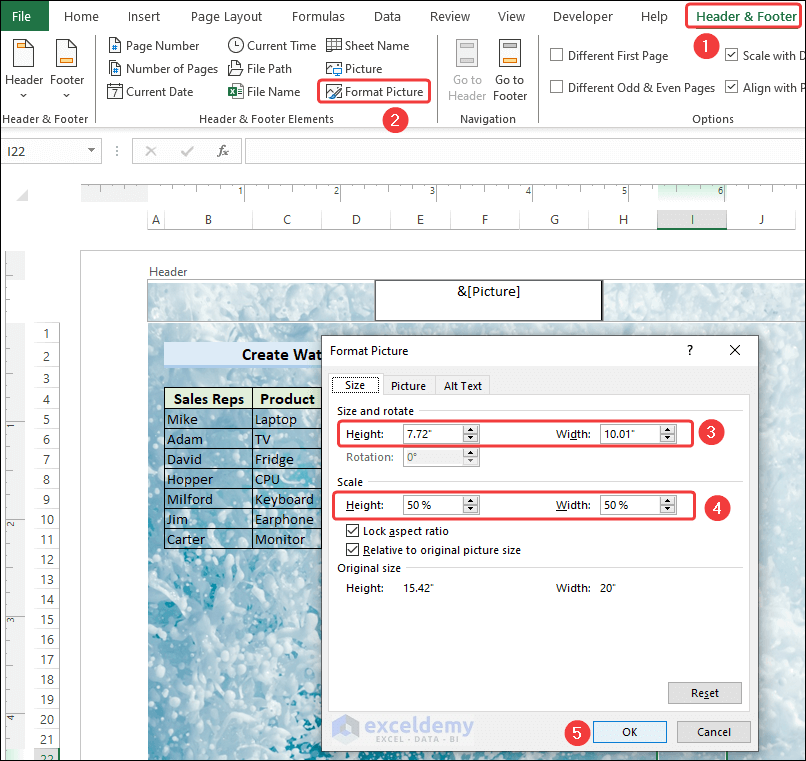Here’s an overview of how a table looks without and with a background.
⏷What Is Excel Background?
⏷Add Background Image
⏵Use Page Layout Tab
⏵Use Keyboard Shortcut
⏵Use Insert Tab
⏷Change Background Color from Cell Styles
⏷Add Cell Background by Changing Its Color
⏵Use Fill Color Option
⏵Apply Cell Styles Option
⏵Use Conditional Formatting
⏷Change Background Theme from Black to White
⏷How to Remove Background
⏵Remove Background Image
⏵Remove Background Color from Worksheet
⏵Remove Background Color from Cell
⏷Change Print Background
⏵Insert Shapes to Change Print Background
⏵Add Image to Change Print Background
⏷Add Background Image Watermark
⏵Insert Image in Header & Footer
⏵Use WordArt Feature
⏷Things to Remember
⏷Frequently Asked Questions
⏷Excel Background: Knowledge Hub
What Is a Background?
The Excel background or spreadsheet background refers to the color or pattern applied to the entire worksheet or selected cells. It allows users to customize the visual appearance of their spreadsheets.
Users can insert a picture related to the dataset or company logo as a background image in Excel. They can change the background color and cell styles or add patterns or shading to the cells of a worksheet. This is useful in improving data readability, highlighting specific information, or creating more visually appealing reports and presentations.
How to Add a Background Image in Excel
Method 1 – Insert a Background Image from the Page Layout Tab
- Go to the Page Layout tab and select the Background option.
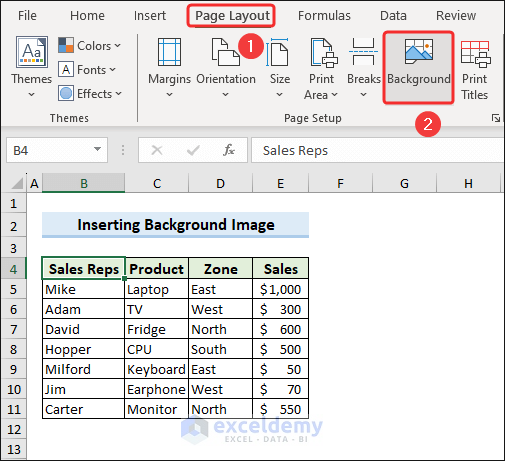
- From the Insert Pictures window, choose any option (File/Online/OneDrive) to insert pictures.
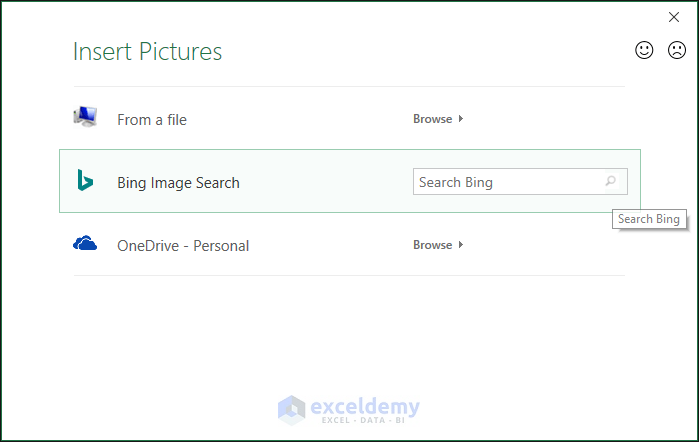
- We chose Online (via Bing search) and input the keyword Ocean.
- Choose an image and click Insert.
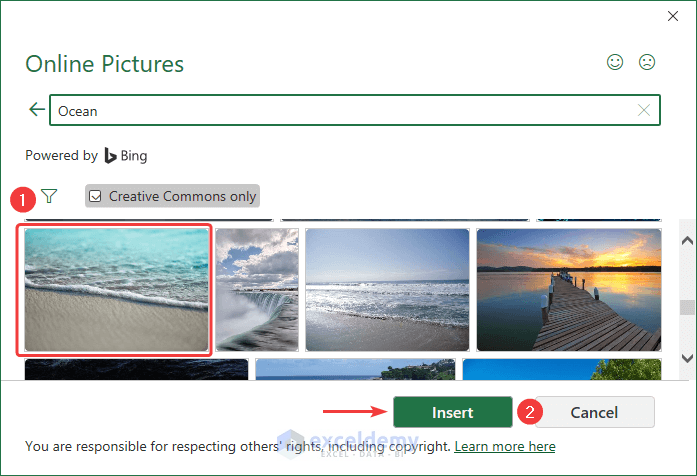
- Excel inserts the image as the background of the worksheet.
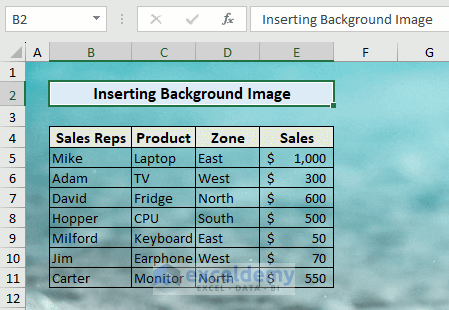
Method 2 – Use a Keyboard Shortcut to Add a Background Image
- Press Alt + P + G from the keyboard to open the Insert Pictures dialog box.
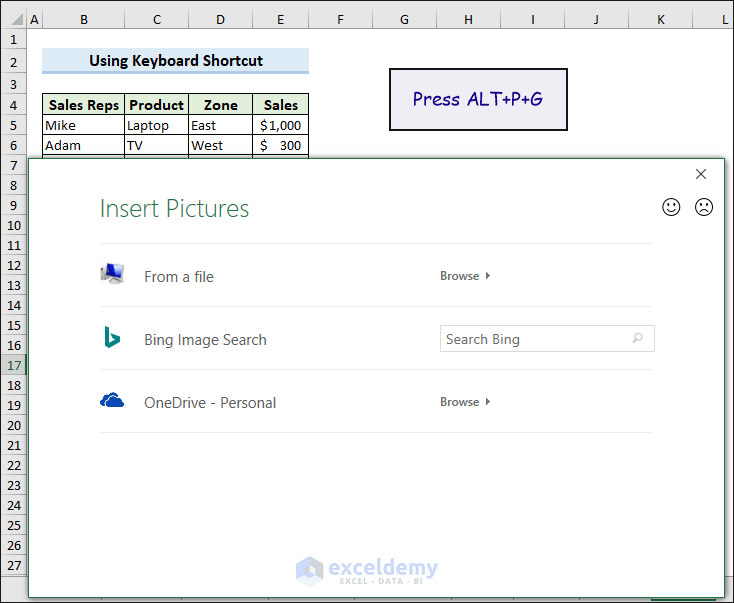
- Follow Method 1 to pick an image.
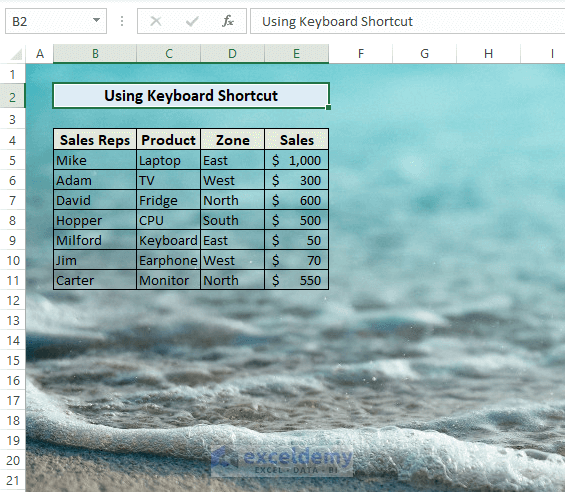
Method 3 – Add an Image for a Background from the Insert Tab
- Go to the Insert tab.
- Click on the dropdown for the Illustrations icon.
- Click on Pictures.
- Choose from where you want to insert picture (Device/Stock/Online).
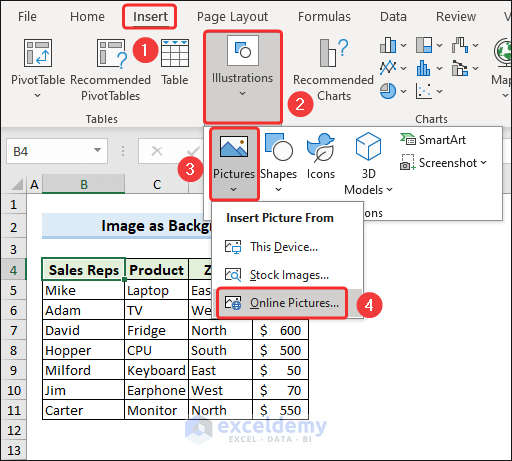
- We have chosen Online Pictures.
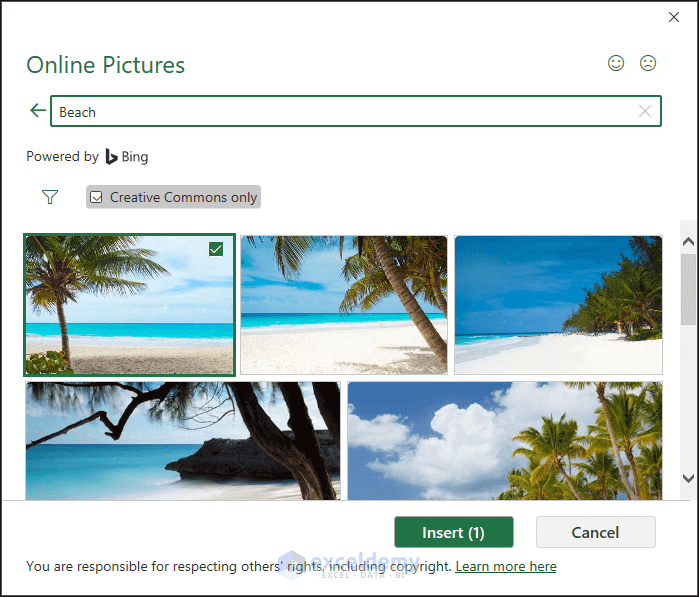
- Insert a search keyword in the text box at the top.
- Select a picture from the Online Pictures window and click Insert.
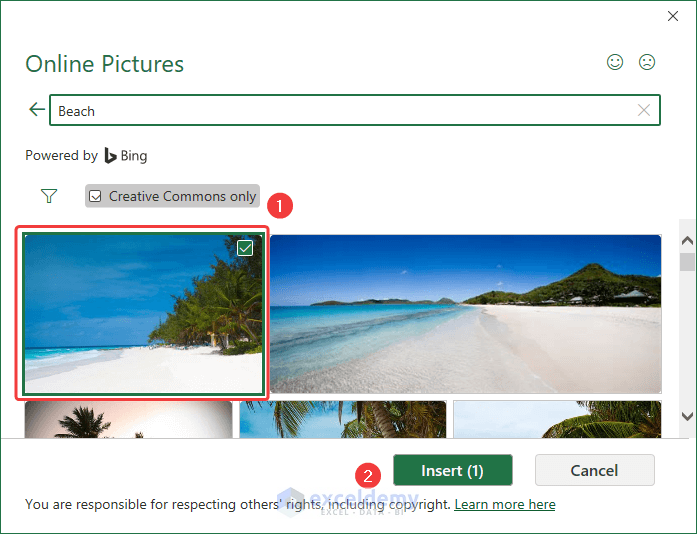
- Select the inserted image.
- Go to the Picture Format tab.
- Go to Transparency and choose a transparent version of the image.
- The transparent image now shows itself as a background. You can alter the transparency so you can see the data.
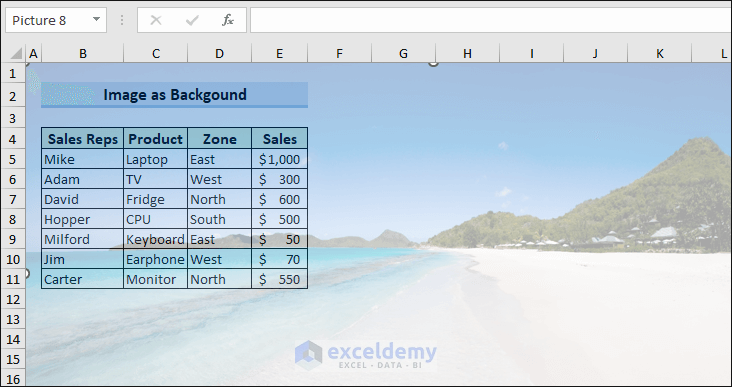
How to Change a Background Color in Excel from Cell Styles
- Go to the Home tab and the Styles group.
- Select Cells Styles.
- In the Good, Bad and Neutral section, right-click on Normal and select the Modify option.
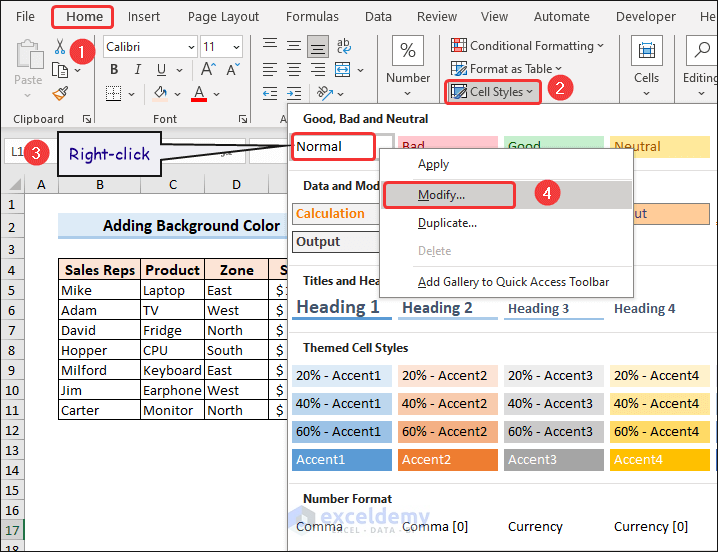
- In the Style dialog box, click Format.
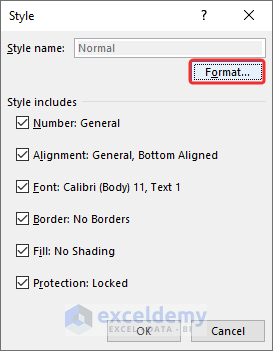
- The Format Cells dialog box appears.
- Go to the Fill section, choose a color, and click OK.
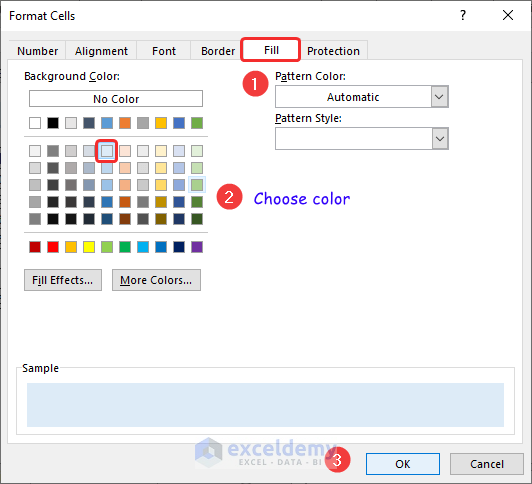
- Click OK on the Style dialog box to close it.
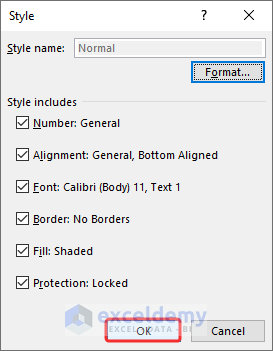
- Excel inserts the selected color in the background.
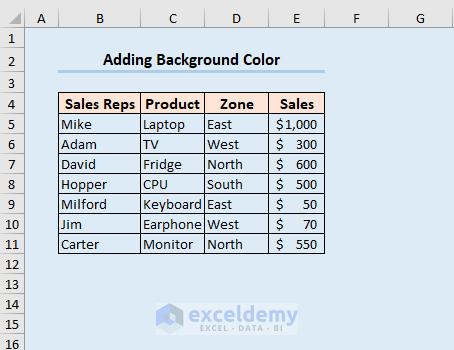
Read More: How to Change Background Color in Excel
How to Add Cell Background by Changing Its Color in Excel
Method 1 – Use the Fill Color Option to Add Cell Background
- Select a cell.
- In the Home tab, click the dropdown of the Fill Color optio.
- Select a fill color to apply to the selected cell.
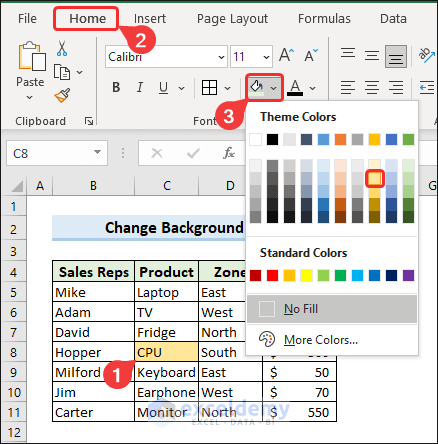
Method 2 – Apply the Cell Styles Option to Change Cell Background
- Select cell E5.
- In the Home tab, click on the Cell Styles dropdown.
- Select a style to change color.
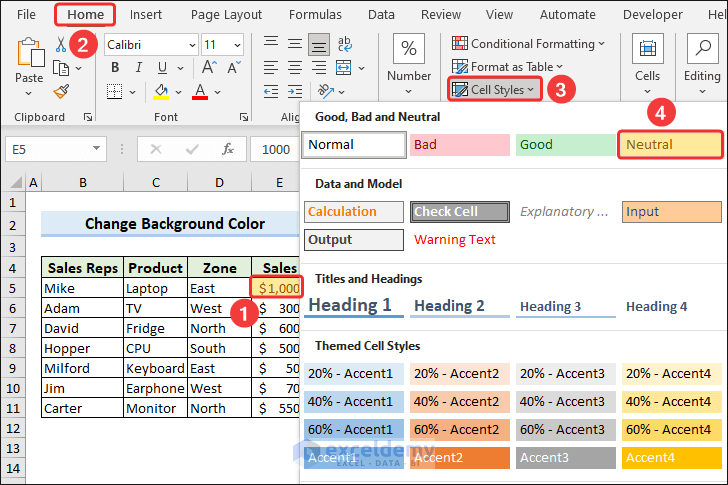
Method 3 – Use Conditional Formatting to Change the Background Color Based on Value
We have some sales values in the range E5:E11. We want to change the background color of the cells in this range that have values lower than 100.
- Select the range E5:E11.
- In the Home tab, click the dropdown of the Conditional Formatting icon.
- Select Highlight Cells Rules and choose More Rules.
- Select the Format only cells that contain field.
- Apply the conditions in the Format Only Cells with field to format cell values less than 100.
- Click Format.
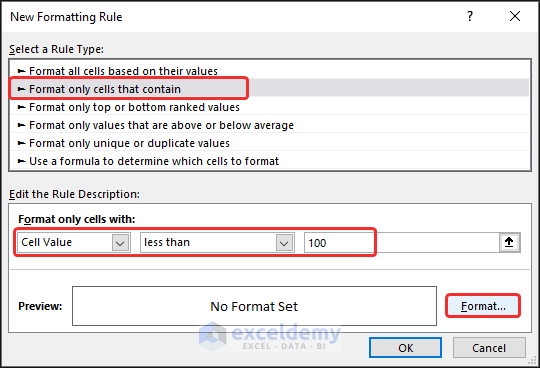
- In the Format Cells dialog box, select a color from the Fill tab and click OK.
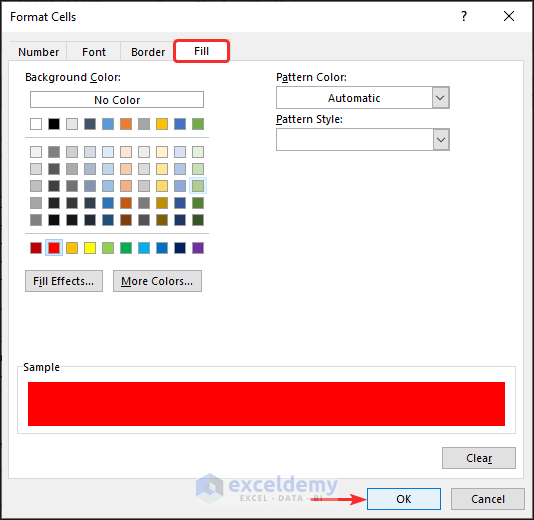
- Close the New Formatting Rule dialog box by clicking OK.
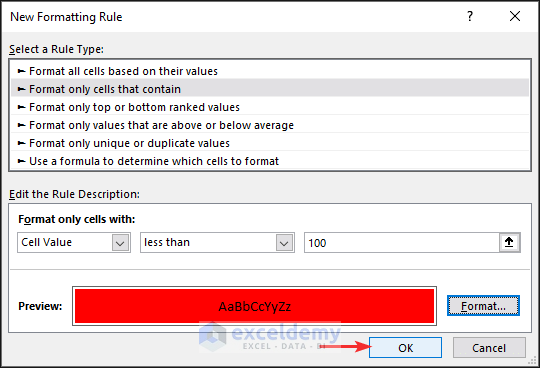
- Excel changes the background color of cells whose values are lower than 100.
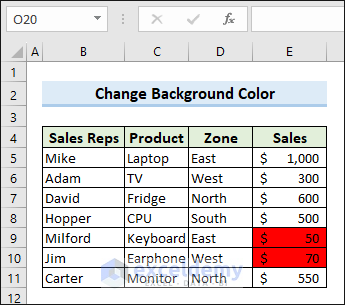
How to Change the Background Theme from Black to White in Excel
- Go to the File tab.
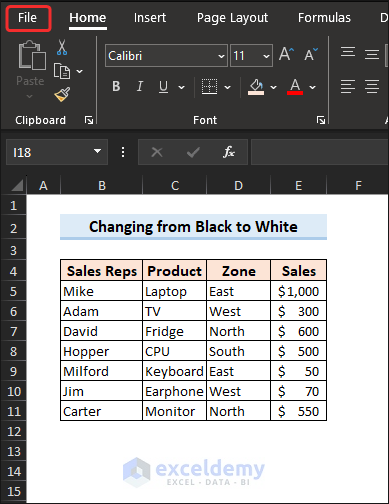
- Select Account from the menu.
- In the Office Theme section, change the theme from Black to White from the dropdown.
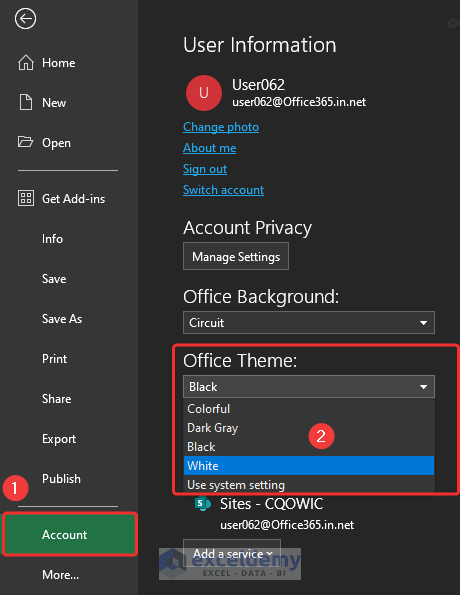
- Excel’s background theme changes to White mode.
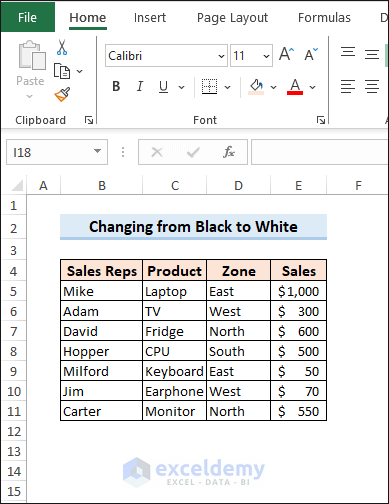
Read More: How to Change Background from Black to White in Excel
How to Remove the Background in Excel
Method 1 – Remove the Background Image in Excel
- Go to the Page Layout tab and select Delete Background.
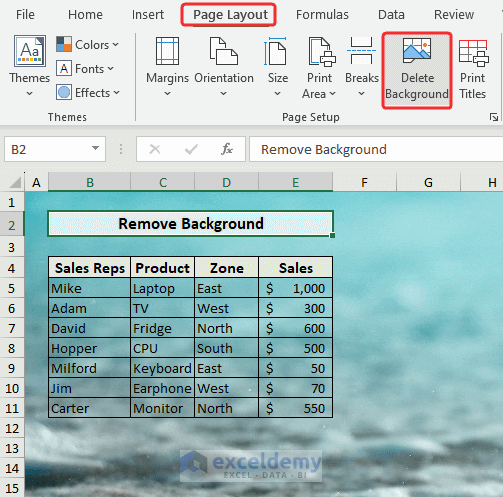
- This command removes the background image from the worksheet window.
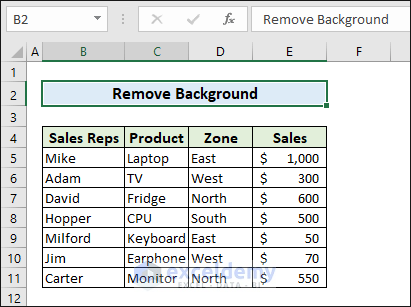
Read More: How to Remove Background in Excel
Method 2 – Remove the Background Color from an Excel Worksheet
- Go to the Home tab.
- In the Styles group, click on the drop-down for Cells Styles.
- In the Good, Bad and Neutral section, right-click on Normal.
- Select the Modify option from drop-down.
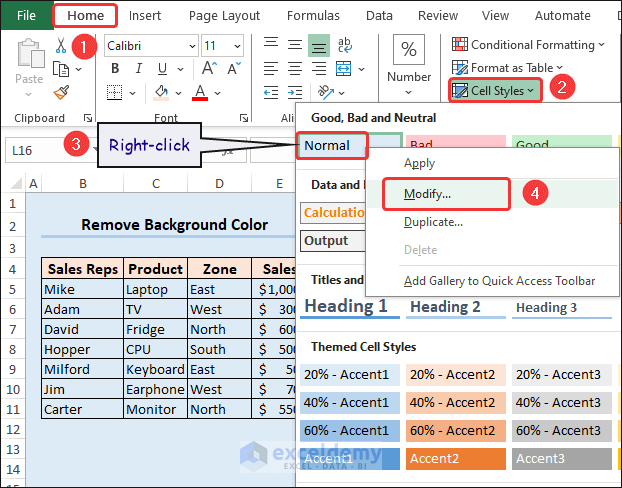
- In the Style dialog box, click Format.
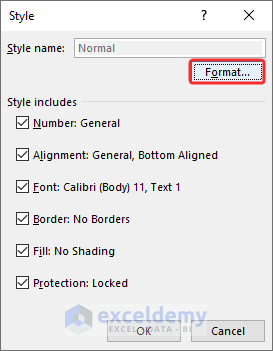
- The Format Cells dialog box appears.
- Go to the Fill section, choose a White color, and click OK.
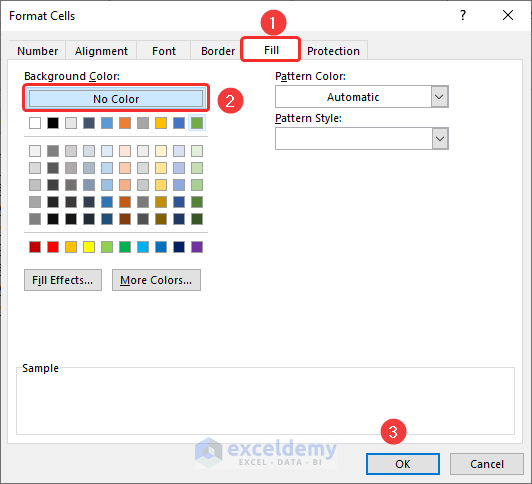
- Click OK on the Style dialog box to close it.
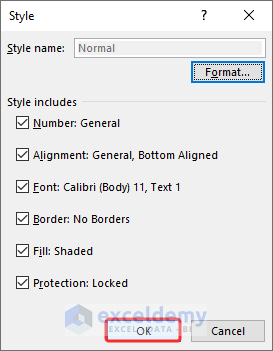
- Excel removes the background color.
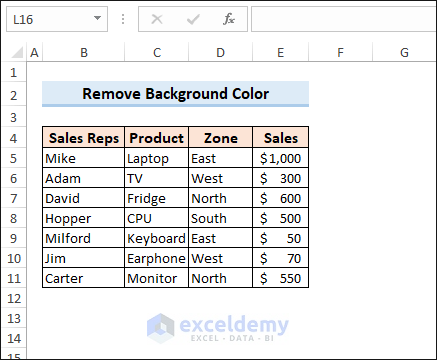
Read More: How to Remove Background Color in Excel
Method 3 – Remove the Background Color from an Excel Cell
- Select the cell.
- In the Home tab, go to the Editing group, click on the Clear drop-down, and select Clear Formats.
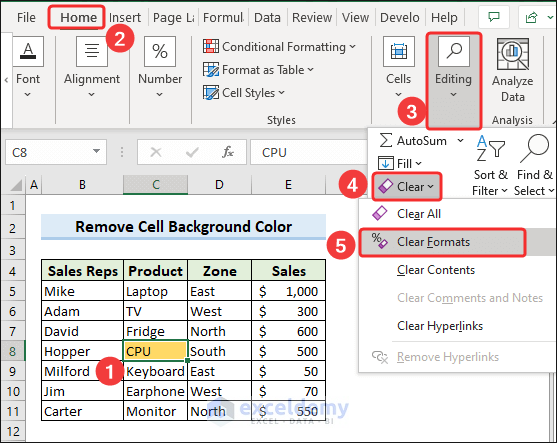
- Excel removes the cell background color.
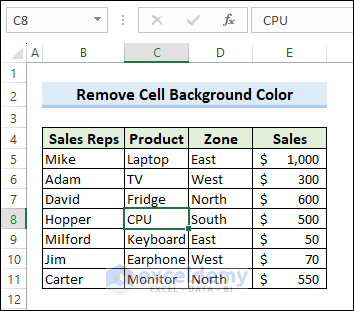
How to Change the Print Background in Excel
Method 1 – Change the Print Background by Inserting Shapes
- Go to the Insert tab.
- Select Illustrations.
- Choose Shapes and select the rectangular shape.
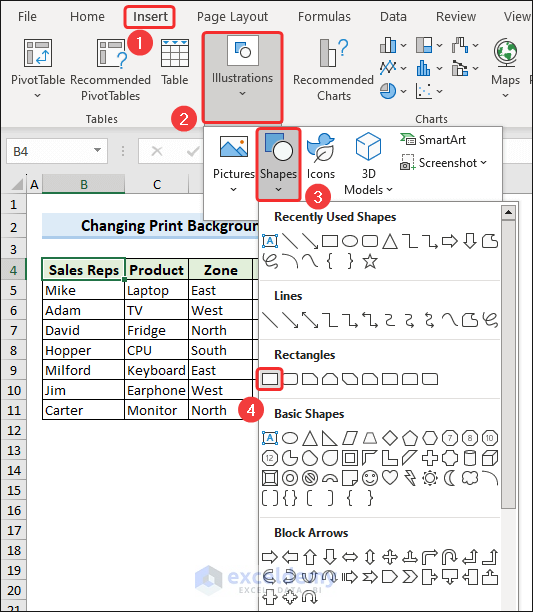
- The cursor will convert into a plus (+) sign.
- Left-click, then hold and drag over the area you want to insert the shape.
- Release the mouse button to draw the shape.
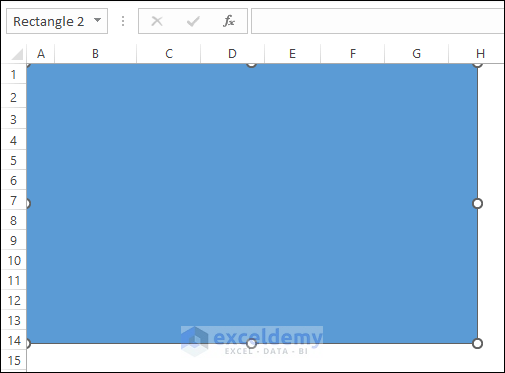
- Right-click on the inserted shape and select Format Shape from the context menu.
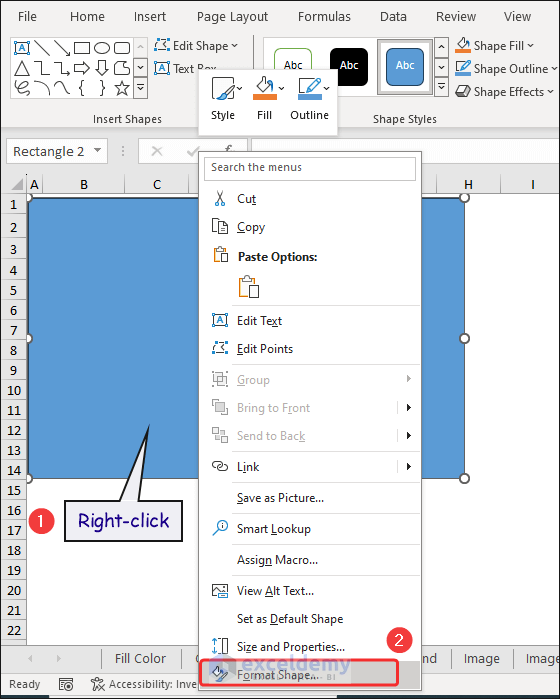
- The Format Shape pane will appear on the right side of the worksheet window.
- Go to the Shape Options tab.
- Select the Fill section, select Solid fill, and increase the Transparency from 0 until the dataset is visible.
- Press Ctrl + P and see that the printable background has changed.
Method 2 – Add an Image to Change the Print Background
- Add an image as the sheet background (see the “Add image” section above).
- Press Ctrl + P to see the Print Preview.
How to Add a Background Image Watermark in Excel
Method 1 – Insert an Image in the Header and the Footer to Create Watermark
- Go to the Insert tab and the Text group, then click on the Header & Footer option.
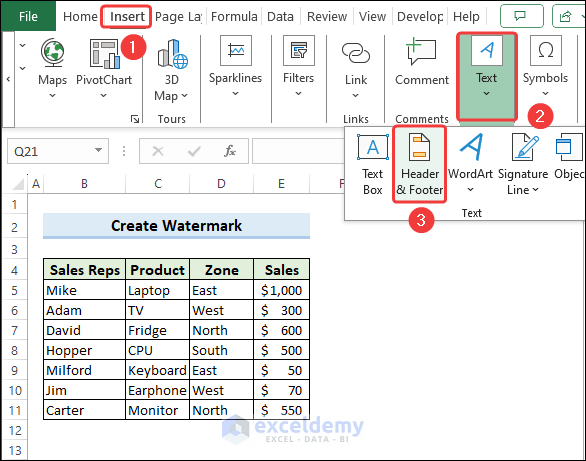
- Click on left/right/center in the Header drop-down. I select the center box.
- Go to the Header & Footer tab.
- In the Header & Footer Elements group, click Picture.
- In the Insert Pictures window, choose Bing Image Search to insert an image.
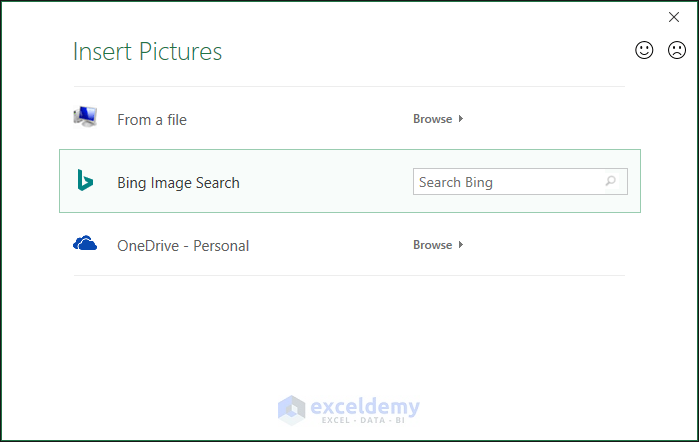
- From the Online Pictures window, select a picture and click Insert.
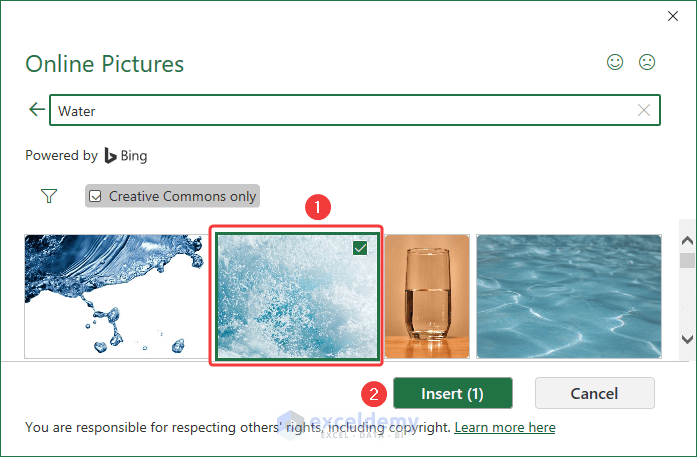
- In the Header selection box, you will see &[Picture] text.
- Click below the header to make the image visible.
- You will see the image in the worksheet.
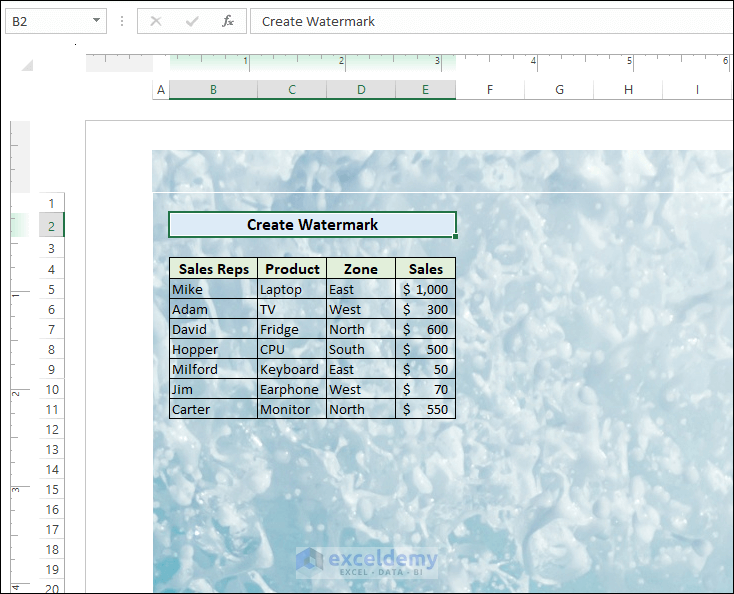
- You can resize the inserted picture.
- Go to Header & Footer tab and the Header & Footer Elements group, then click Format Picture.
- The Format Picture dialog box will appear.
- You can change the height and width of your image from here.
Method 2 – Use the WordArt Feature to Create a Watermark
- Go to the Insert tab and the Text group, then click on the WordArt feature and select a style.
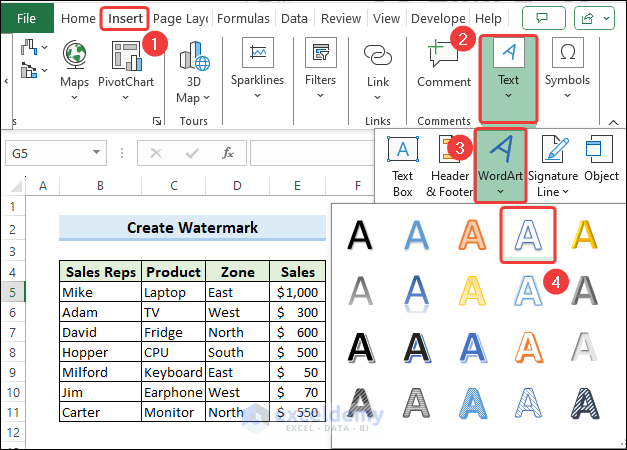
- This inserts a WordArt text box with a Your text here title.
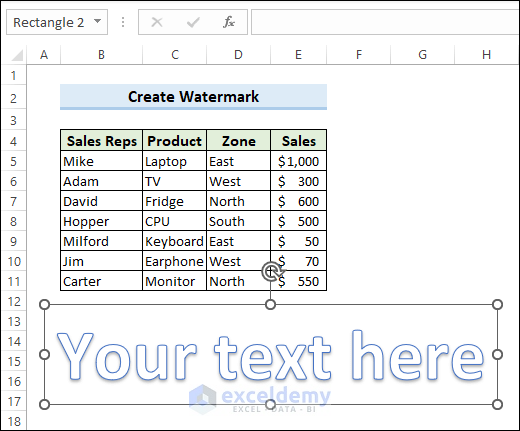
- You can modify the text in the text box of WordArt.
- Select the text in the box to change the font style, size, and color.
- You can rotate the textbox with the rotating arrow.
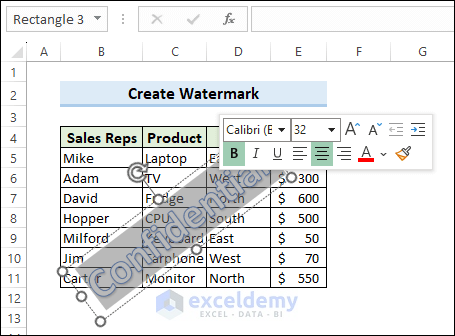
- To format the text, right-click on the textbox and select Format Shape from the context menu.
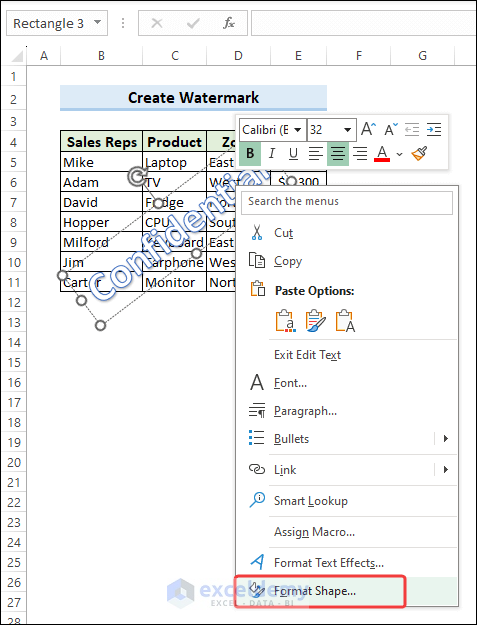
- The Format Shape pane appears on the right side of the worksheet.
- In the Text Options section, select No fill as Text Fill, Solid line as Text Outline, and increase Transparency to 50%.
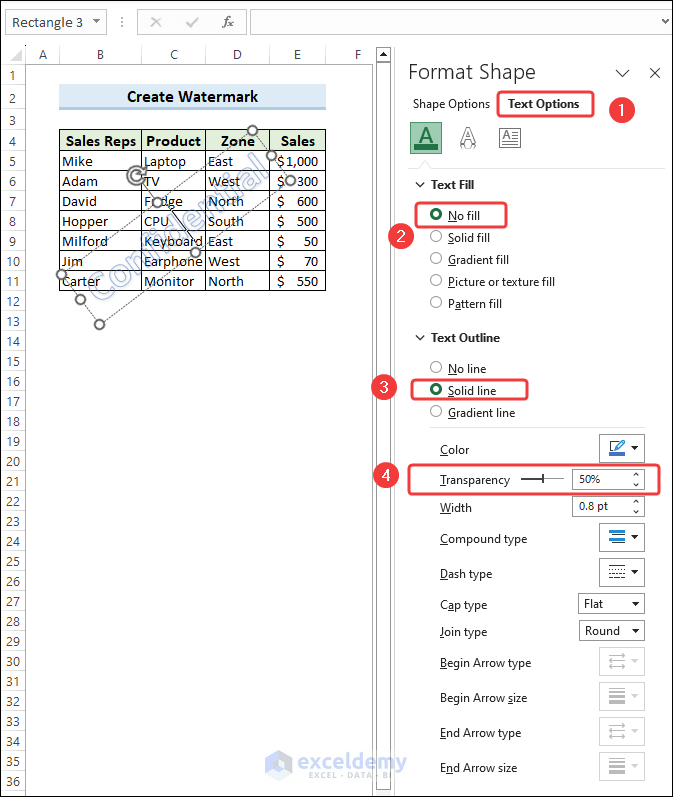
- The text shows itself like a watermark.
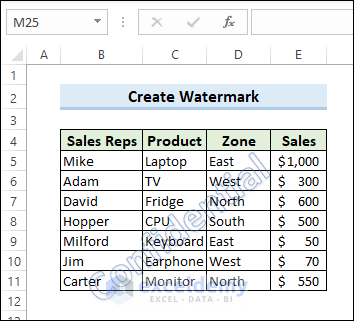
Things to Remember
- If you wish to change the transparency of the image, insert the image from the Insert tab. The Background option doesn’t allow changing the transparency.
- A combination of dark font color and light background color is more suitable to make the worksheet readable.
- Removing gridlines while inserting background improves the presentation of the dataset.
- To change the background color based on cell value in conditional formatting, use relative references.
Frequently Asked Questions
How do I change the size of the background image in Excel?
Click on the image and drag the pointer at the bottom-right corner of the image to resize it.
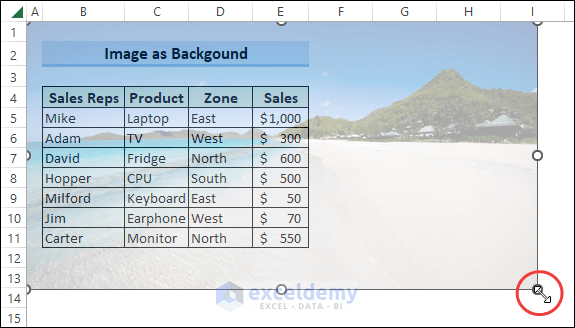
Can I Insert multiple background images in the same worksheet or workbook?
Excel allows you to insert multiple background images in the same workbook. But, if you need to insert multiple images in the same worksheet, you have to add images from the Insert tab. The Page Layout tab doesn’t allow you to insert multiple images in the same worksheet.
What is the shortcut to fill the background with color in Excel?
The shortcut to fill a background color: ALT + H + H.
Download the Practice Workbook
Excel Background: Knowledge Hub
<< Go Back to Learn Excel
Get FREE Advanced Excel Exercises with Solutions!