The texts or symbols we see on our computer screens are stored in different forms on the back end. The numerical values are stored with some special characters with the help of encoding. If your Excel file contains multilingual data, it requires a specific encoding to accurately represent all languages used in the document. Different languages use different character sets and encodings. You have to select the appropriate encoding for displaying text correctly. Excel supports different character encodings, including Unicode encodings like UTF-8, ASCII, and ANSI.
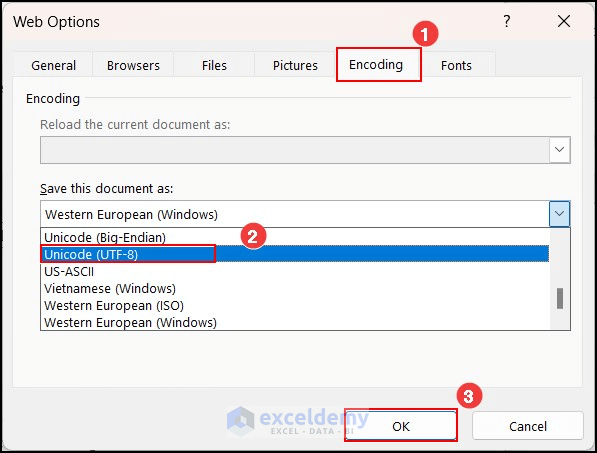
Download the Practice Workbook
How to Check Encoding of an Excel File
Step 1 – Change the File Extension
- Select the Excel file.
- Click on the View option.
- Select Show and click on the File name extensions option.
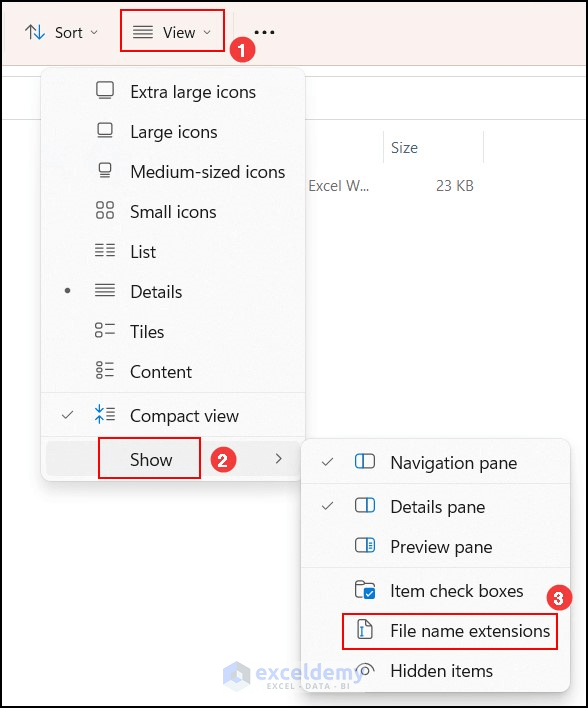
- You can see the file extension right after the name of the Excel file and its .xlsx.
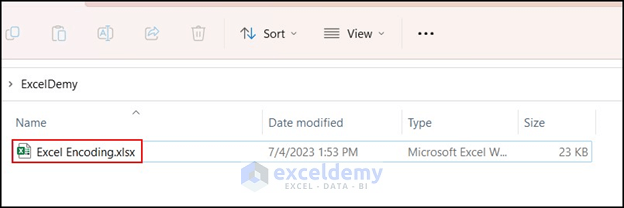
- Rename the file extension to .zip. The file has been converted into a zipped file.
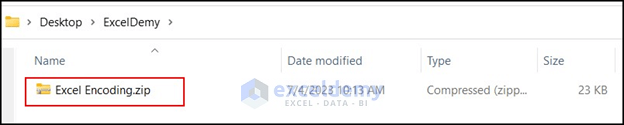
Step 2 – Open the ZIP File in Windows Explorer
- Right-click on the zipped file and select Open with option from the Context Menu.
- Open the file with Windows Explorer.
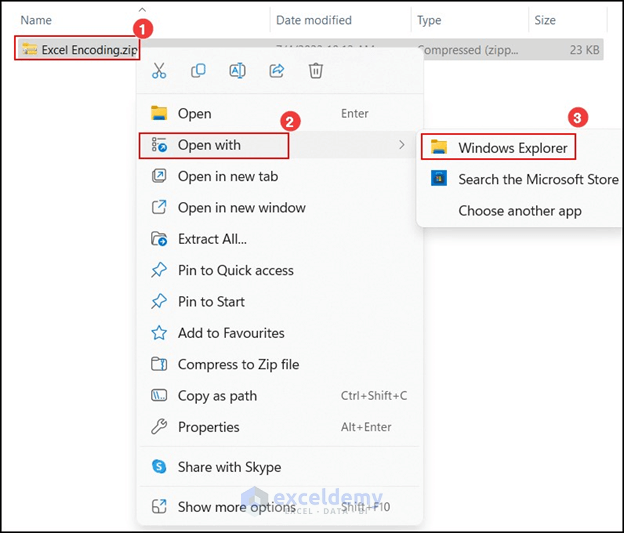
Step 3 – Display the Worksheets Folder
- Select the folder named xl.
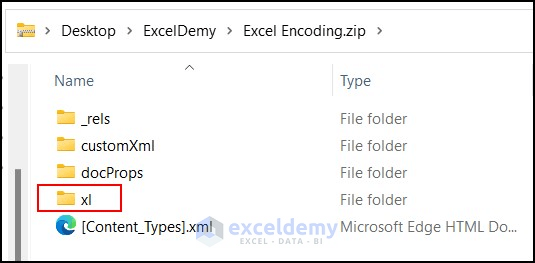
- From the folder xl, select worksheets folder.
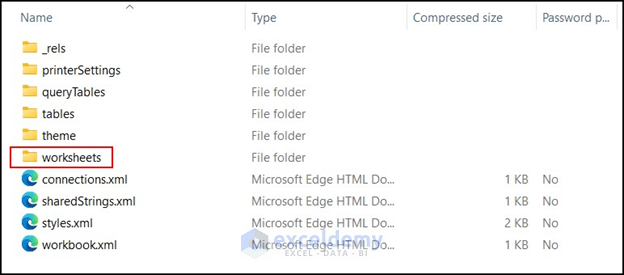
- You will find the xml files.
- Right-click on the sheet for which you want to check the encoding. We have selected sheet 3.
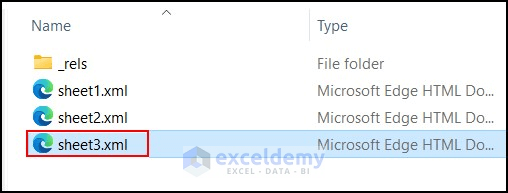
Step 4 – Open the XML File in Notepad to Check the Encoding
- Open xml in Notepad and check the first line.
- The first line contains encoding= “UTF-8”. It means the encoding of sheet3 is UTF-8.
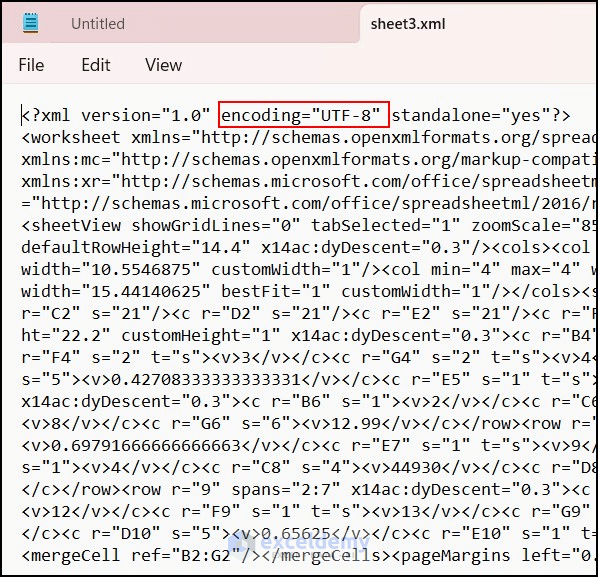
How to Change the Encoding in Excel
Method 1 – Use Web Options to Change Encoding to UTF-8
We have the following dataset in an Excel sheet. We will change the encoding of this sheet.
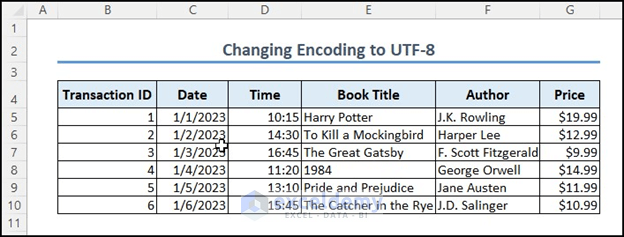
- Click on the File menu of the Excel file.
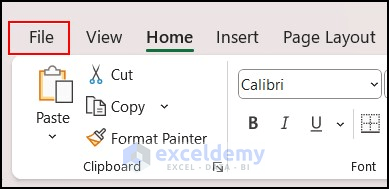
- Select Options.
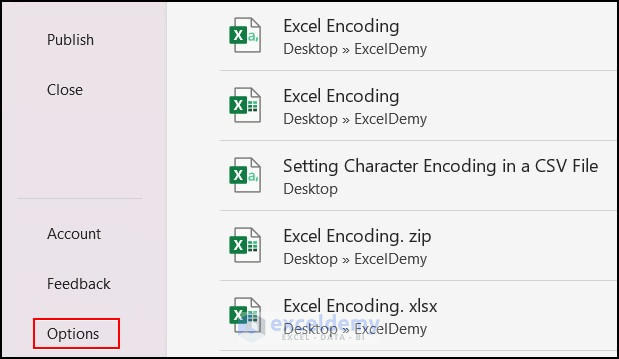
- From Excel Options, choose Advanced.
- Scroll down and select the General option.
- From General, click on Web Options.
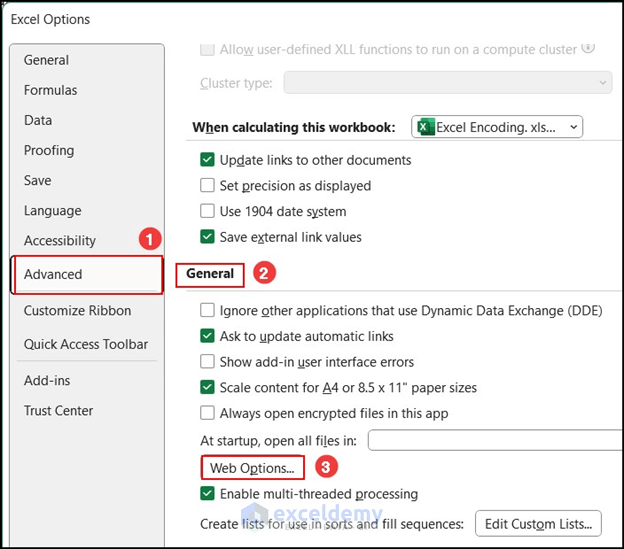
- The Web Options dialog box will open.
- Select Encoding.
- From the Save this document as list, choose Unicode (UTF-8) and press OK.
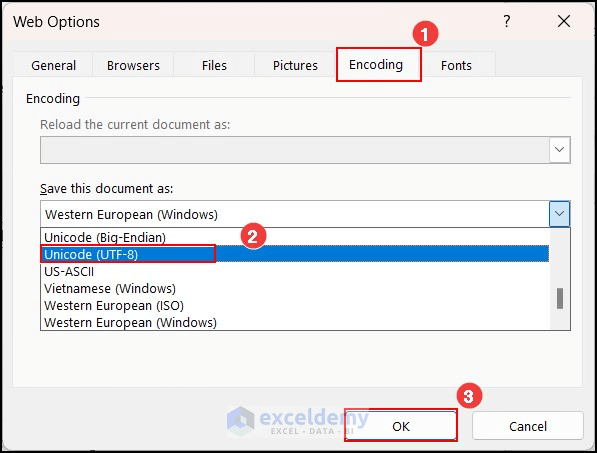
- This changed the encoding of the sheet to UTF-8.
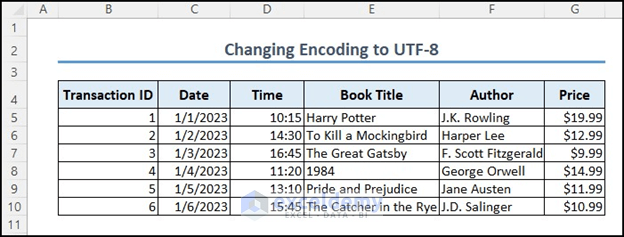
Method 2 – Apply the Text Import Wizard to Change the Encoding to US-ASCII
Here’s an image of a text file we will use to demonstrate changing the encoding to US-ASCII.
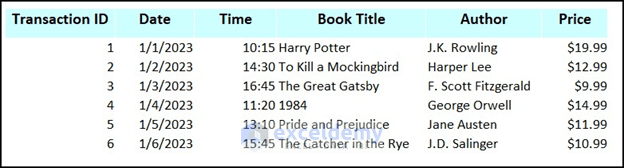
- Click on the Data Tab.
- Select From Text/CSV.
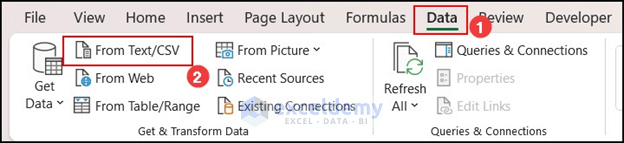
- Select the text file and click on the Import button.
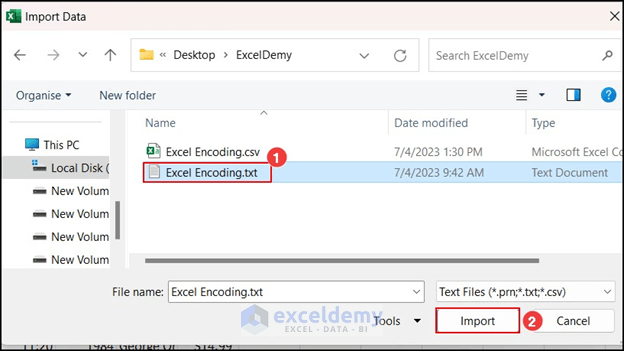
- Scroll down and select US-ASCII.
- Press the Load button at the bottom-right.
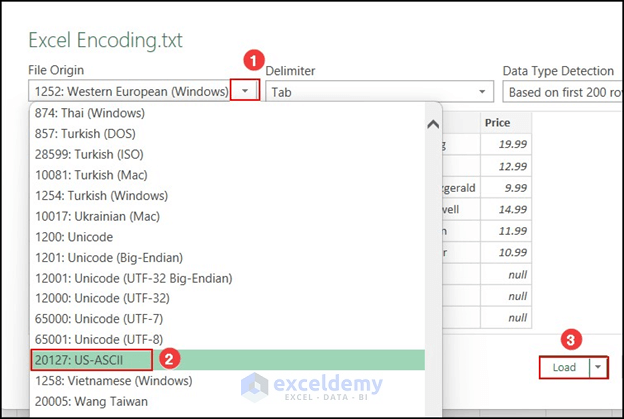
- This imports the text file to an Excel file in US-ASCII encoding.
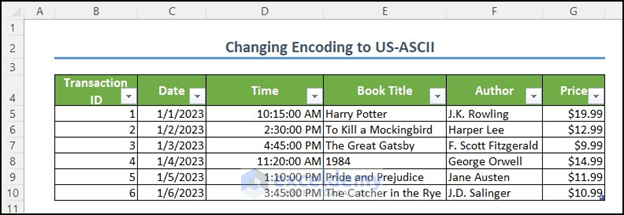
How to Set Character Encoding While Opening a CSV File in Excel
- Open the Excel app and click on Open.
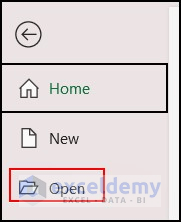
- Select the CSV file.
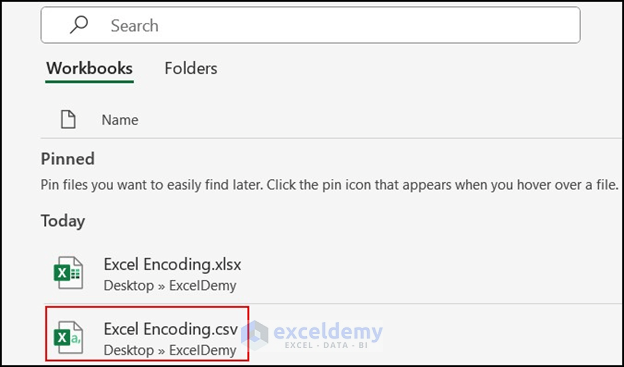
- The Text Import Wizard dialog box has appeared. It has 3 steps.
- In File Origin, select Unicode (UTF-8).
- Click on Next.
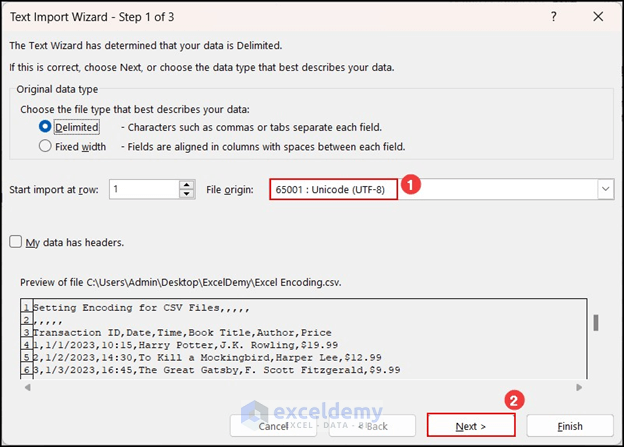
- From Delimiters, select Comma, and press Next.
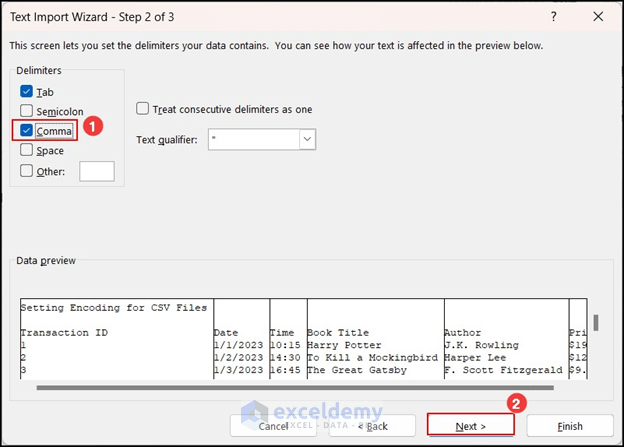
- In column data format, select General, then press the Finish button.
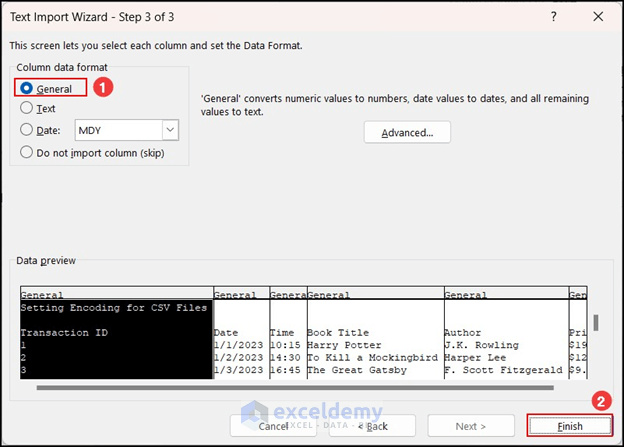
- The character encoding of the CSV file has been set while opening in Excel.
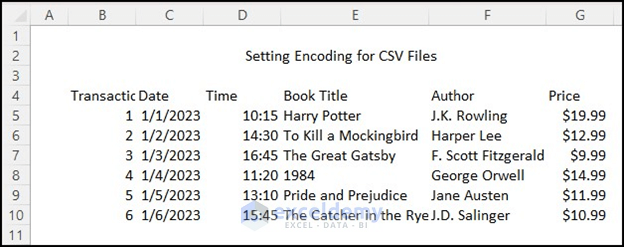
Things to Remember
- Excel supports various data types, including text, numbers, dates, and formulas. Make sure to select the appropriate data type for each column.
- UTF-8 supports a wide range of characters from various languages. However, some characters may require multiple bytes to represent. So use the correct characters to ensure accurate encoding.
Frequently Asked Questions
What is the UTF-8 format?
UTF-8 (Unicode Transformation Format-8) is a character encoding standard. It is widely used for representing Unicode characters in digital systems. It is capable of encoding all possible characters in the Unicode standard. The UTF-8 format uses variable-length encoding. It means different characters require a different number of bytes to represent them. It can encode characters from the ASCII character set as well.
Does Excel use UTF-8 encoding?
Excel supports multiple encodings. It includes UTF-8 also. The default encoding used by Excel depends on the version and configuration of the software. In older versions of Excel, prior to Excel 2013, the default encoding for Excel was ANSI (Windows-1252). This encoding does not support all Unicode characters. From the 2013 version, the default encoding for Excel has been changed to UTF-8.
What encoding does Excel use?
The default encoding for new workbooks in Excel is UTF-8. But while opening or saving a file in Excel, users can choose the encoding they want to use. Excel provides a variety of encodings, including UTF-8, UTF-16, US-ANSII, and others.
Is Excel XLSX or XLS?
Excel uses the XLSX file format for newer versions. XLSX is the default file format for Excel 2007 and onward. The XLSX file format is based on the Office Open XML standard. It is an open, XML-based format for office documents. XLSX files contain various XML files to store data, formatting, formulas, and other information. On the other hand, the XLS file format was used in older versions of Excel. XLS files are binary file formats. It stores data, formatting, and other information in a proprietary binary structure.
Excel Encoding: Knowledge Hub
<< Go Back to Excel Files | Learn Excel
Get FREE Advanced Excel Exercises with Solutions!

