In Excel, cell styles offer a wide range of professionally designed formats which enable applying a uniform, visually appealing look to worksheets quickly and effortlessly. In this article, we will demonstrate all the features and benefits of cell styles in Excel, particularly Excel’s default cell styles.
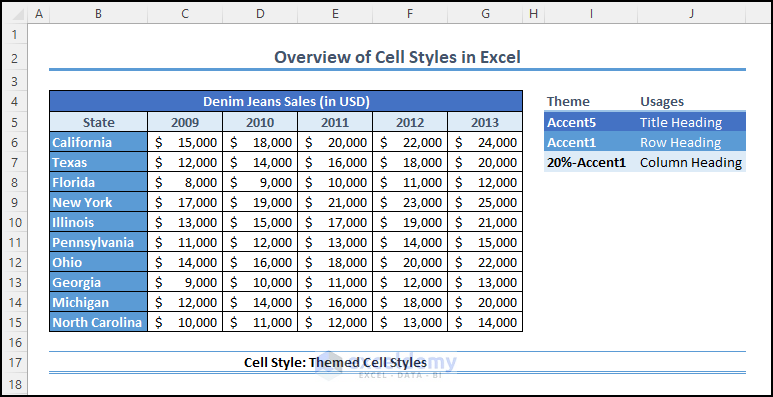
Download Practice Workbook
What are Cell Styles in Excel?
In simple terms, Cell Styles in Excel are a collection of pre-defined formatting options. These styles include various font, border, and background formatting combinations that create professional-looking spreadsheets with ease.
Whether you need to create reports, charts, or financial statements, Cell Styles provide a convenient way to elevate the presentation and effectiveness of your work.
How to Apply Cell Styles in Excel: 5 Useful Applications
You can easily access Cell Styles from the Home tab under the Styles group, which contains a variety of pre-defined styles categorized into five options. Select or apply a suitable cell style depending on your purpose and dataset.
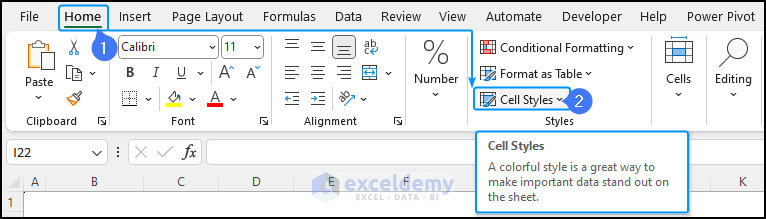
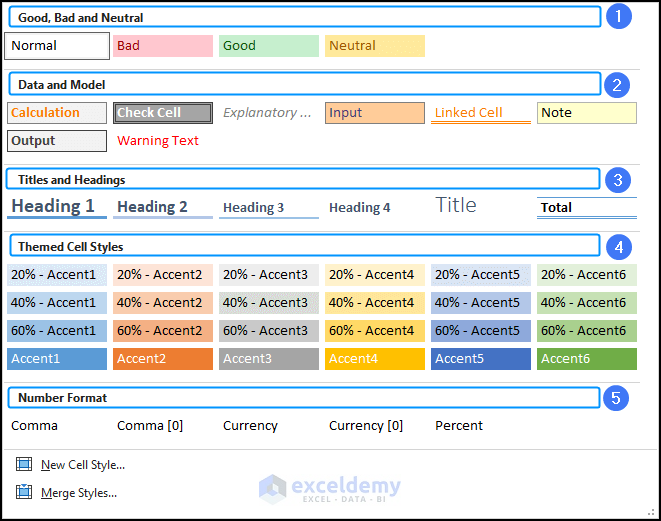
Example 1 – Using Good, Bad, and Neutral Cell Styles
These styles provide visual cues to highlight positive, negative, and neutral data values, making it easier to identify trends and patterns in your data.
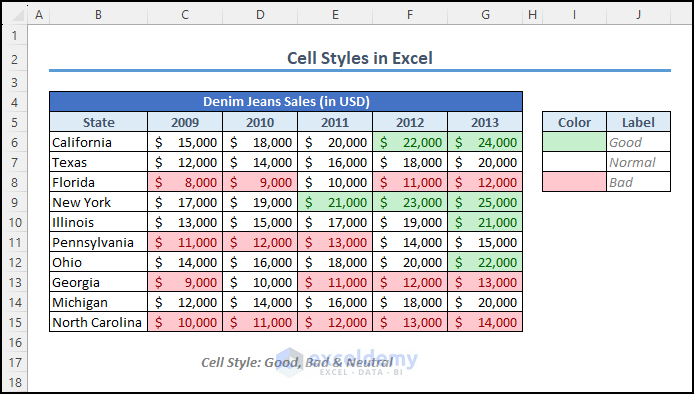
For example, in the image above, we have highlighted the cells that represent good sales and bad sales. The use of cell styles allows us to visually distinguish between different data points, making it easier to identify important information at a glance.
Example 2 – Using Data and Model Styles
These styles offer distinct formats for input data and calculated results, making it easier to distinguish between original data and formula-based outputs. Furthermore, you can use different font colors, bold or italic formatting, and background shading to distinguish key information, and notes, making your spreadsheet more informative and engaging.
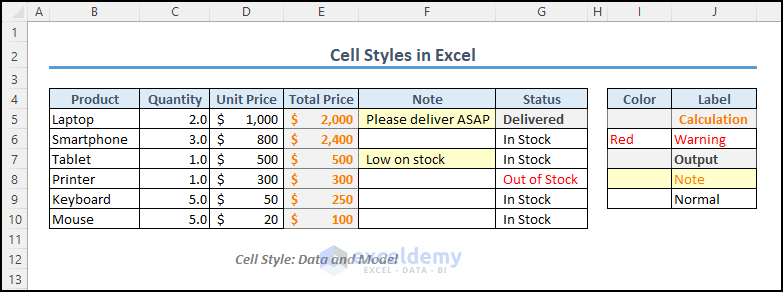
Example 3 – Using Titles and Headings Cell Styles
Excel offers specific Cell Styles for titles and headings, enabling you to create a professional and structured layout for your worksheets. Using “Titles and Headings” styles, you can make your headers stand out with bold fonts and colors.
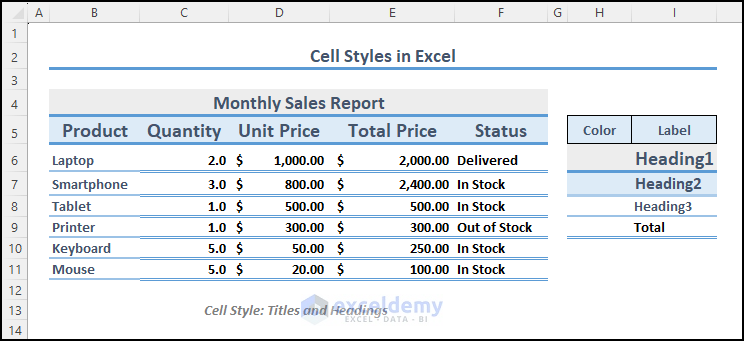
In this example, we applied the Heading1 cell style to the title of the table, the Heading2 cell style to the column heading, and the Heading3 cell style to the row heading. Additionally, we used the Total cell style for normal data within the table.
Example 4 – Using Themed Cell Styles
These styles offer a wide range of options to apply consistent formatting to your dataset. Significantly, they offer varied accent options, ranging from subtle to prominent, allowing you to choose the desired visual impact. Primarily, these styles give a dataset or report a visual clarity and professional outlook while being quite easy to use.
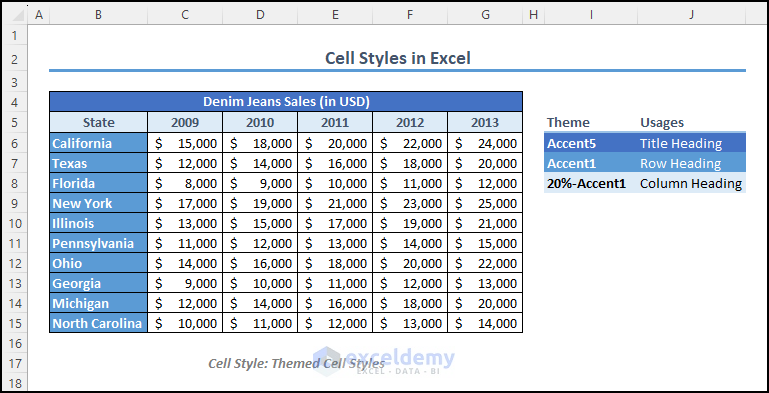
Example 5 – Using Number Format
Using this format, you can quickly apply various number formats to your data, such as currency and percentage. This helps you present numeric information in a clear and consistent manner, aligning with professional standards and improving data interpretation.
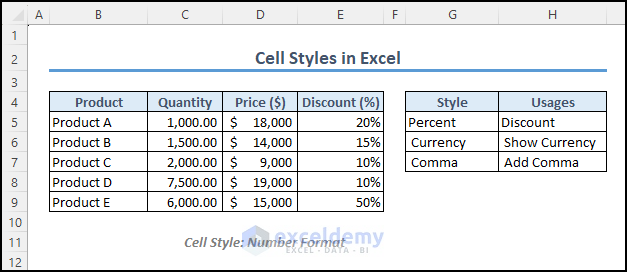
How to Create New Cell Styles in Excel
Excel provides the flexibility for users to create custom cell styles.
Steps:
- Go to the Home tab.
- Select Cell Styles from the Style group.
- Choose New Cell Style.
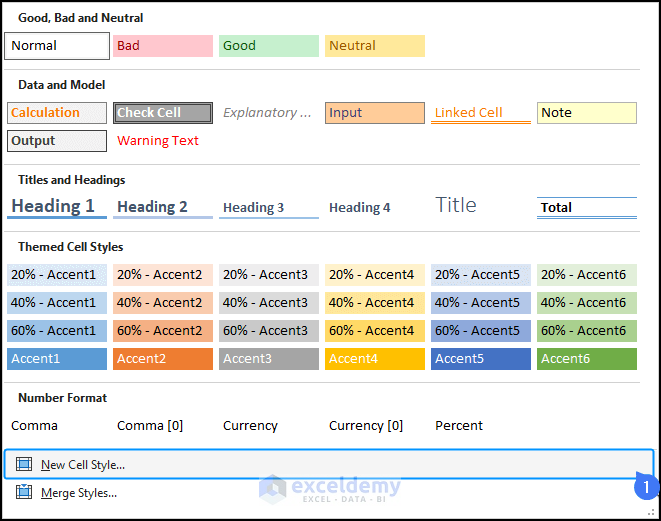
- In the Style window, give the style a name, such as Custom Style 1, and choose its elements, such as number format, font, and borders.
- Click the Format option to customize its elements.
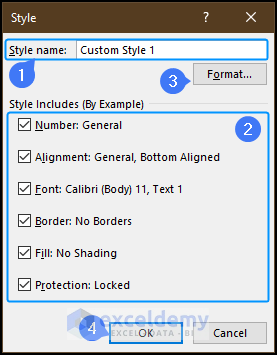
- Use the Format Cells window for further customization, and observe changes in the preview or sample panel.
For example, we can demonstrate this with a fill color such as “Gold Lighter 80%“.
- Click OK to save.
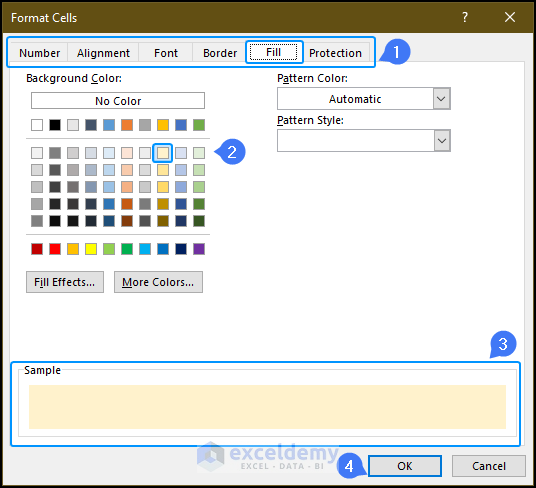
After creating the style, you can easily apply it to selected cells using the Cell Styles option from the Home tab.
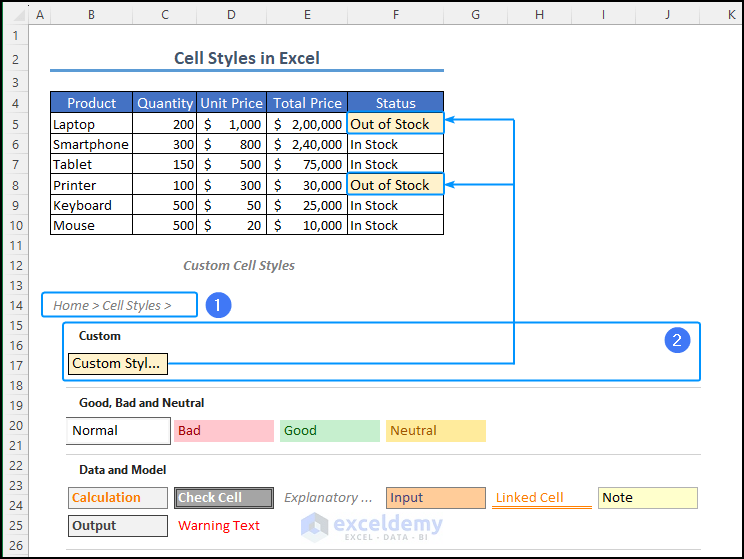
How to Modify Existing Cell Styles in Excel
You can modify both existing built-in cell styles and any custom cell styles you have created.
Steps:
- Go to the Home tab.
- Select Cell Styles from the Styles group.
- Right-click on the desired style from the drop-down menu.
- Choose “Modify…” to access the Style window.
For example, we have selected the Good Cell style to modify.
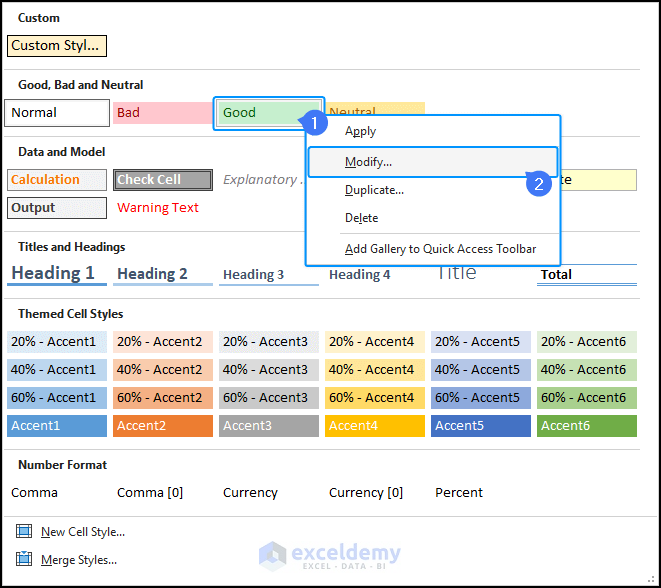
- From the Style window, select style elements.
- Make necessary modifications using the Format tab.
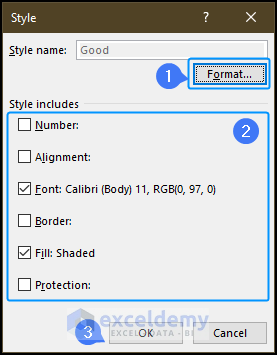
- Click OK to save the changes.
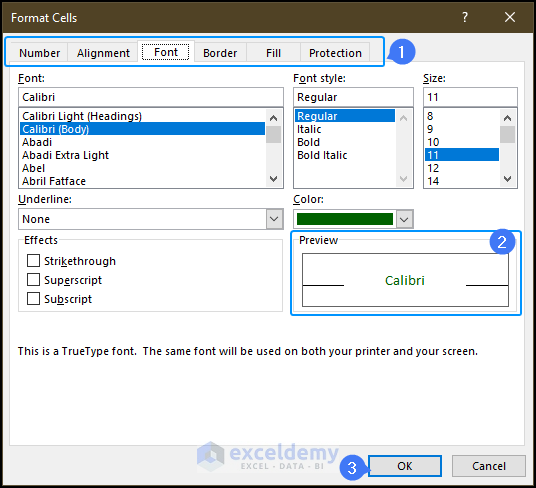
How to Merge or Export Cell Styles From One Workbook to Another
Since custom cell styles exist only in the workbook where they were created, it is somewhat challenging to use the same styles in other workbooks. However, there is a way to merge or export custom cell styles from one workbook to another.
Steps:
- Open the new workbook where you want to apply the custom cell styles.
- Go to the Home tab and click on Cell Styles.
- From the Cell Styles option, select “Merge Styles…“
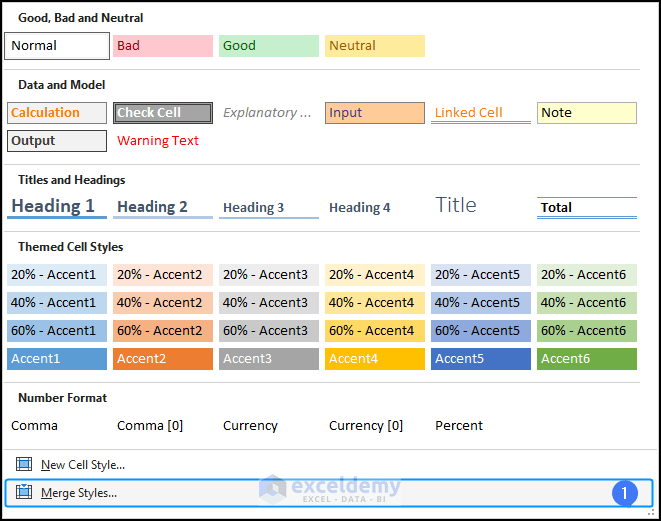
- In the Merge Styles window, choose the source workbook (e.g., cell styles in Excel.xlsx).
- Click OK.
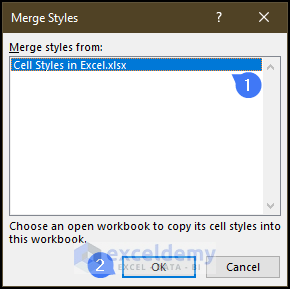
All the custom cell styles will now be available in the active workbook.
How to Remove or Delete Predefined or Custom Cell Styles From Data
Steps:
- Go to the Home tab and navigate to the Styles group.
- Click on Cell Styles to open its options.
- Right-click on the cell style you want to remove and select Delete.
The cell style will be instantly deleted from the workbook.
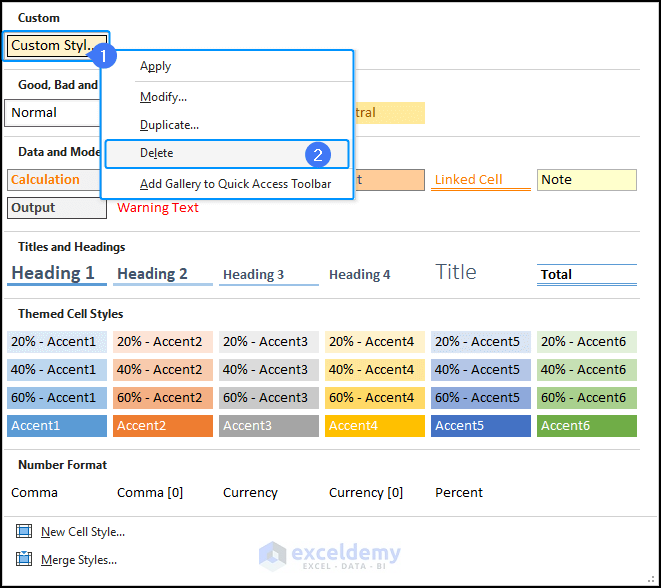
If you want to remove the cell style only from the dataset (not from the entire workbook):
- Select the data range and go to the Home tab.
- From the Editing group, choose the Clear option.
- Select Clear Formats from the drop-down menu.
This will remove any cell style applied to the data and revert to the default formatting.
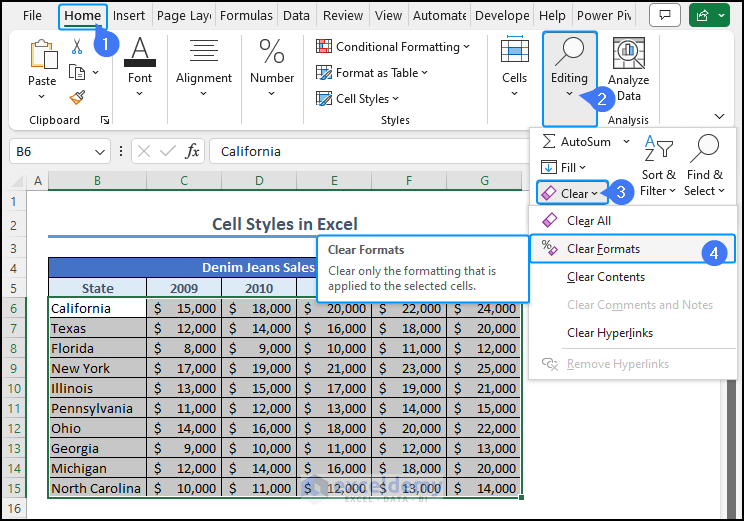
Things To Remember
- Custom Cell Styles Names: Give descriptive names to your custom styles for easy identification.
- Workbook-Specific: Custom cell styles are specific to the workbook where they were created. To use them in another workbook, merge or export them.
- Auto Update Styles: Cell styles are dynamic. Whenever you modify a cell style, it will automatically update all cells using that style throughout the workbook.
Frequently Asked Questions
1. What are the benefits of cell styles in Excel?
Cell styles help maintain consistency, improve readability, save time on formatting, and make it easier to create professional-looking spreadsheets.
2. What is the default cell style in Excel?
The default cell style in Excel is Normal, which applies standard formatting to all cells.
3. What is the difference between styles and templates?
Styles are sets of formatting options that you can apply to cells or documents, while templates are pre-designed files that contain formatting, layout, and content to create new documents quickly.
Cell styles in Excel: Knowledge Hub
<< Go Back to Excel Cell Format | Learn Excel
Get FREE Advanced Excel Exercises with Solutions!


I need to know how to keep the cell styles on the ribbon visible without having to use the “Cell Styles” button and clicking on the style I need.
I only need the green, red, neutral (gray), and amber to be showing and it is a waste of time having to click on the “Cell Styles” button all the time.
The worksheet is fully expanded.
That is how I usually got them back when they were missing.
But now, that does not work.
Dear KAREN CAYANAS,
Thanks for reaching out to us with your problem.
This problem occurs when you do not have enough view area on the monitor. While there is no particular fix to your problem, if you want to keep the cell styles in the Ribbon, you may consider removing some unnecessary groups from the Home tab.
To do so follow these steps:
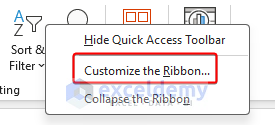
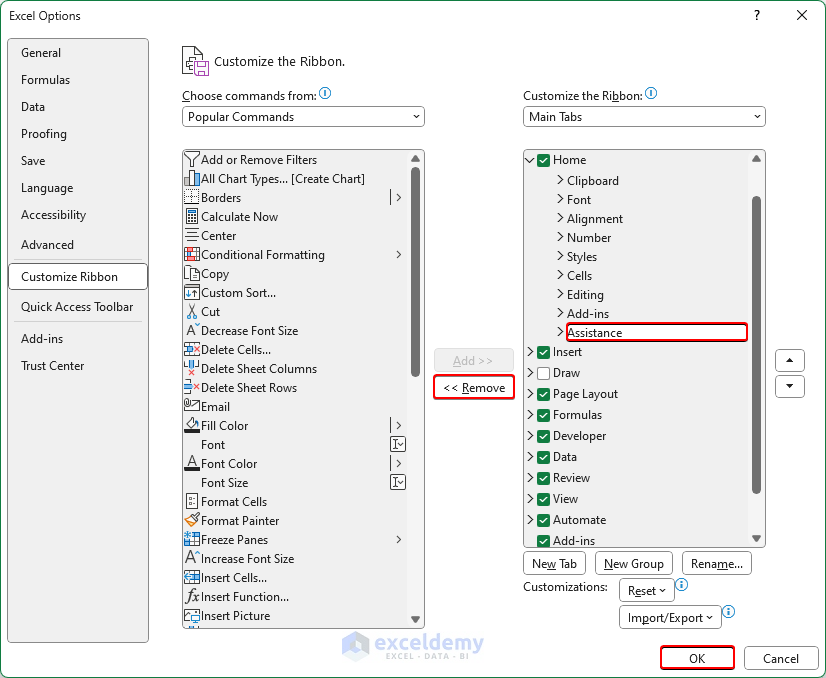
1. Right-click on the empty area of the Ribbon.
2. Select “Customize the Ribbon“.
3. From the Home tab dropdown, select and remove unnecessary groups one by one.
4. Click on OK to finish the process.
After removing the groups, cell styles will be visible without the “Cell Styles” drop-down if there is enough room in the Ribbon.
Regards,
Exceldemy
can you create a new style from a cell
Hello Joe,
Yes you can create a new cell style of your choice in Excel. In our article we have shown the steps to craete customized new cell style.
How to Create New Cell Styles in Excel
Excel provides the flexibility for users to create custom cell styles.
Steps:
For example, we can demonstrate this with a fill color such as “Gold Lighter 80%“.
After creating the style, you can easily apply it to selected cells using the Cell Styles option from the Home tab.
Custom cell styles are available only in the specific workbook where they were created.
Regards
ExcelDemy