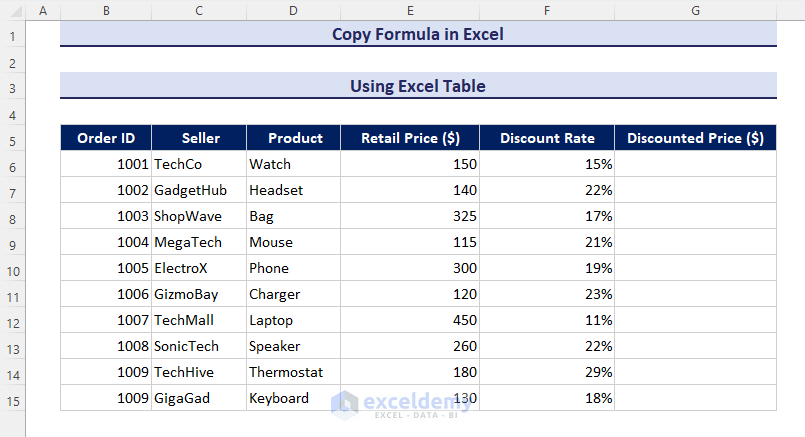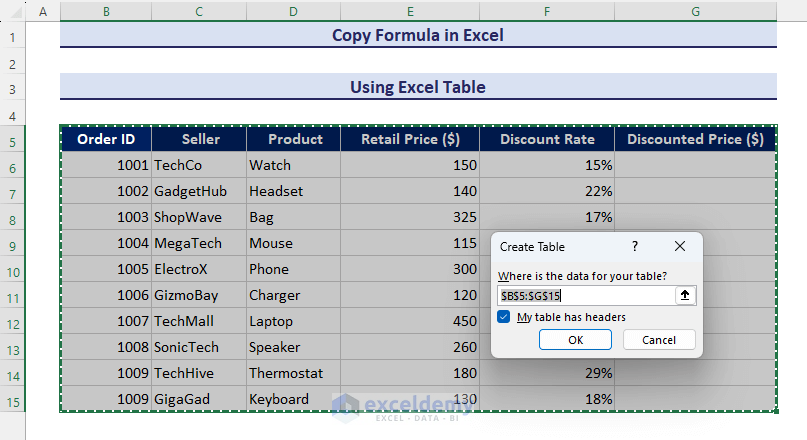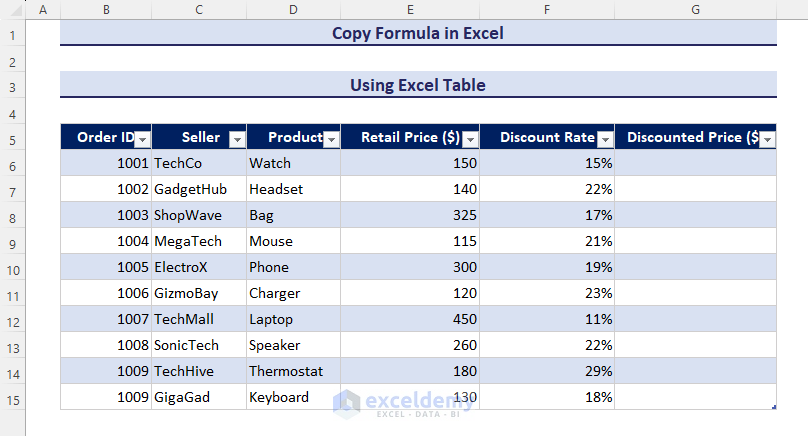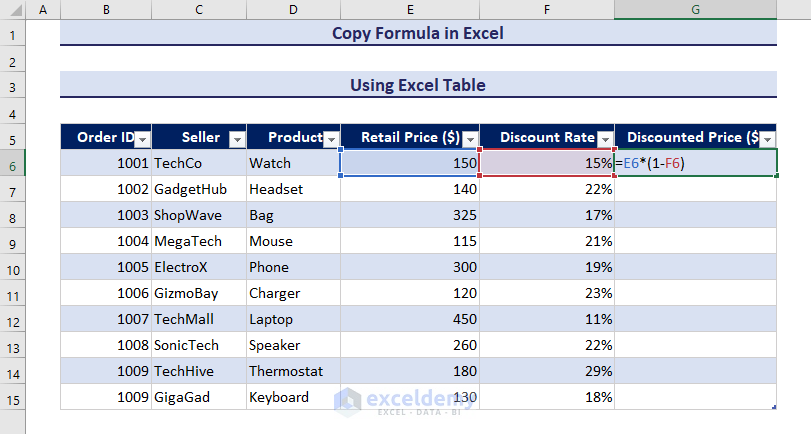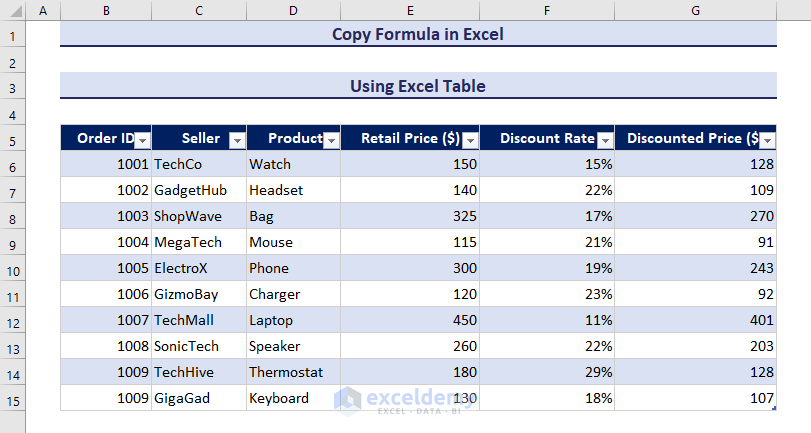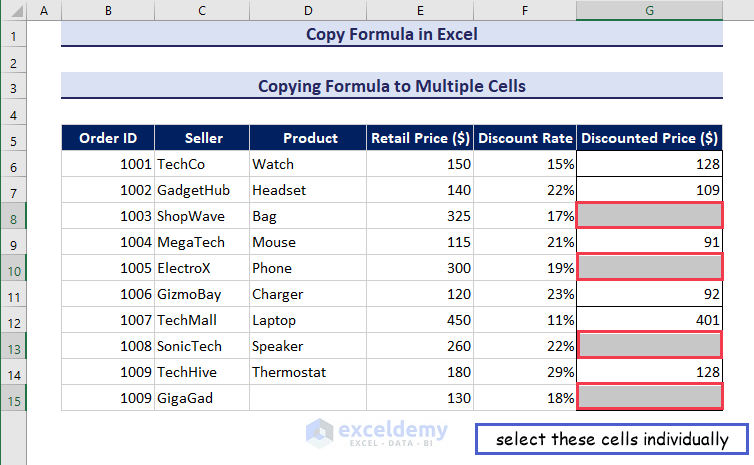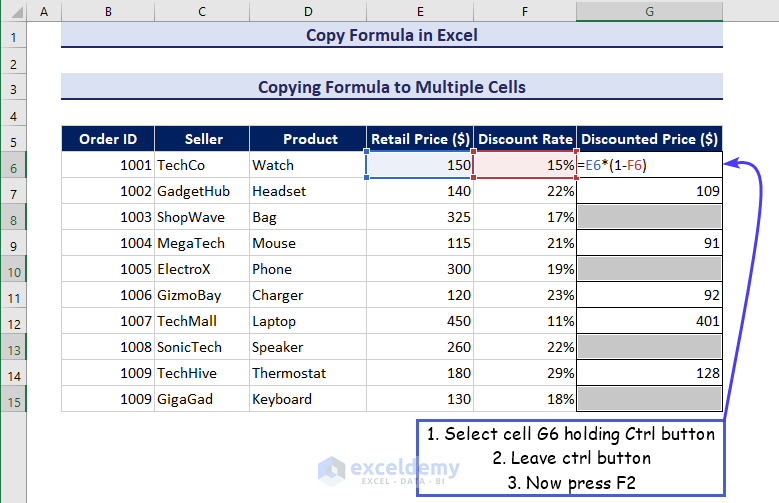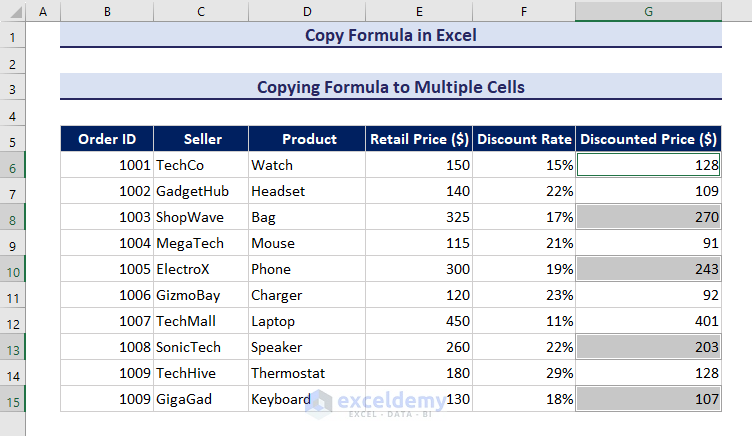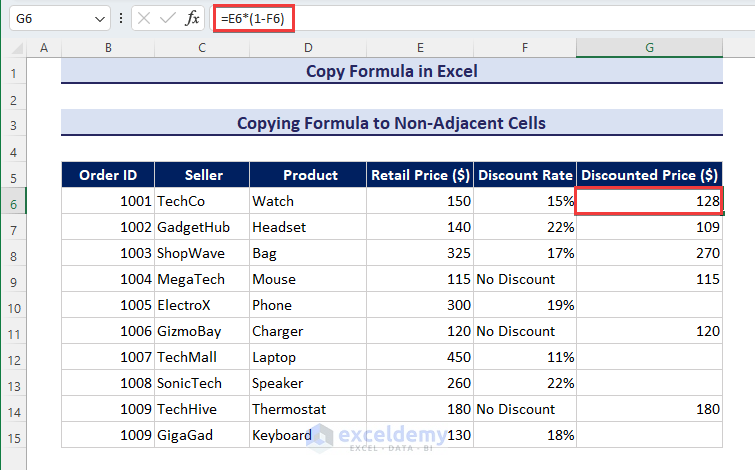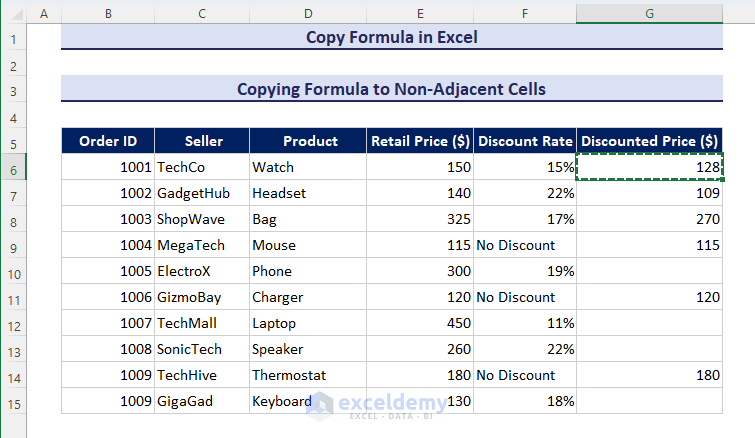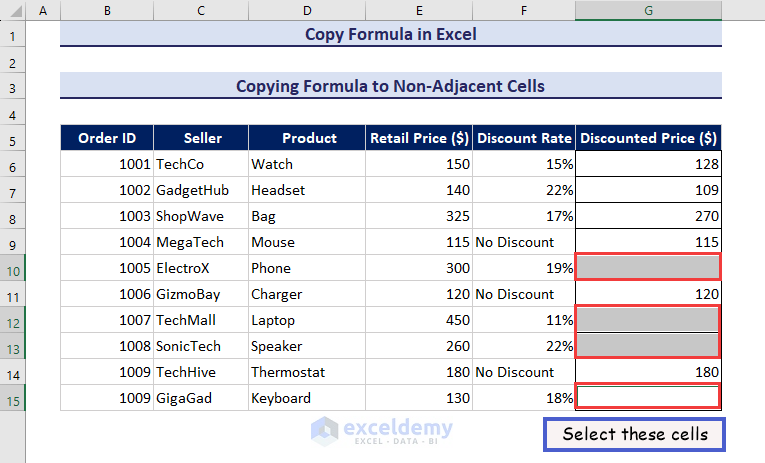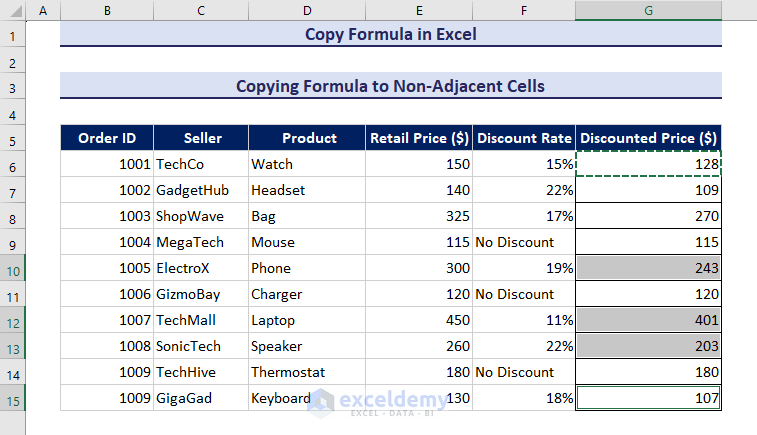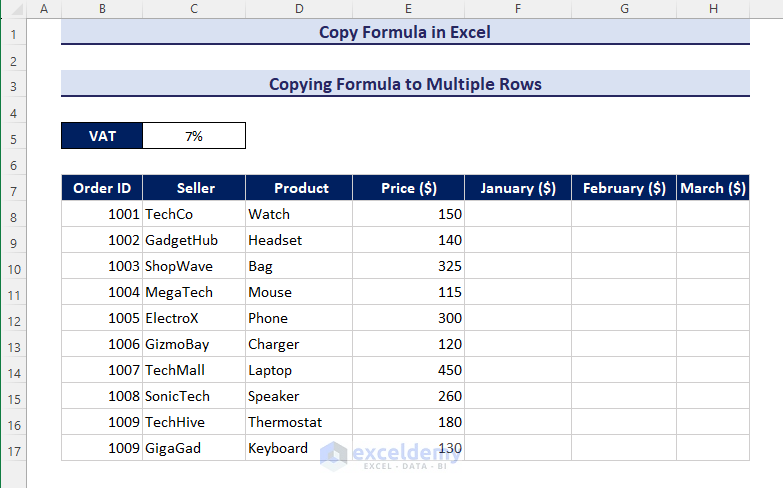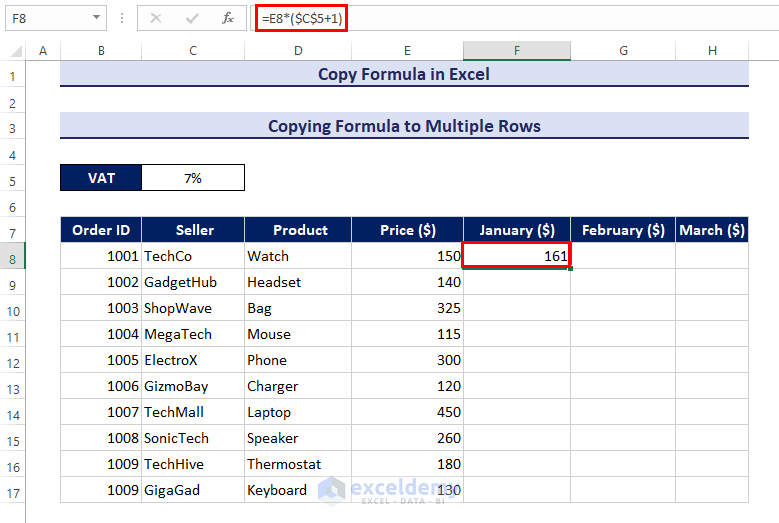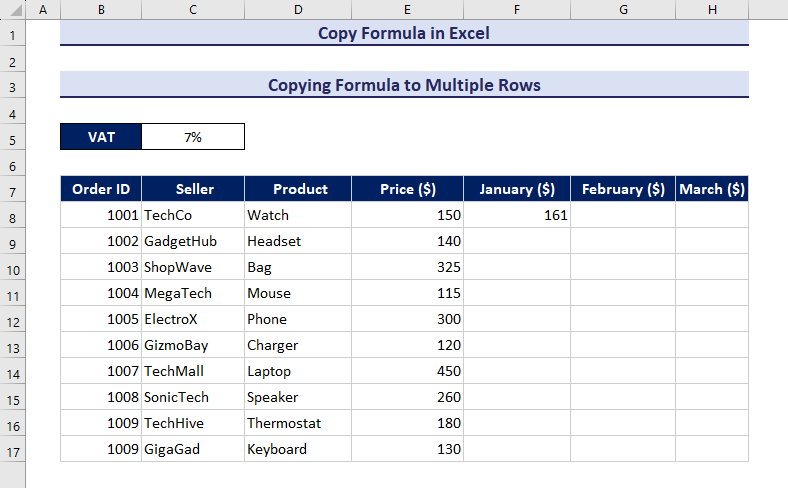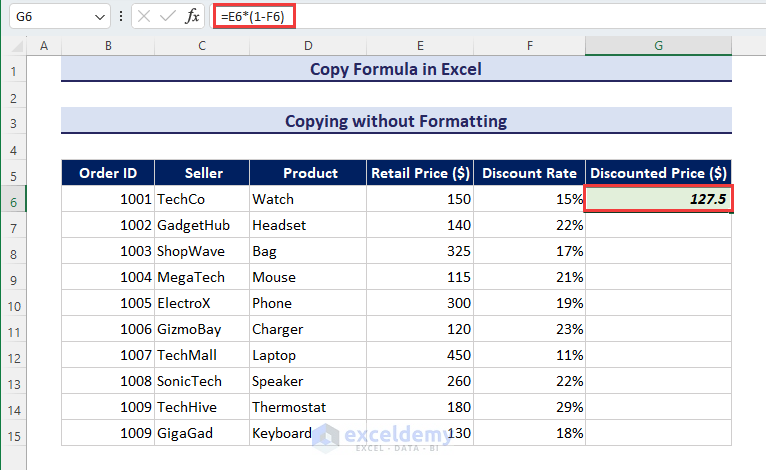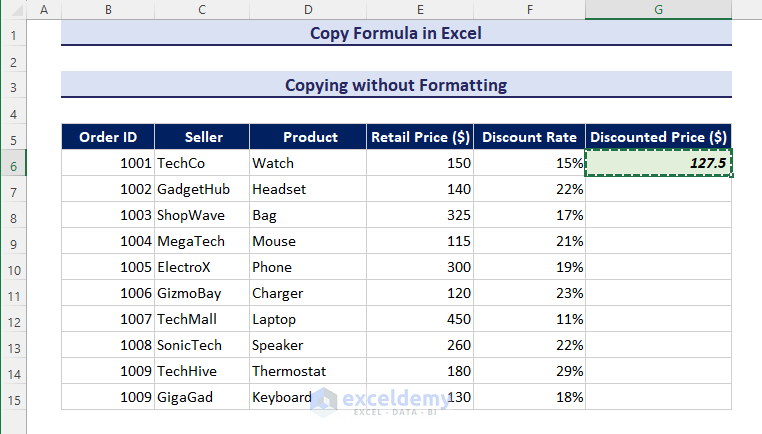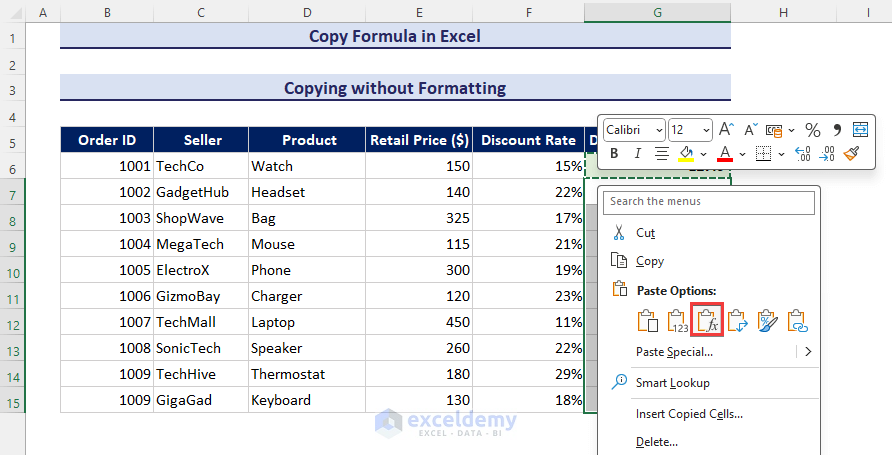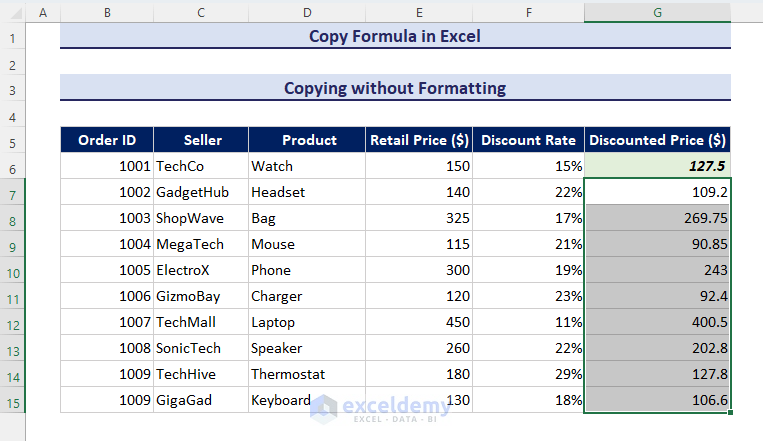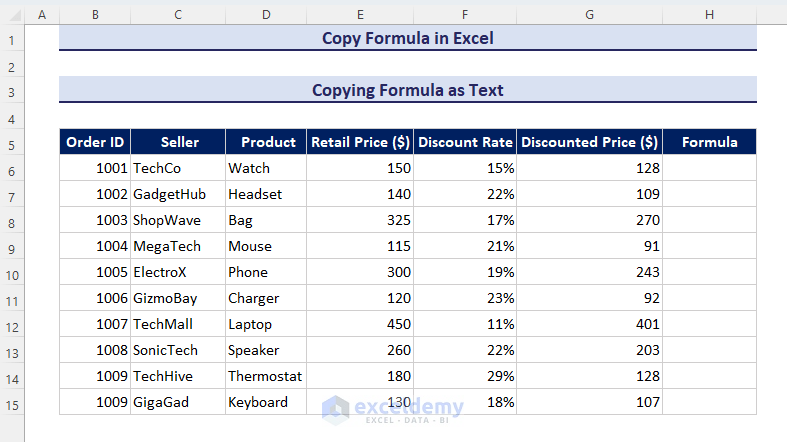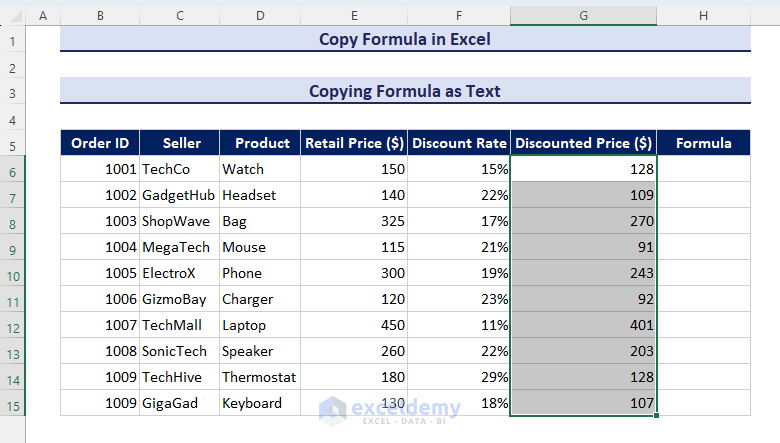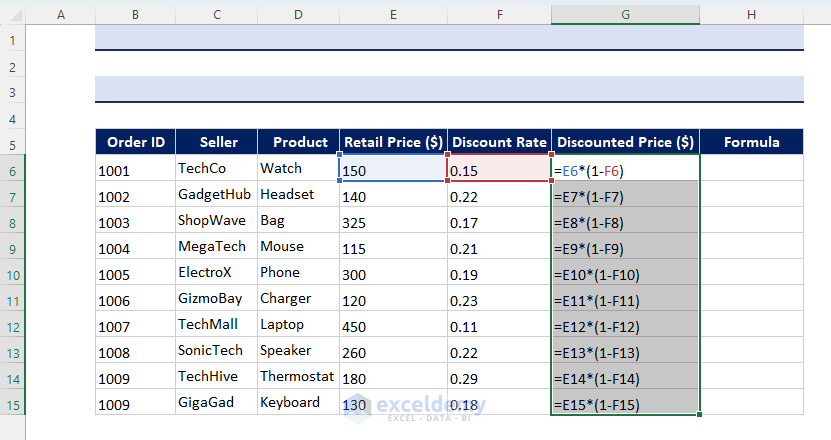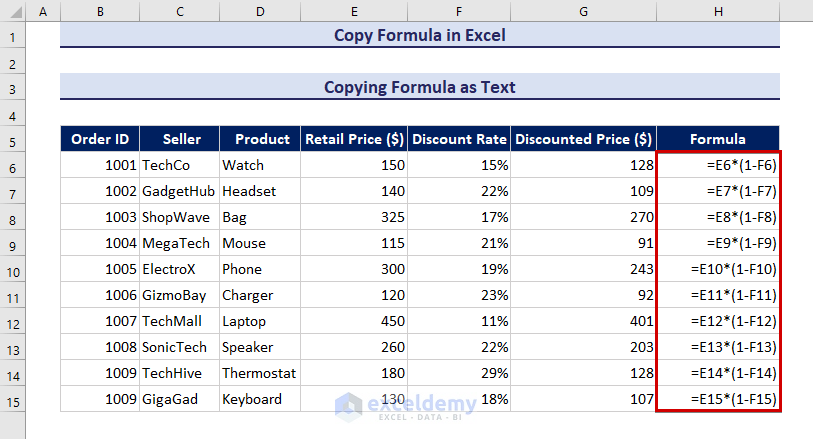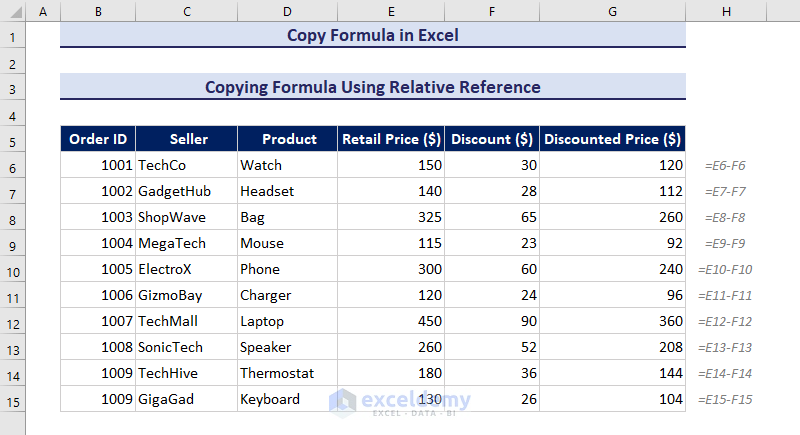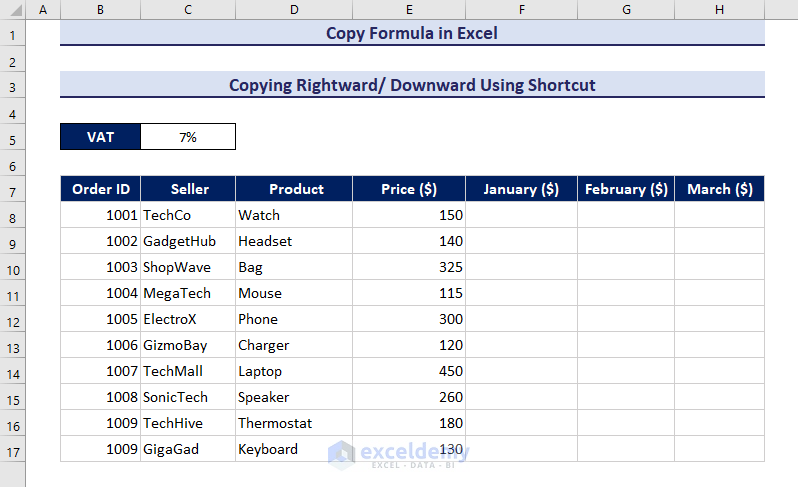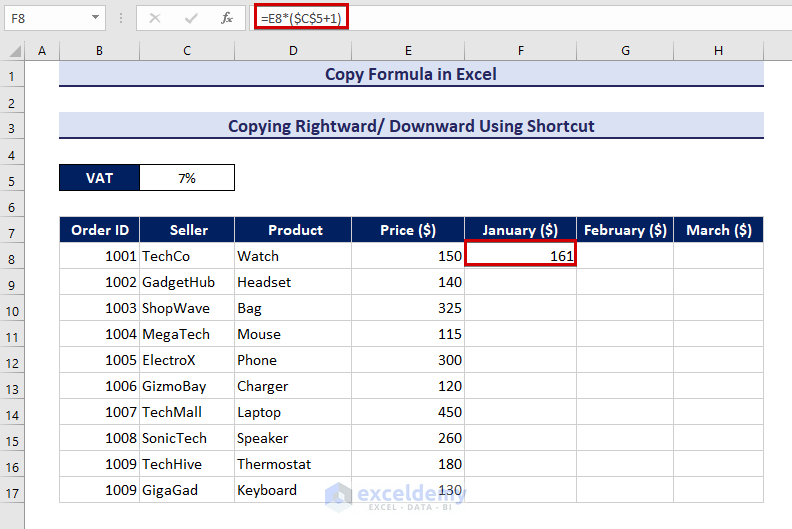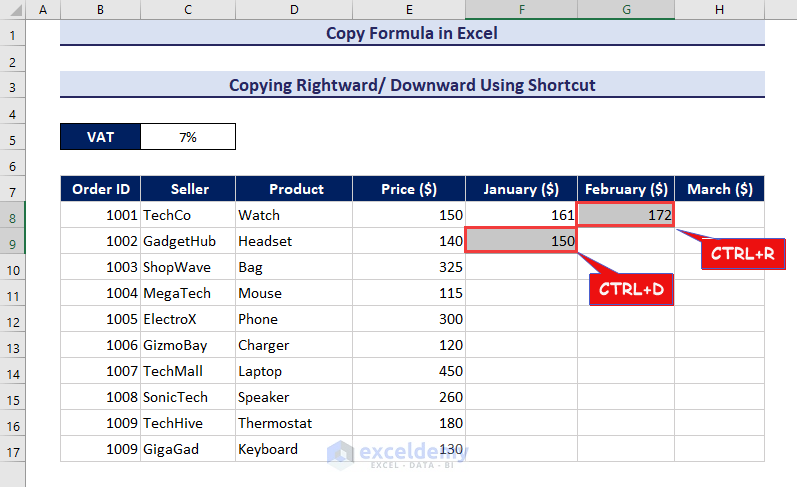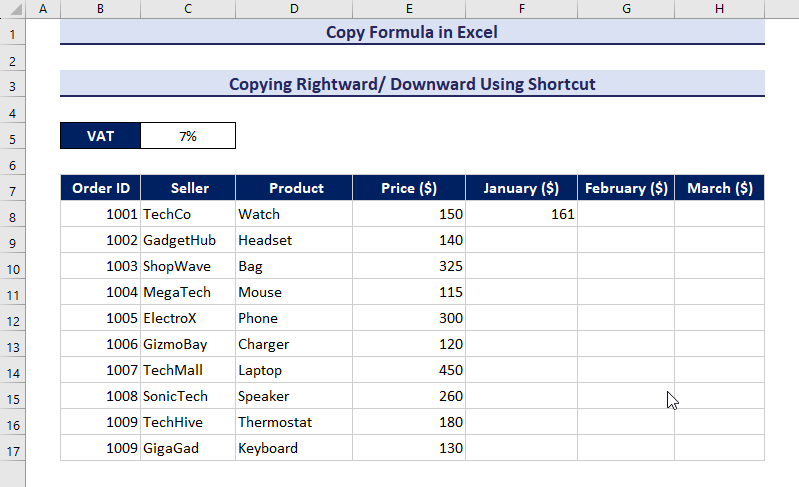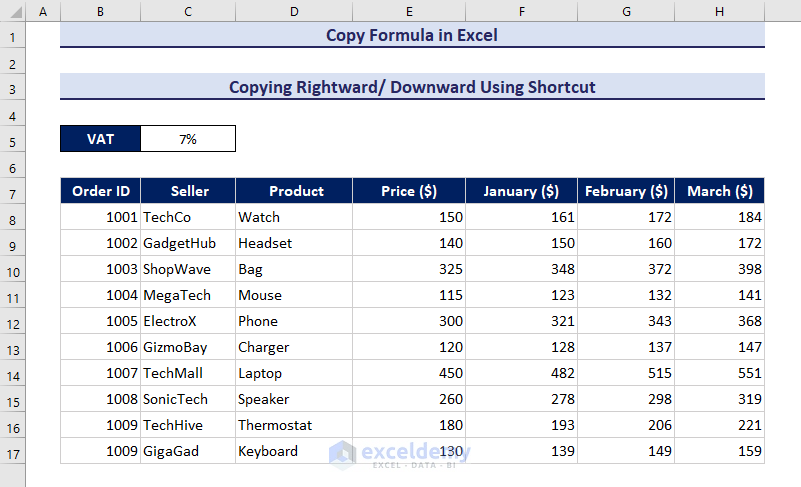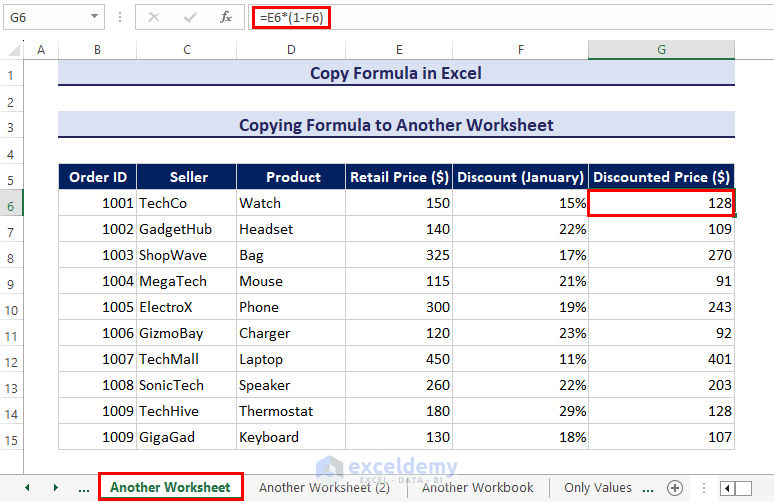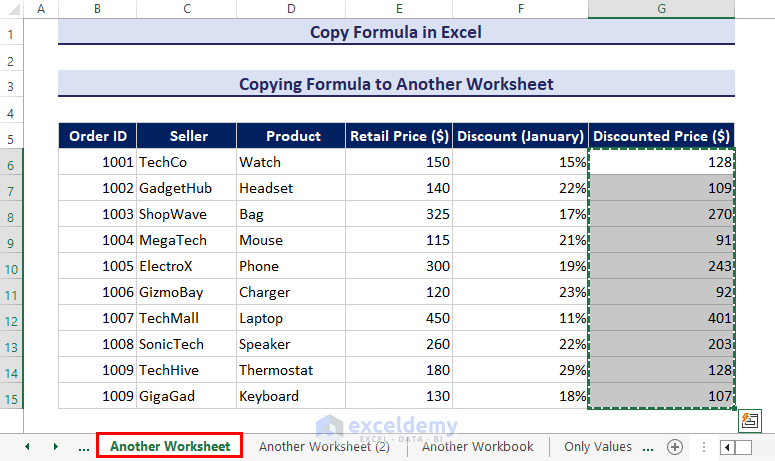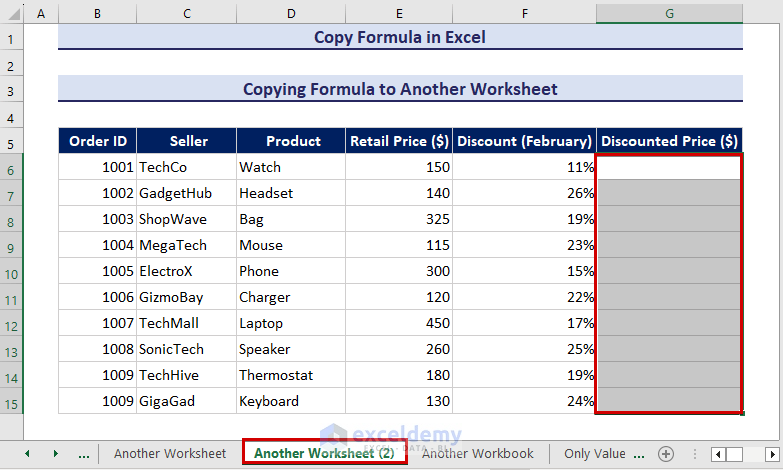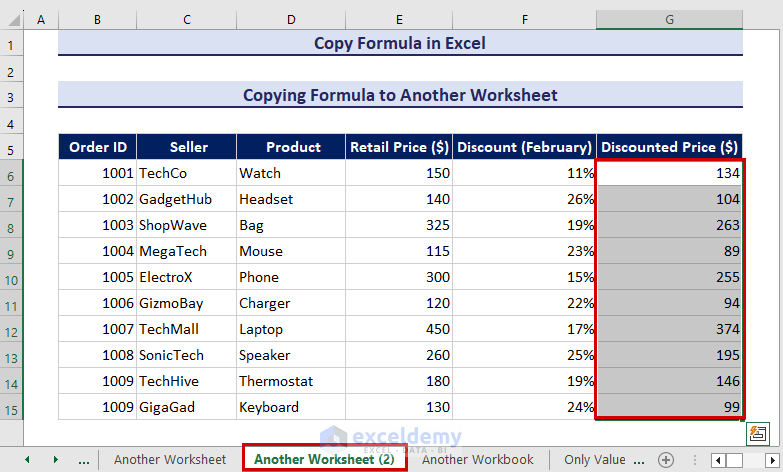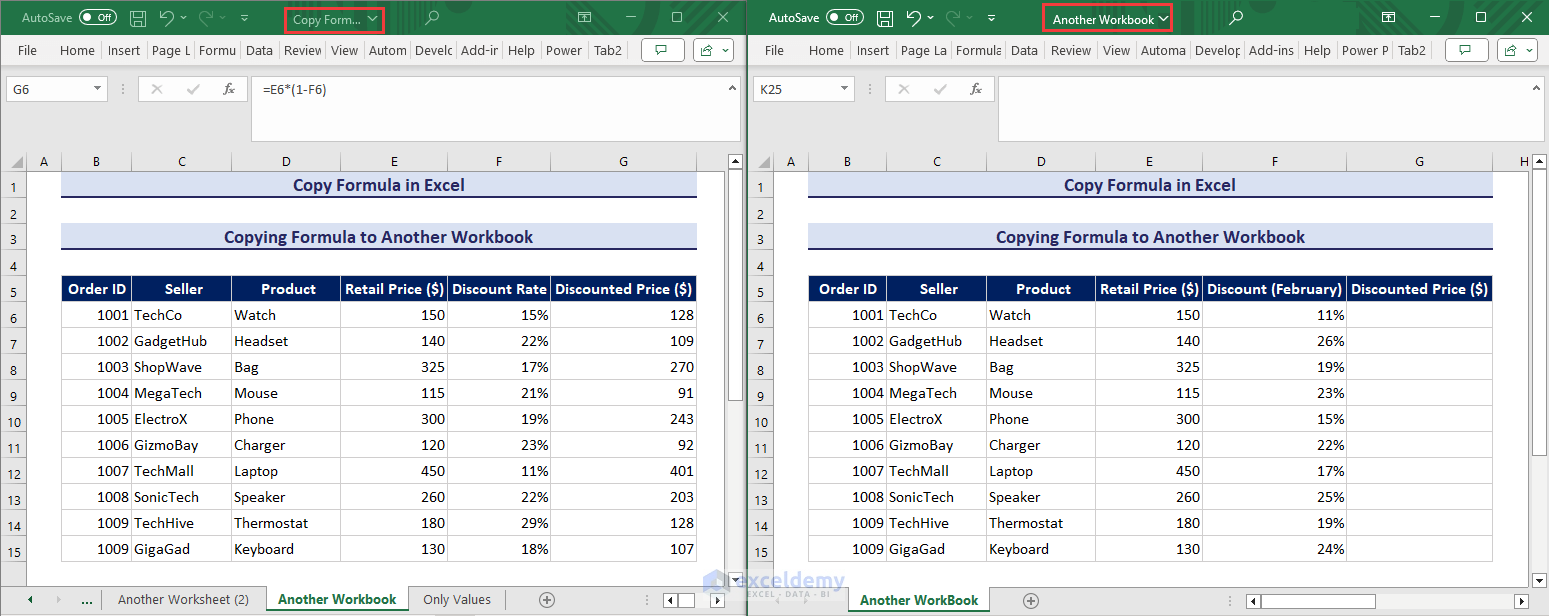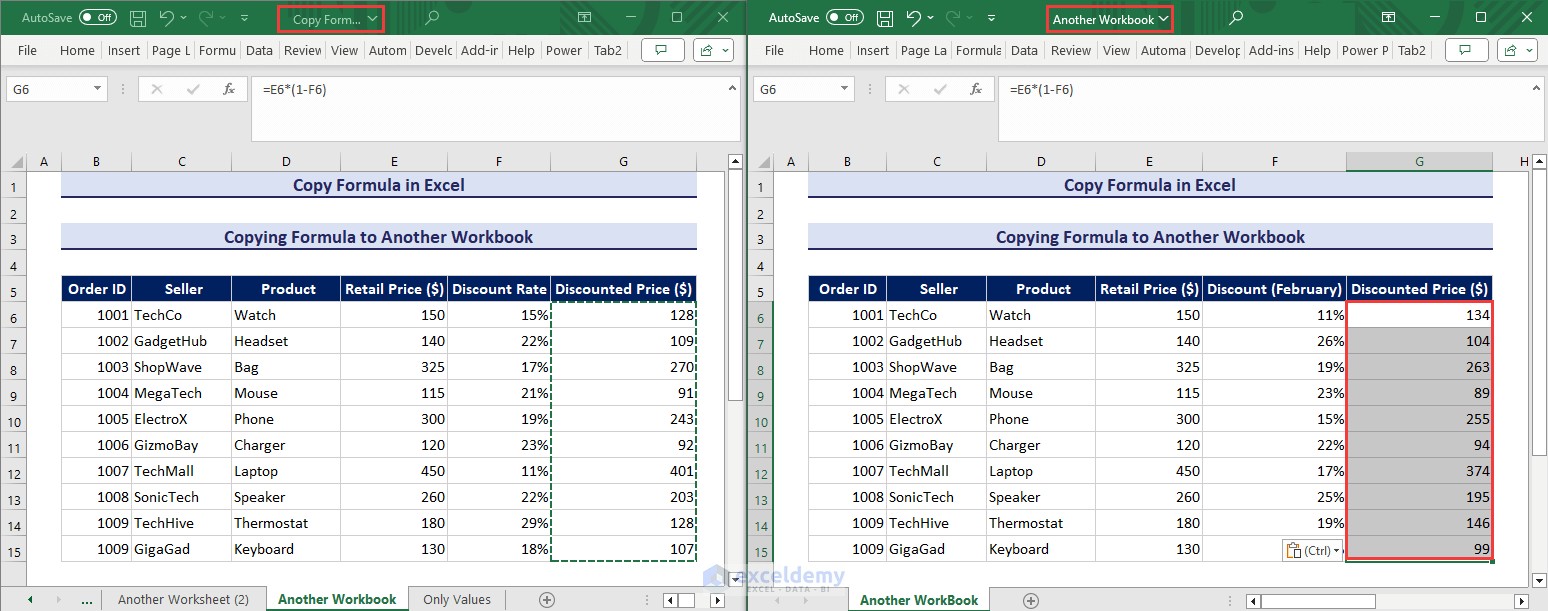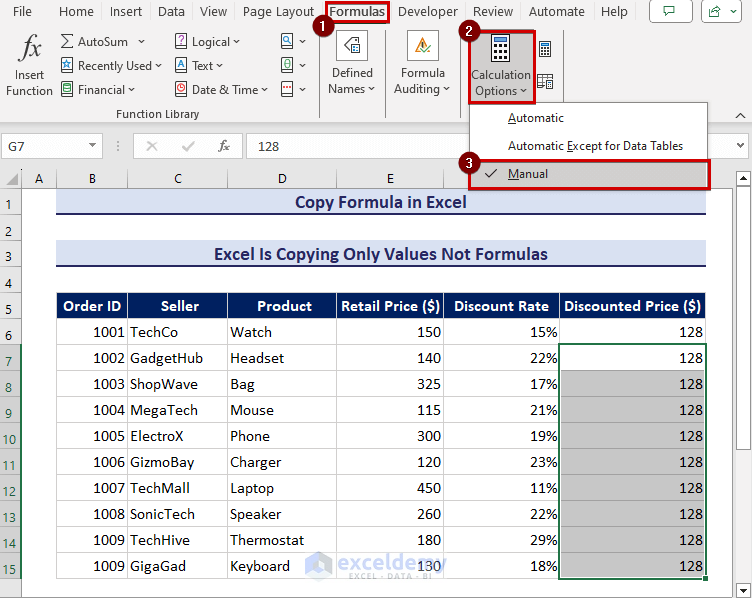The following image shows a dataset containing products from different sellers. Each product has a discount. The formula to calculate the discounted price is given in G4. Double-click the Fill Handle to copy the formula to other cells in the Discounted Price column.
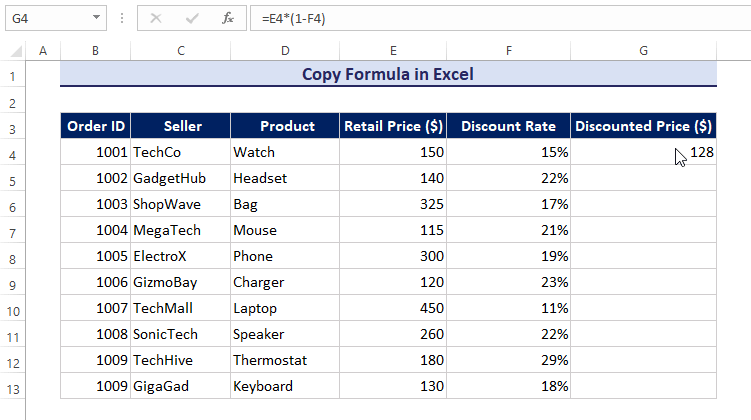
1. How to Copy a Formula in Excel?
The dataset contains the Retail Price and the Discount Rate of some products.
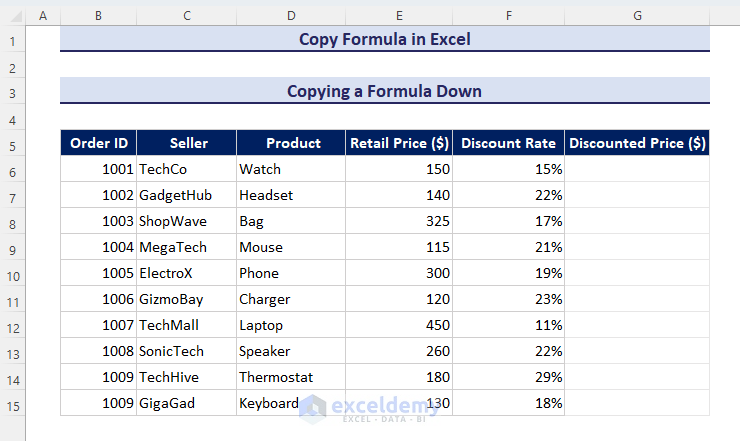
- Enter the following formula in G6 and press Enter.
=E6*(1-F6)
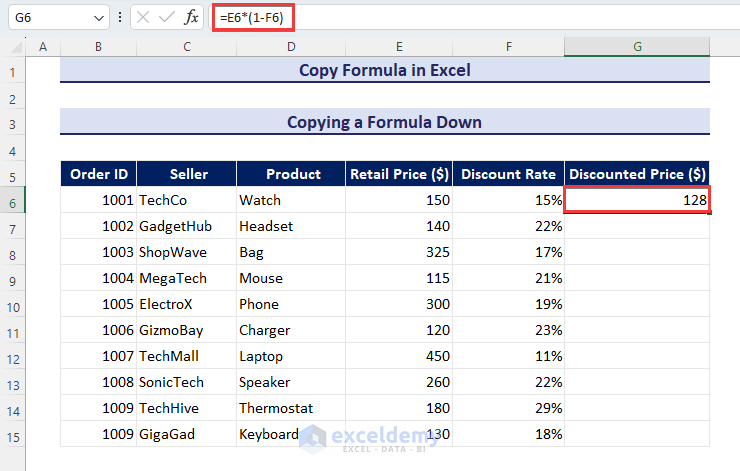
- Select G6 and drag down the Fill Handle.
The formula is copied to the other cells in the column.
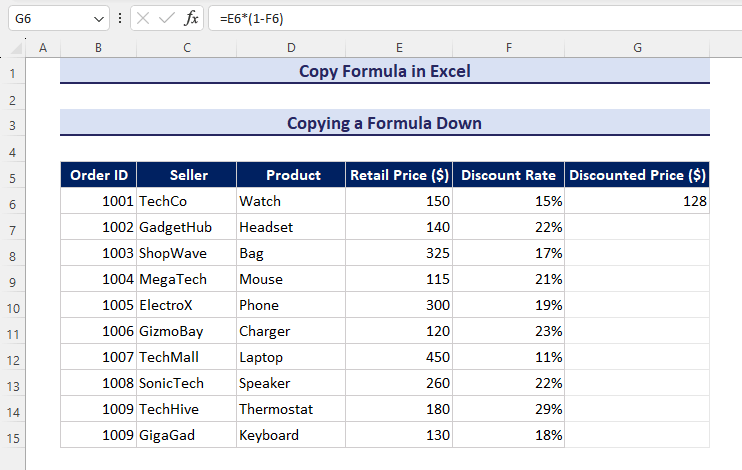
2. How to Copy an Excel Formula to the Entire Column?
2.1 Double-Clicking the Fill Handle Icon
- Enter the following formula in G6:
=E6*(1-F6)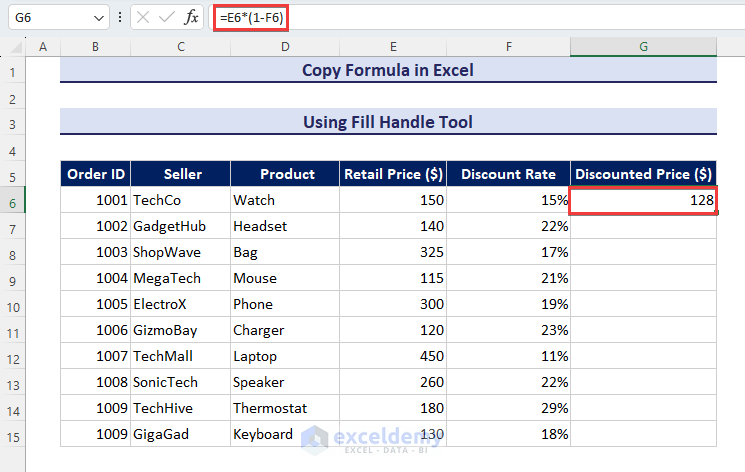
- Double-click the Fill Handle.
It will copy the formula till G15.
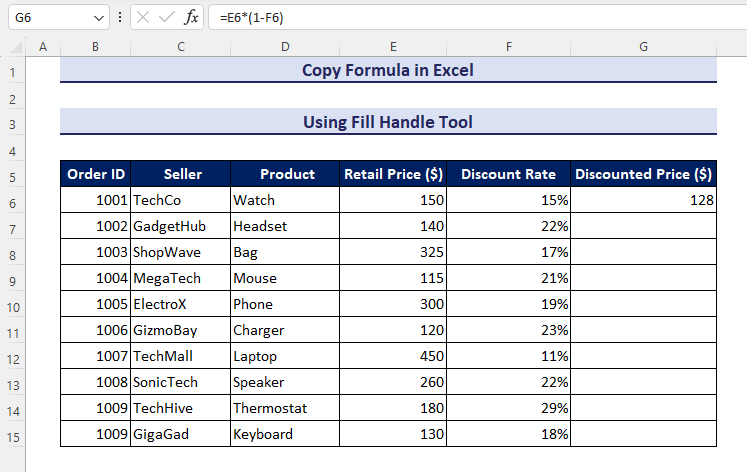
2.2 Using an Excel Table
The dataset contains two columns: Retail Price and Discount Rate.
- Select a cell in your dataset >> press CTRL+T (to convert it into a table).
- In the Create Table dialog box, click OK.
It will convert the dataset into a table.
- Enter the formula in the first cell of the table: G6, and press Enter.
=E6*(1-F6)The formula is automatically copied to all cells in the column.
3. How to Copy a Formula into Multiple Cells?
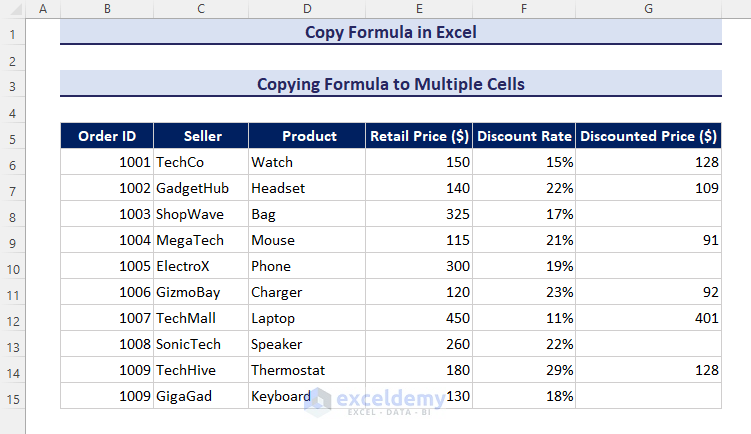
- Press CTRL and hold the key >> Select the cells to copy the formula.
- Select a cell containing the formula holding CTRL.
- Release CTRL and press F2 to switch to editing mode.
- Press CTRL+Enter, and the formula will be copied to the selected cells.
4. How to Copy a Formula to Non-Adjacent Cells in Excel?
- Enter the following formula in G6:
=E6*(1-F6)- Copy a cell containing the formula.
- Select the non-adjacent cells holding CTRL.
- Press CTRL+V. It will paste the formula into the cells.
5. How to Copy a Formula Across Multiple Rows in Excel?
To calculate the price of products with 7% VAT based on the previous price.
- Enter the following formula in F8:
=E8*($C$5+1)- Drag down the Fill Handle to see the result in the rest of the cells.
The formula is copied to multiple rows.
6. How to Copy a Formula Without Formatting?
6.1 Copy as Formulas
- Enter the formula in G6:
=E6*(1-F6)- Copy the formula using CTRL+C.
- Select the other empty cells to copy the formula.
- Right-click to display the context menu.
- Select Formulas (F) in Paste Options.
It will paste the formula only, without formatting.
6.2 Copy Formula And Paste it As Text
- Create another column: Formula.
- Select the cells in the Discounted Price column.
- Press CTRL+~(Tilde icon) to see the formula in the selected cells.

All formulas are visible.
- Go back to the Windows desktop and right-click.
- Choose New.
- Follow the arrow direction and select Text Document. This will open the Notepad.
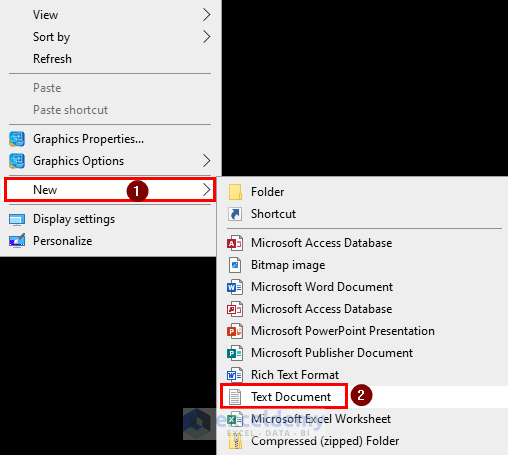
- Press CTRL+V to paste the copied formulas into the Notepad.
- Select all the formulas in the Notepad and press CTRL+C to copy them.
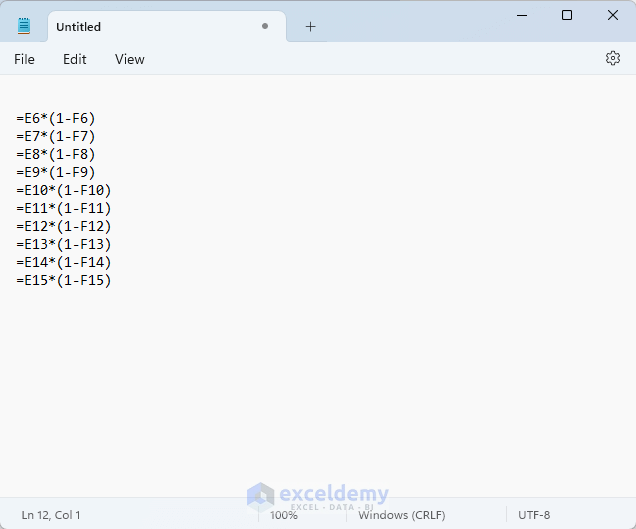
7. How to Copy a Formula with Cell References?
7.1 Creating And Copying a Formula with Relative Cell References
To find the discount price:
- Enter the following formula in G6:
=E6-F6- Drag down the Fill Handle to see the result in the rest of the cells.
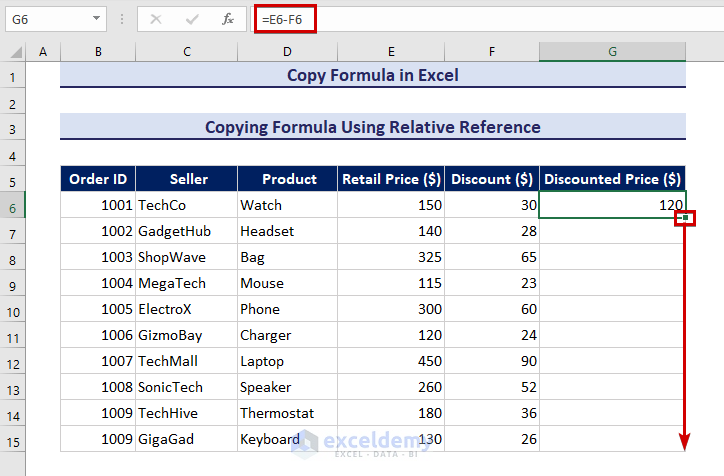
- The formulas are shown beside the cells. The references were updated.
7.2 Change a Cell Reference Only
The dataset showcases a discount rate in H6.
- Enter the formula in F6:
=E6*$H$6- H6 is an absolute reference.
- Drag down the Fill Handle to see the result in the rest of the cells.
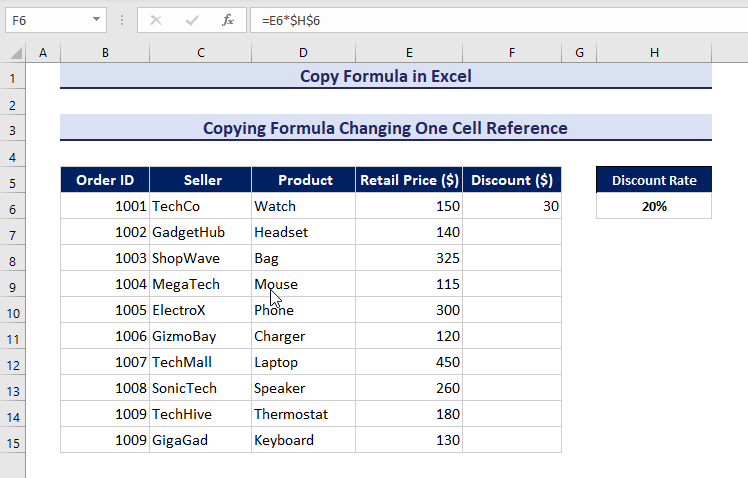
8. What Are the Keyborad Shortcuts to Copy a Formula in Excel?
8.1 Keyboard Shortcut to Copy a Formula for the Whole Column
- Enter the following formula in G6:
=E6*(1-F6)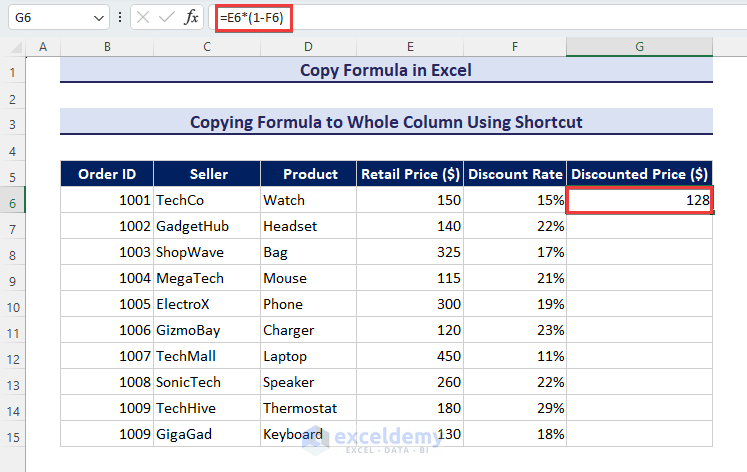
- Select the cells to copy the formula (include the cell containing the formula).
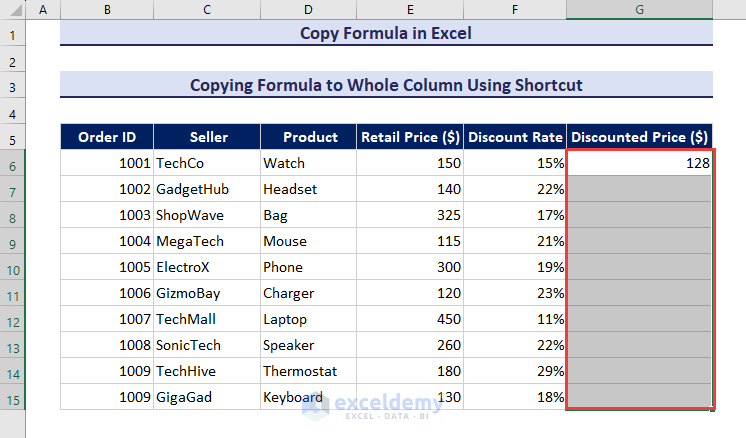
- Press F2 to open the Edit mode.
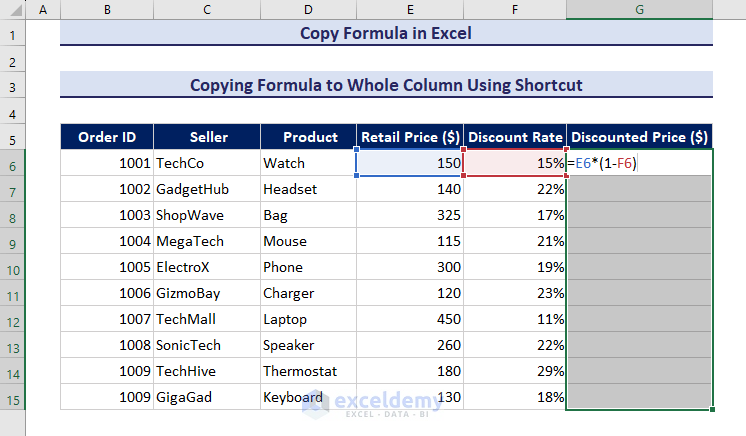
- Press CTRL+Enter and the formula will be copied to the other cells.
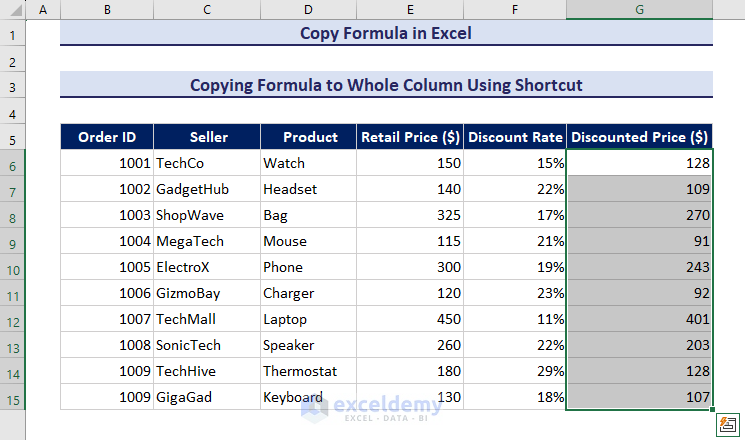
8.2 Shortcut to Copy the formula Rightward/ Downward
The dataset contains a fixed 7% VAT to be added to the price in January and to the next prices based on the previous month.
- Enter the following formula in F8:
=E8*($C$5+1)- Select the cell beside the cell containing the formula.
- Press CTRL+R.
- The formula is copied to G8.
- Copy the formula down. Select F9 and press CTRL+D.
The formula will be copied into F9.
- Observe the GIF.
- Repeat the process to copy the formula to the other cells.
9. How to Copy an Exact Formula in Excel?
- Enter the following formula in G6:
=E6*(1-F6)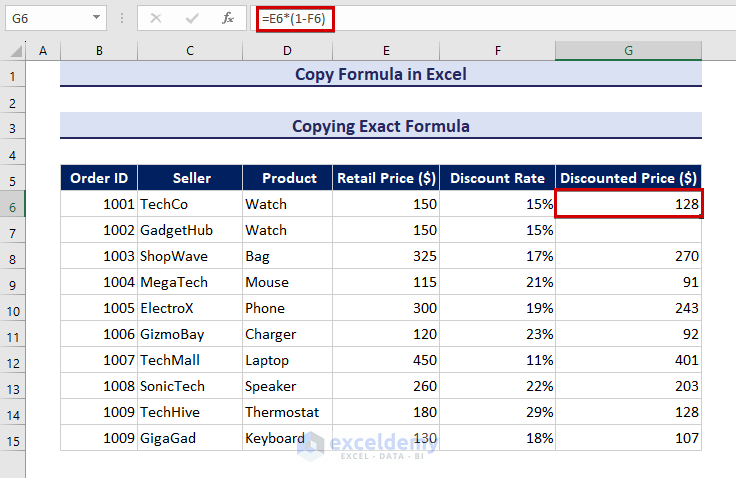
- Select G7 and press Ctr+’(single upperquote).
It will copy the formula.
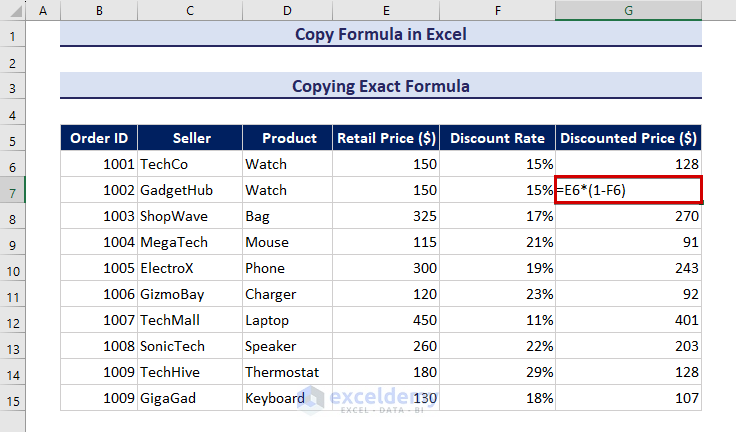
You will see the formula in G7.
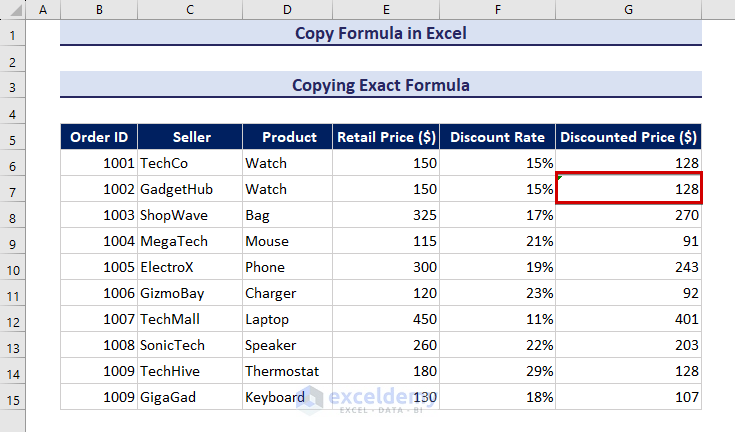
10. How to Copy a Formula in Excel From One Sheet to Another?
- Enter the formula in G6 and copy it till G15:
=E6*(1-F6)- Copy the formula in G6:G15 by pressing CTRL+C.
- Go to Another Worksheet (2) and select the cells to paste the formula.
- Press CTRL+V and the formula is copied to G15:G16 in Another Worksheet (2).
11. How to Copy And Paste Formulas from One Workbook to Another?
- Copy the cells by pressing CTRL+C.
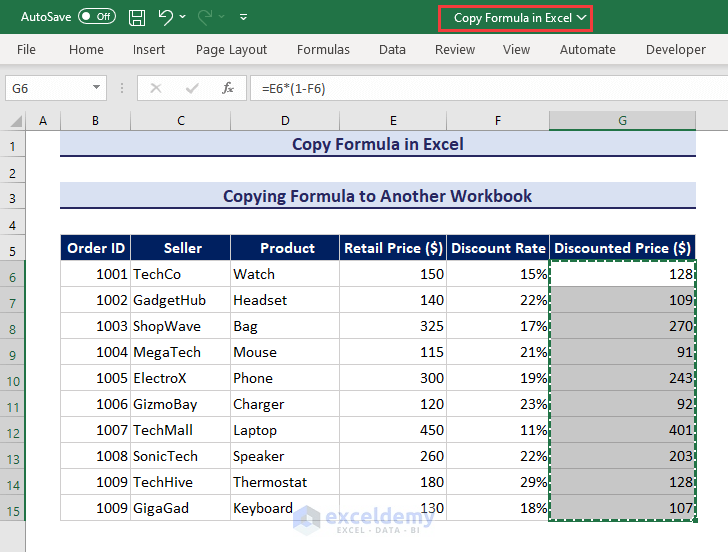
- Go to the View tab and click View Side by Side and Synchronous Scrolling.
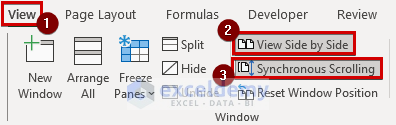
It will show both workbooks side by side.
- Copy the formula in G6:G15 in the ‘Copy Formula in Excel’ workbook.
- Select the same cells in ‘Another workbook’ and paste the formula.
What to Do When Excel Is Copying Values Only, Not Formulas?
- Enter the formula in G6:
=E6*(1-F6)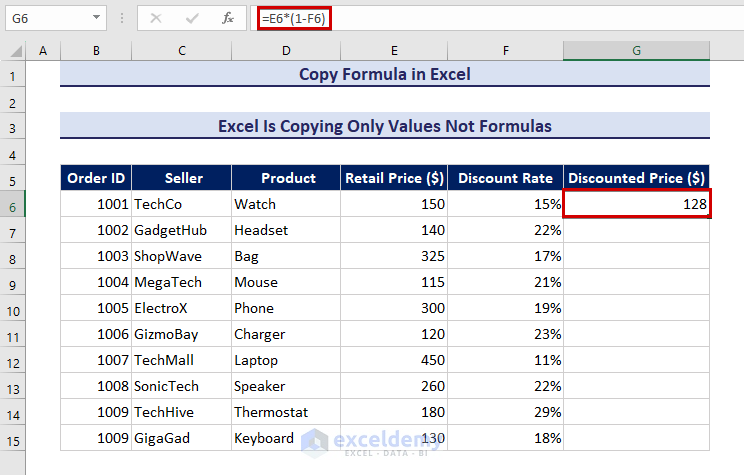
- While trying to copy the formula, it is only copying the same value to the other cells: the calculation mode is set to ‘Manual’.
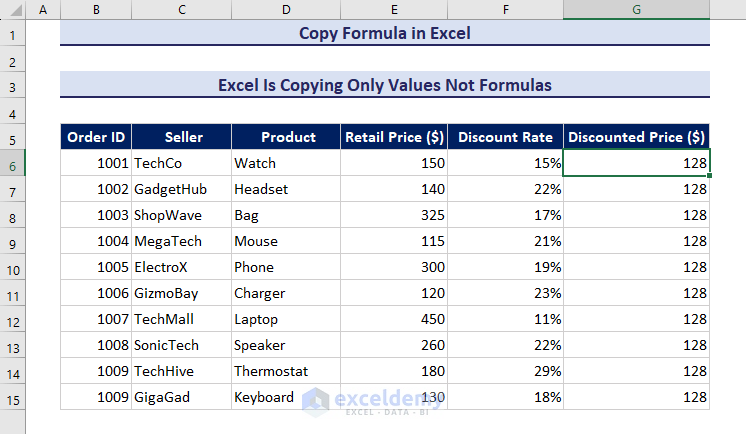
- Go to Formulas and select Calculation Options.
- The Manual option is selected in the dropdown menu.
- Change it to Automatic.
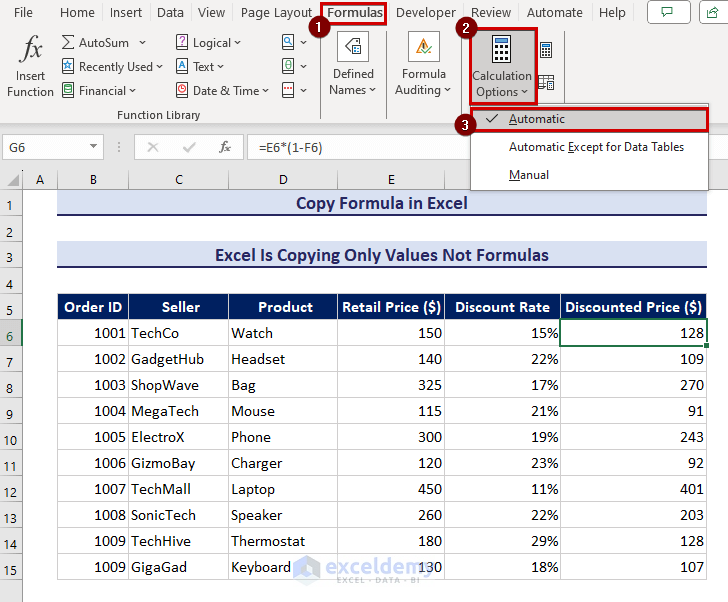
It will automatically copy the formula to the other cells.
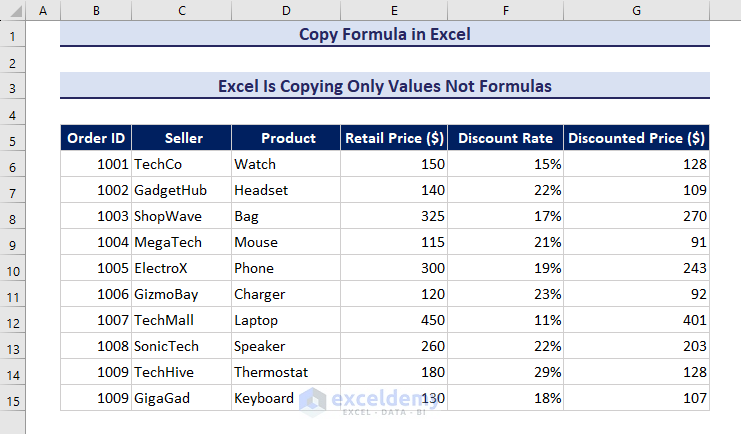
Download Practice Workbook
Copy Formula in Excel: Knowledge Hub
- How to Copy SUM Formula in Excel
- VBA to Copy Formula from Cell Above in Excel
- Excel VBA to Copy Formula with Relative Reference
<< Go Back to Excel Formulas | Learn Excel
Get FREE Advanced Excel Exercises with Solutions!