Geocoding is the process of converting addresses or place names into geographic coordinates. Geographic coordinates are latitude and longitude.
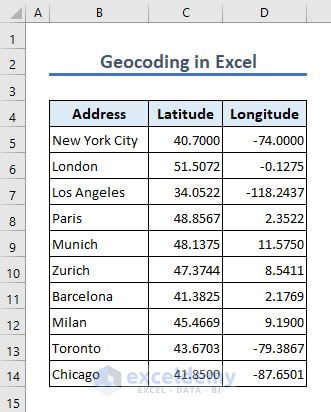
Download Practice Workbook
Example 1 -How to Geocode in Excel with Geography Data Type
- There are city names in column B5:B14.
- Select the column and go to the Data tab > Data types > Geography.
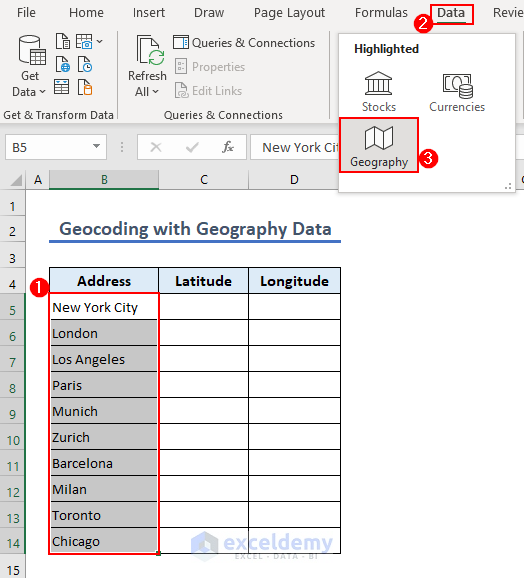
- Enter the following formula in C5 to get the latitude of the city.
=B5.Latitude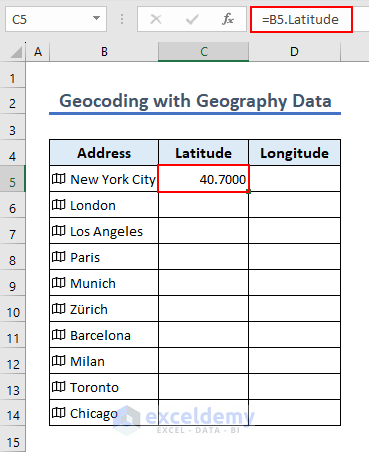
- To get the longitude, enter the following formula in D5.
=B5.Longitude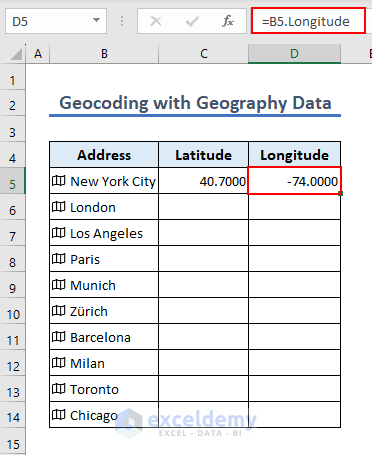
- Drag down the Fill Handle to see the result in the rest of the cells.
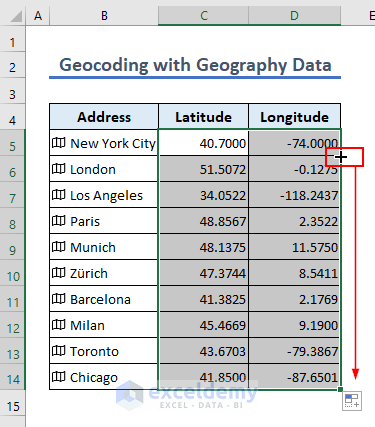
Read More: Convert Degrees Decimal Minutes to Decimal Degrees
Example 2 – How to Use VBA for Geocoding in Excel
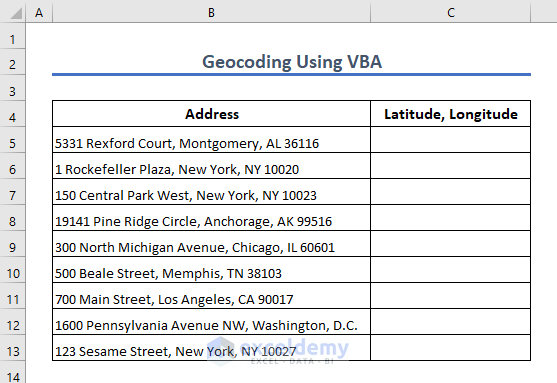
- Go to the Developer tab > Visual Basic.
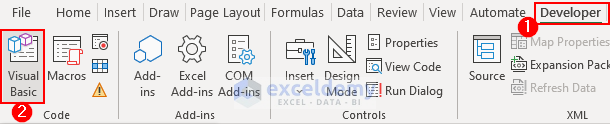
- Choose Insert > Module.
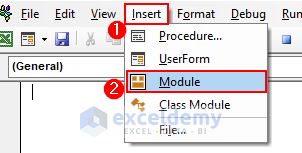
- Select a reference in the tools panel. Go to Tools > References.
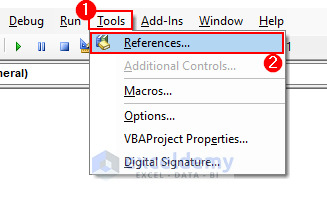
- The VBAProject dialog box opens > Select Microsoft XML, v3.0, and click OK.
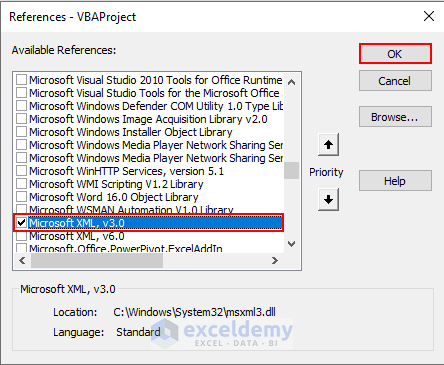
- Enter the following code in the module :
Function Co_Ordinates(address As String) As String
Application.Caller.Font.ColorIndex = xlNone
Dim xDoc As New MSXML2.DOMDocument
xDoc.async = False
xDoc.Load ("https://nominatim.openstreetmap.org/search?format=xml&q=" + WorksheetFunction.EncodeURL(address))
If xDoc.parseError.ErrorCode <> 0 Then
Application.Caller.Font.ColorIndex = vbErr
Co_Ordinates = xDoc.parseError.reason
Else
xDoc.SetProperty "SelectionLanguage", "XPath"
Dim loc As MSXML2.IXMLDOMElement
Set loc = xDoc.SelectSingleNode("/searchresults/place")
If loc Is Nothing Then
Application.Caller.Font.ColorIndex = vbErr
NominatimGeocode = xDoc.XML
Else
Application.Caller.Font.ColorIndex = vbOK
Co_Ordinates = loc.getAttribute("lat") & "," & loc.getAttribute("lon")
End If
End If
End Function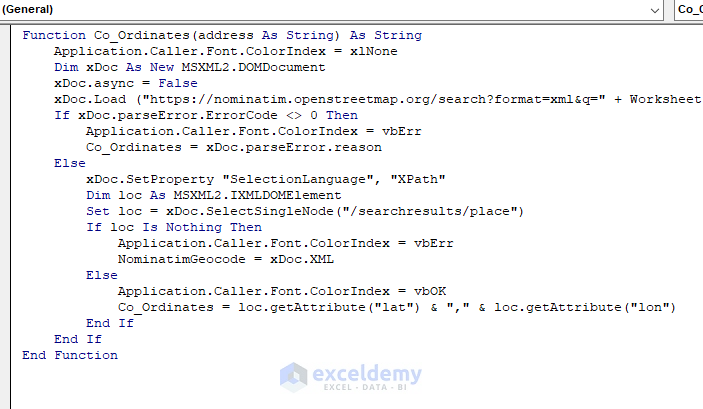
- Save the code and close the module.
- Enter the following formula in C5. The formula will return the latitude and longitude of the address in B5. Copy the formula using the flash fill.
=Co_Ordinates(B5)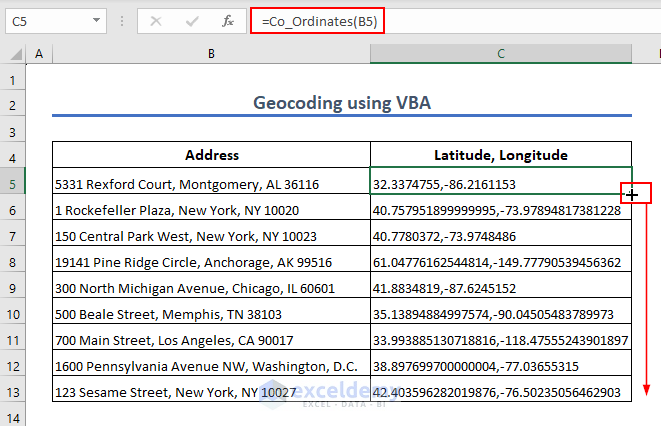
Read More: Perform Reverse Geocoding
Things to Remember
- Save your Excel file as XLSM if there are any VBA codes.
Frequently Asked Questions
1. Are there any functions available in Excel that geocode automatically?
Ans: There isn’t any formula available for geocoding purposes.
2. How do I geocode from an address in Excel?
Ans: If you have a city name, you can use Excel’s Geocode feature to find latitude and longitude. If you have a street address, it is better to use VBA.
3. How to add latitude and longitude in Excel?
Ans: You can manually add the latitude and longitude of different places in Excel or use the Geocode feature to extract latitude and longitude from a city address.
Geocoding in Excel: Knowledge Hub
<< Go Back to Learn Excel
Get FREE Advanced Excel Exercises with Solutions!

