The sample dataset contains Hyperlinks.
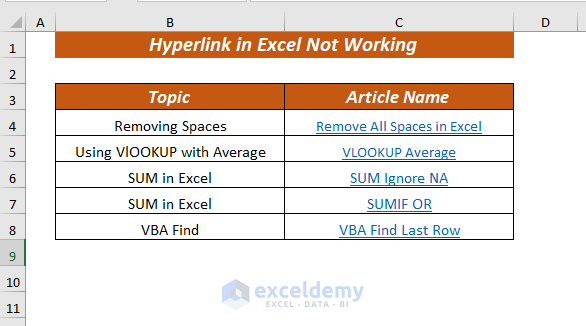
Solution 1 – The Pound (#) Sign is Not Accepted in Hyperlinks
If the link contains the Pound (#) sign, it won’t work.
Clicking the Hyperlink in C4 returns the error: Reference isn’t valid.
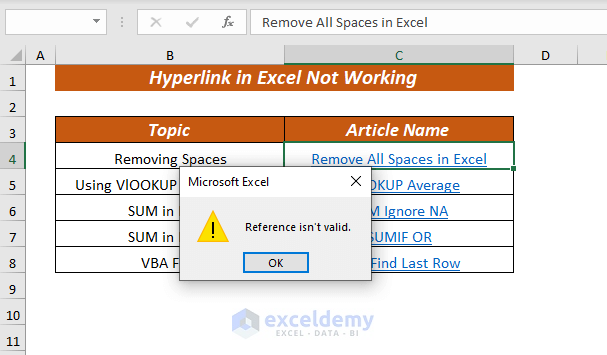
- Select C4 and right-click.
- Select Edit Hyperlink.
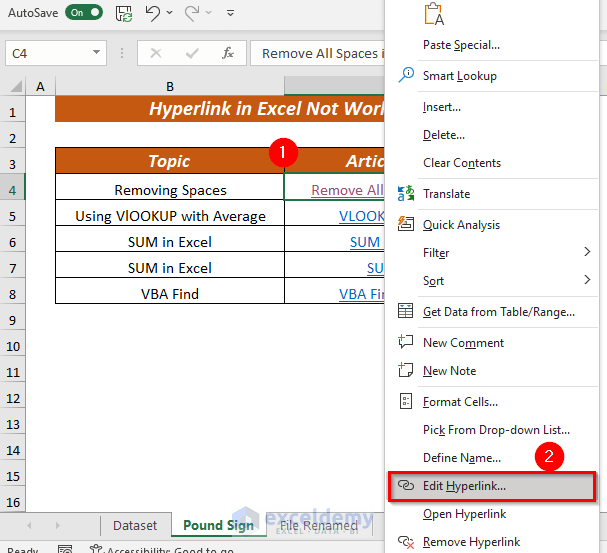
- Check the Address bar: the link contains a Pound (#) sign.
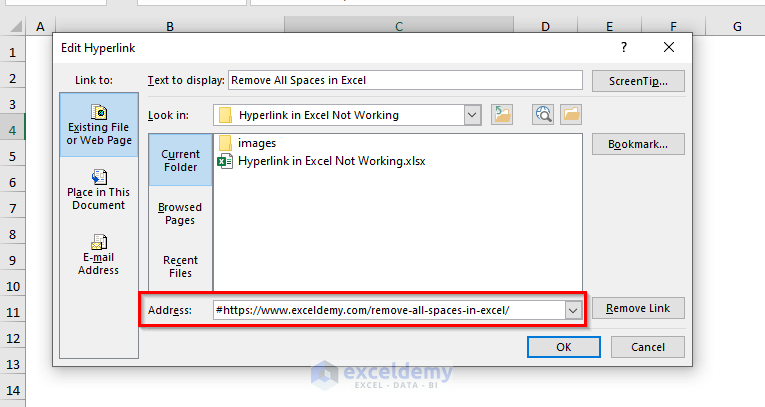
- Remove the Pound (#) sign.
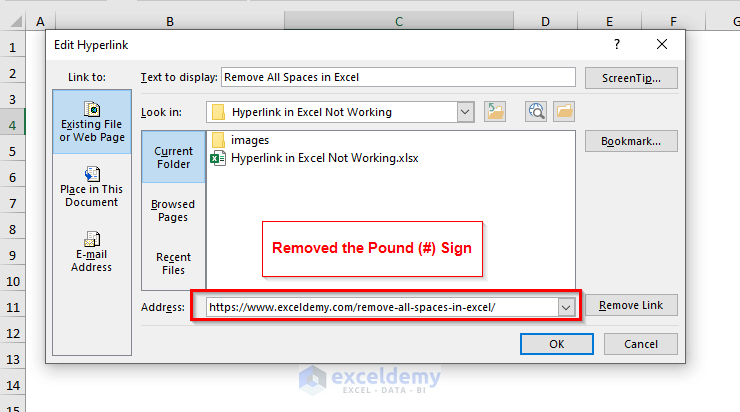
- Click the link and it will redirect you to the page.
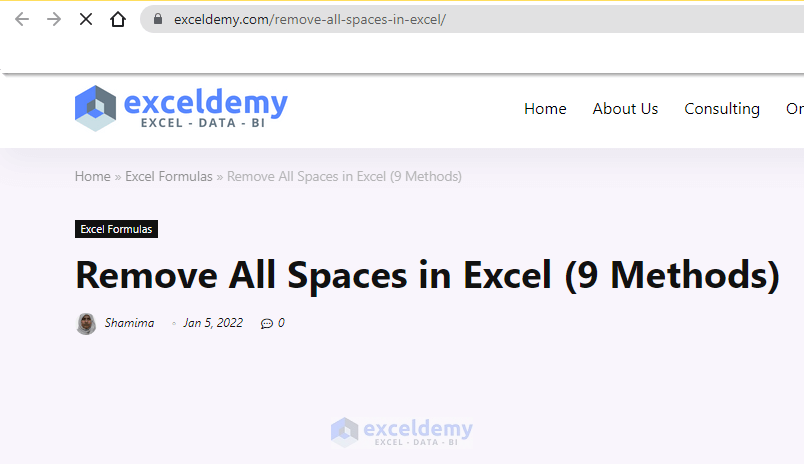
Solution 2 – the HyperLink is Not Working Because of a Different Name was provided
- Click C5 to open the Hyperlink.
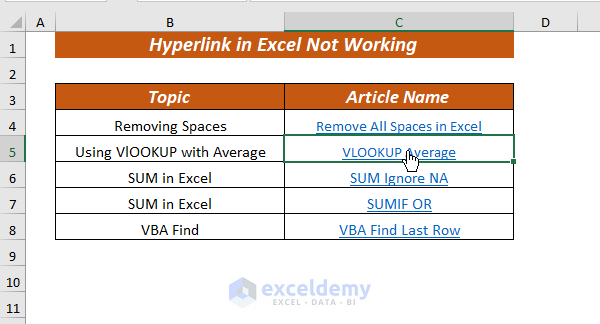
- It will redirect you to a page showing the 404 error.
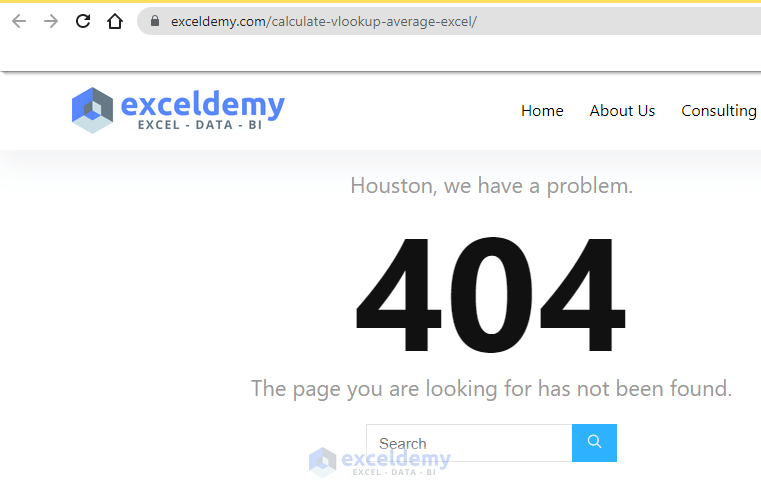
- Select C5 and right-click.
- Select Edit Hyperlink.
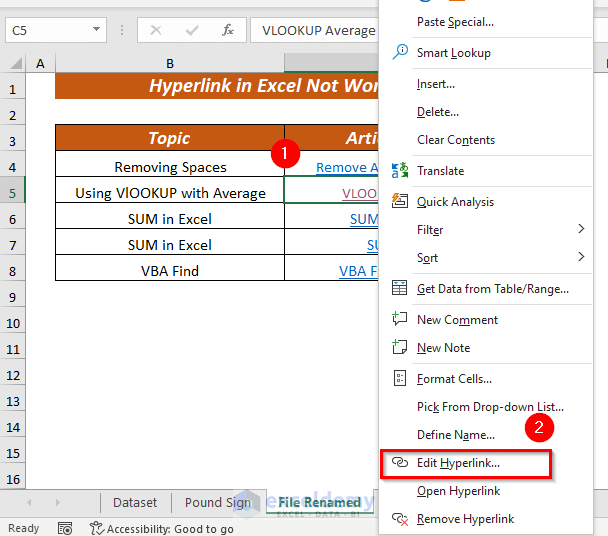
- Check the Address bar. The link is https://www.exceldemy.com/vlookup-average-excel/, but the actual file is https://www.exceldemy.com/vlookup-average-in-excel/
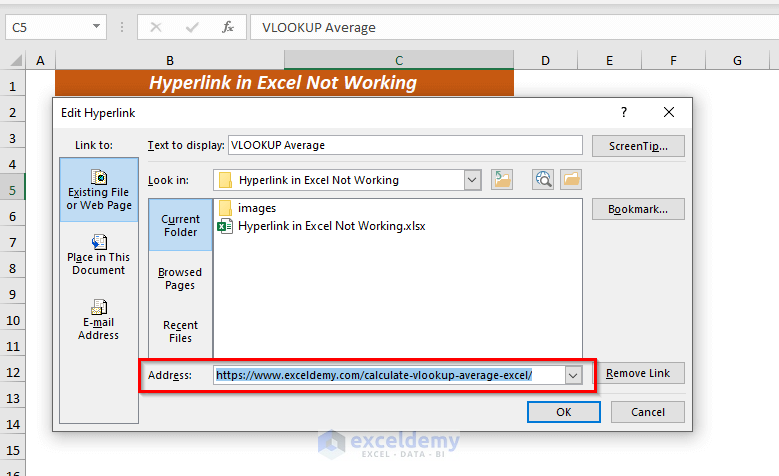
- Edit the Hyperlink in the Address bar.
- Click OK.
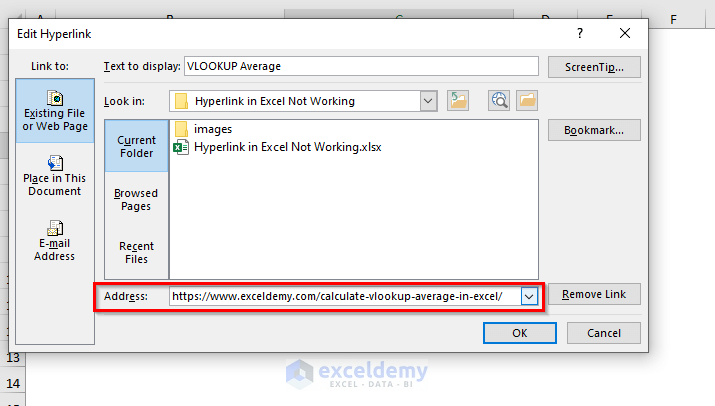
- Select C5, it will redirect you to the right page.
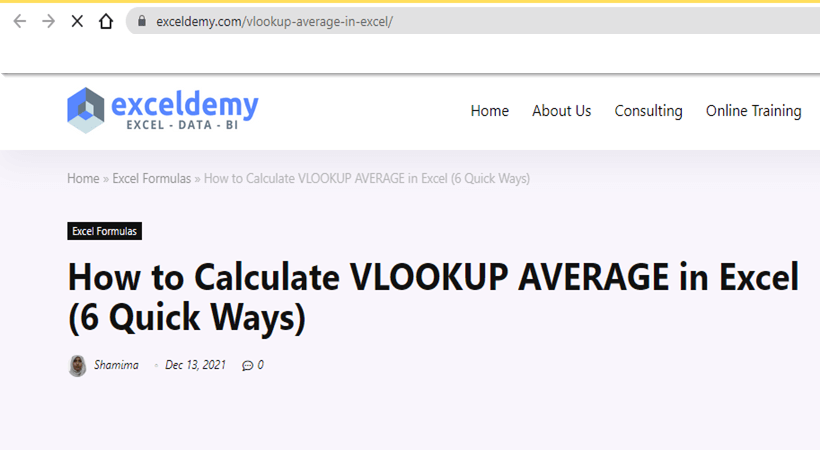
Solution 3 – The Hyperlink is Not Working If Update Links in Save is Unchecked
- Open File
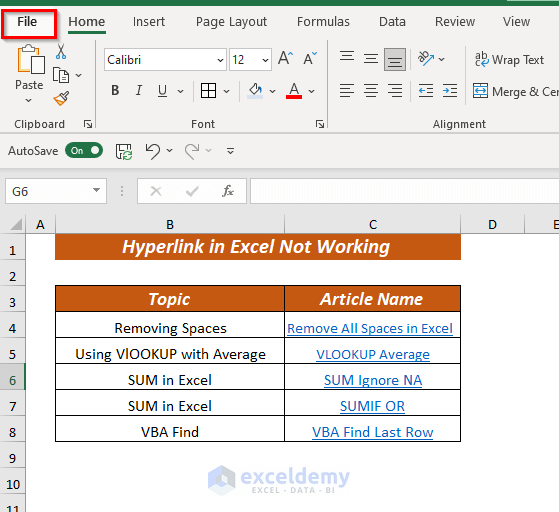
- Select Options.
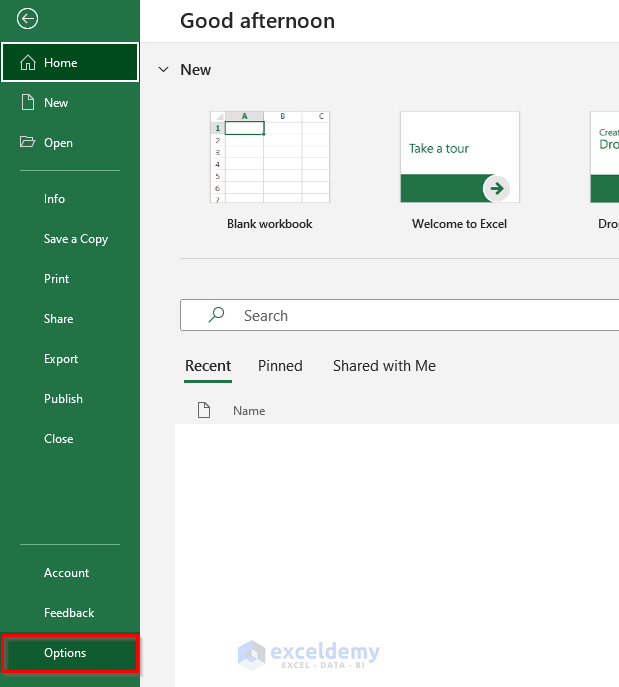
- In Excel Options., select Advanced and choose Web Options.
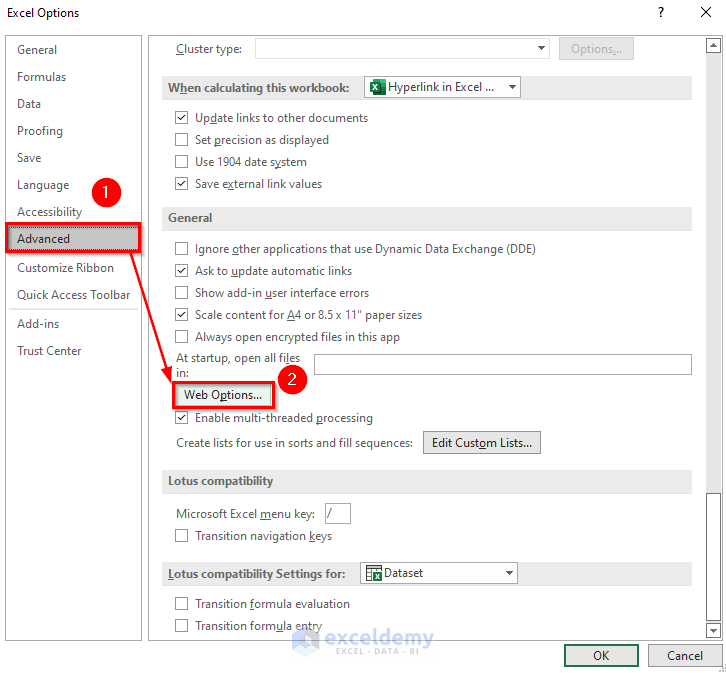
- In Files >> Check Update links on save
- Click OK.
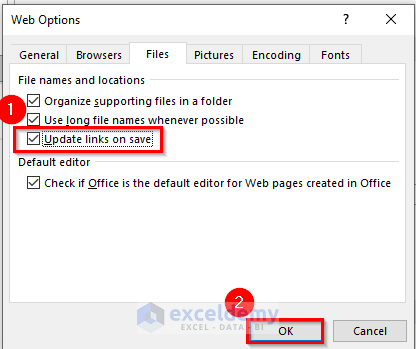
Things to Remember
The Hyperlink may not work if the file is corrupted.
Practice Section
Practice here.
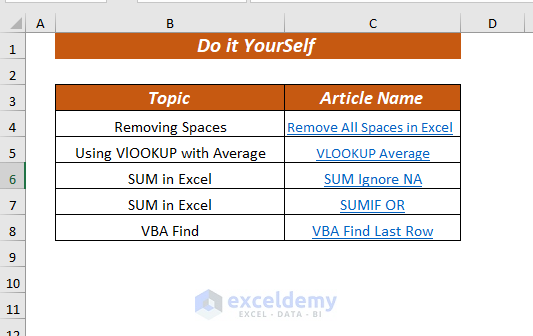
Download to Practice
Excel Hyperlink Not Working: Knowledge Hub
- Solve ‘Cannot Open the Specified File’ Error in Excel Hyperlink
- [Fixed!] Hyperlinks in Excel Not Working After Saving
- [Fixed!] Excel Hyperlink Keeps Coming Back
- [Fixed!] Excel Hyperlink Formula Not Working
- [Fixed!] Excel Hyperlink Is Not Redirecting Properly
- Fix Broken Hyperlinks in Excel
- [Fix:] Hyperlink to Website Not Working
<< Go Back To Hyperlink in Excel | Linking in Excel | Learn Excel
Get FREE Advanced Excel Exercises with Solutions!


I wish I had read this article sooner. I discovered that Excel does not like the “#” by chance!
Hi Helen,
I’m glad that our article helped you. For any types of Excel related problems kindly check out our ExcelDemy site.
Thanks
Shamima