Download the Practice Workbook
5 Ways to Extract Text from a Cell in Excel
Method 1 – Using the LEFT Function to Extract Text from a Cell
The LEFT function extracts a particular number of characters from the left of a string.
Syntax of the LEFT Function:
=LEFT(text, [num_chars])We are going to extract the first 4 characters from the cells in column B.
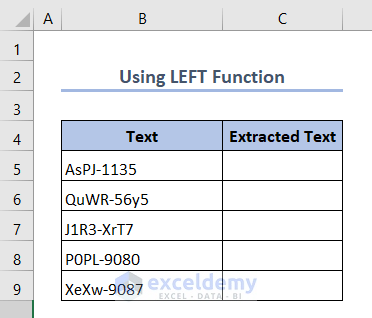
Steps:
- Insert the following formula in Cell C5.
=LEFT(B5,4)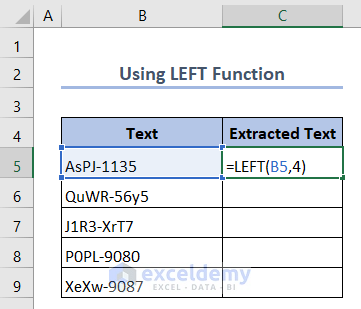
- Press Enter.
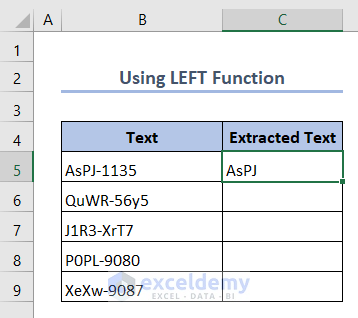
- Drag the Fill Handle over the range of cells C6:C9.
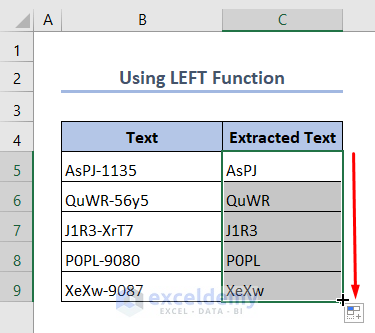
Read More: How to Extract Text after a Specific Text in Excel
Method 2 – Using the RIGHT Function to Extract Text
The RIGHT function extracts a specific number of characters from the end of a string.
Syntax of the RIGHT Function:
=RIGHT(text,[num_chars])We are going to extract the 4 characters from the right.
Steps:
- Use the following formula in Cell C5.
=RIGHT(B5,4)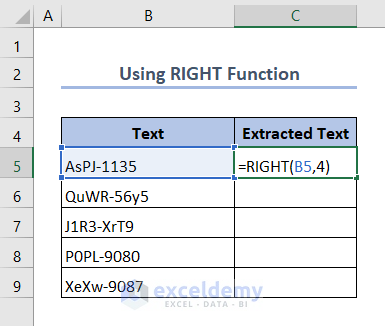
- Press Enter.
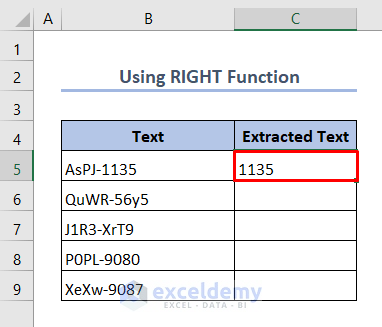
- Drag the Fill Handle over the range of cells C6:C9.
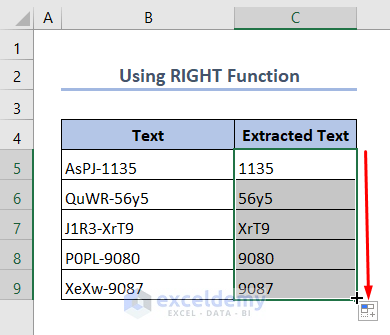
Method 3 – Using the MID Function to Extract Text from a Cell in Excel
Syntax of the MID Function:
=MID(text, start_num, num_chars)
We have some codes divided into 3 parts. We are going to extract the middle 4 characters.
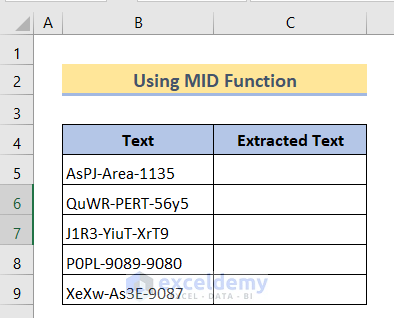
Steps:
- Insert this formula in Cell C5.
=MID(B5,6,4)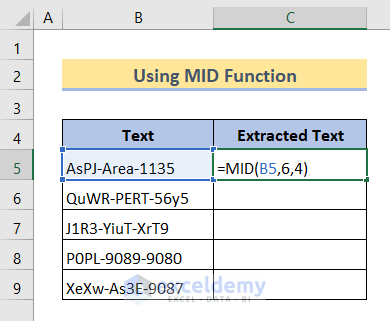
- Press Enter.
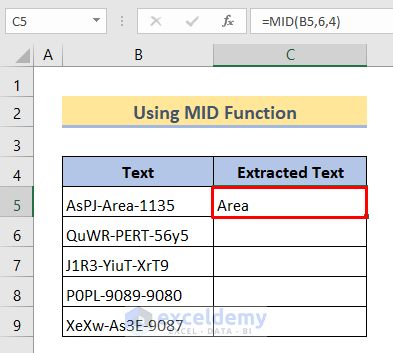
- Drag the Fill Handle over the range of cells C6:C9.
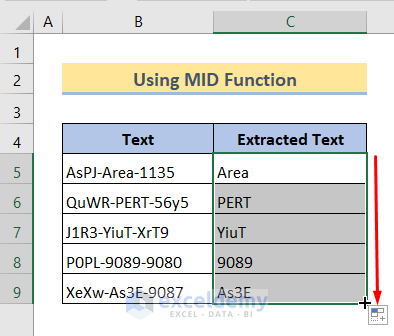
Read More: How to Extract Certain Text from a Cell in Excel VBA
Method 4 – Extract Text from a Cell Using Formulas
Example 4.1 – Extract Text Before a Particular Character
The Generic Formula:
=LEFT(text,SEARCH(char,cell)-1)We have a dataset consisting of some codes separated by a hyphen “-”. We’ll extract the text before the hyphen.
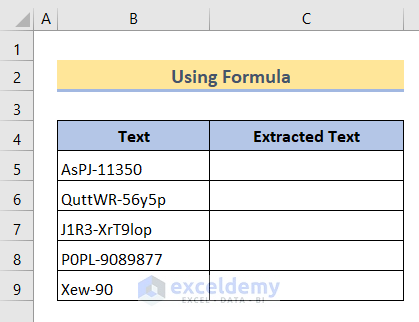
Steps:
- Use the following formula in cell C5.
=LEFT(B5,SEARCH("-",B5)-1)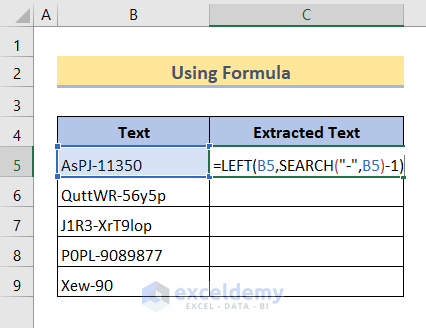
- Press Enter.
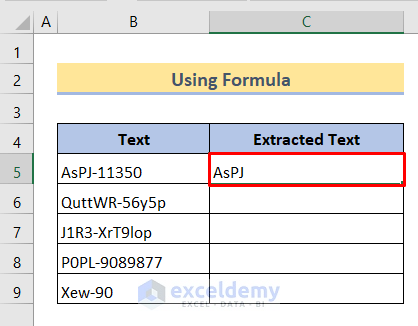
- Drag the Fill Handle over the range of cells C6:C9
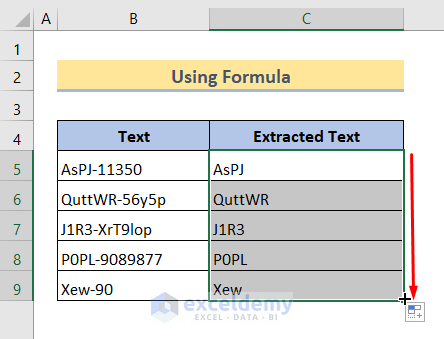
Read More: Extract Text Before Character in Excel
Example 4.2 – Extract Text after a Particular Character
The Generic Formula:
=RIGHT(text,LEN(text)-SEARCH("char",text))We want to pick the characters after the “-” character.
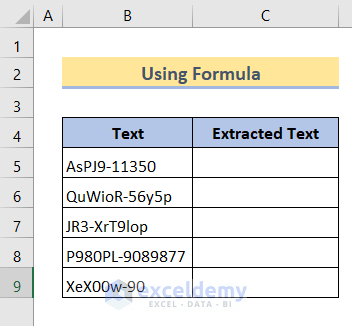
Steps:
- Use the following formula in Cell C5:
=RIGHT(B5,LEN(B5)-SEARCH("-",B5))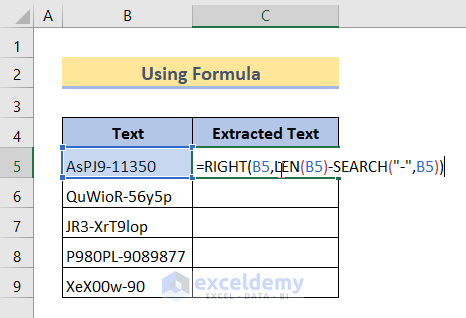
- Press Enter.
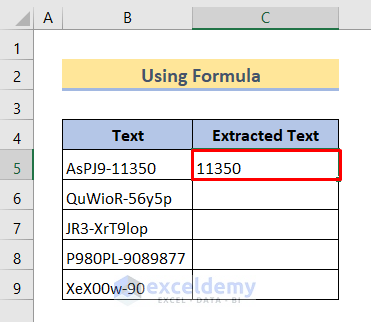
- Drag the Fill Handle over the range of cells C6:C9.
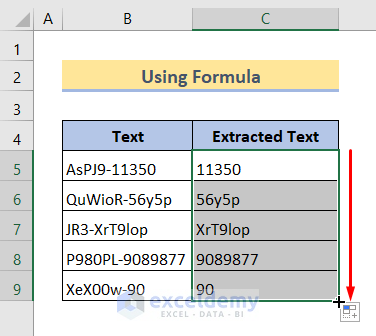
Read More: Extract Text After a Character in Excel
Example 4.3 – Extract Text Between Two Specific Characters from a Cell Using the MID and SEARCH Functions
We have a dataset of the Full names of some people. We are going to extract the middle name of each person.
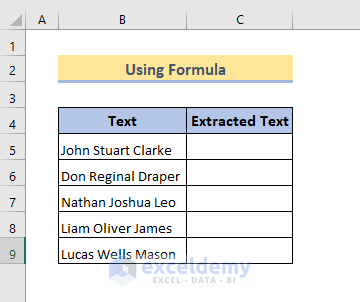
Steps:
- Use this formula in Cell C5:
=MID(B5, SEARCH(" ",B5) + 1, SEARCH(" ",B5,SEARCH(" ",B5)+1) - SEARCH(" ",B5) - 1)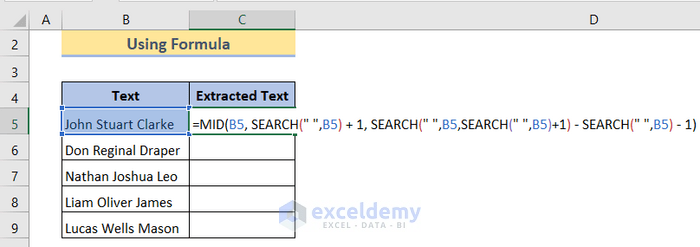
- Press Enter.
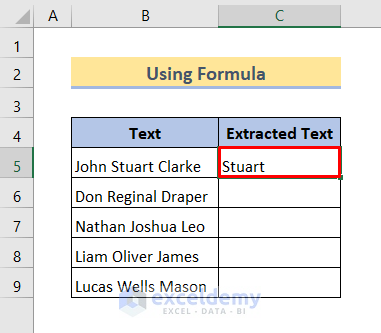
- Drag the Fill Handle over the range of Cells C6:C9.
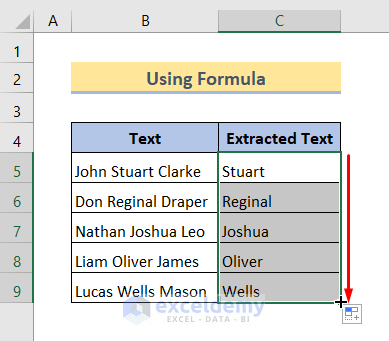
Read More: How to Extract Text Between Two Commas in Excel
Method 5 – Using Find and Replace to Pick Text from a Cell
We have a list of emails and want to extract the username and domain name.
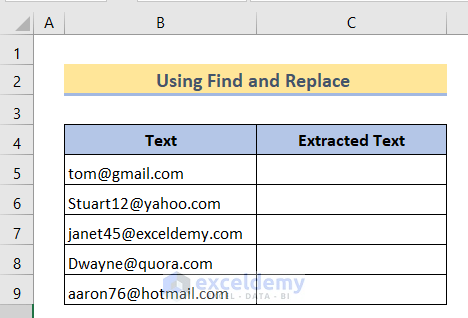
Case 5.1 – Extracting the Username from the Email
Steps:
- Copy the Text column values and paste them on the Extracted Text column.
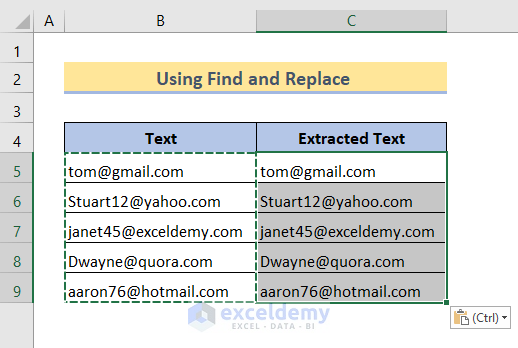
- Select all those values.
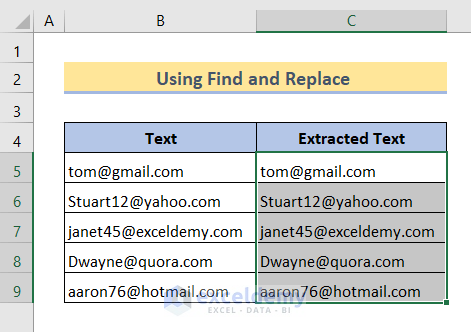
- Press Ctrl + F. You will get the Find and Replace dialog box.
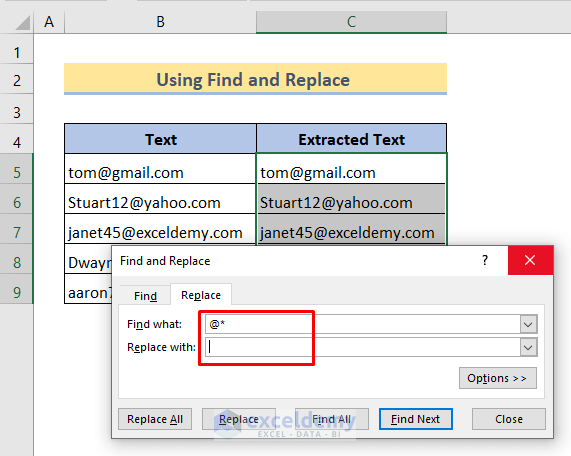
- In the Find What box type “@*”. It will select all the characters starting from the @.
- Keep the Replace With box blank.
- Click on Replace All.
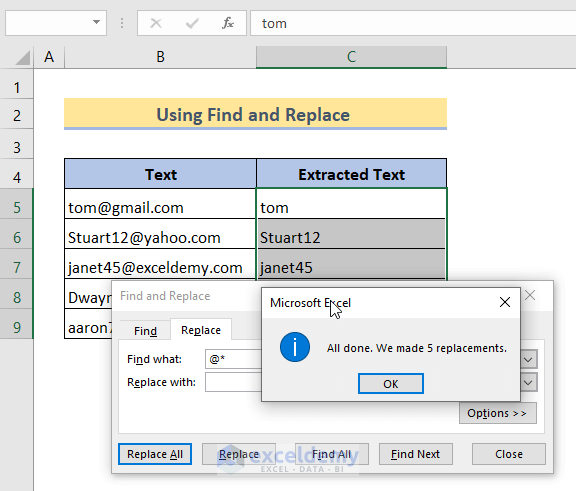
- You’ll get a notification on how many replacements were made. Click OK.
- Close the Find and Replace box.
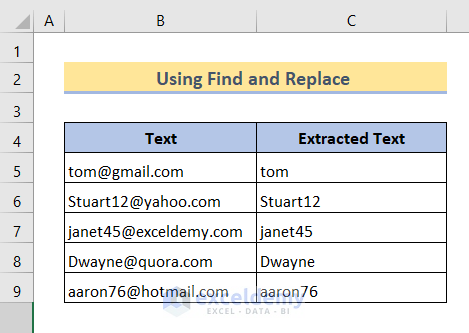
Case 5.2 – Extracting the Domain Name
Steps:
- Follow the previous case to make a copy of the mails and open the Find and Replace dialog box.
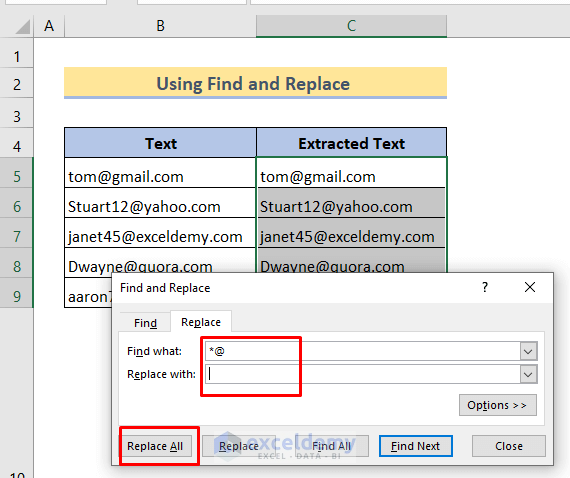
- In the Find What box, type “*@”. It will find all the characters from the beginning along with @.
- Keep the Replace With box blank.
- Click on Replace All.
- Press OK on the notification and close the dialog box.
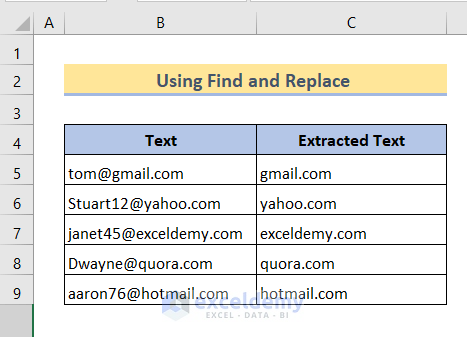
Extract Text in Excel: Knowledge Hub
- How to Extract Text after Second Comma in Excel
- Extract Text After First Space in Excel
- Extract Text between Two Spaces in Excel
- How to Extract Text after Second Space in Excel
- Extract Text After Last Space in Excel
<< Go Back to String Manipulation | Learn Excel
Get FREE Advanced Excel Exercises with Solutions!


Hi, Shanto, I researched your site but can’t figure out how to fix my nagging problem for weeks now. What is a working formula that would convert MM/DD/YY date if it meets a condition. for example: in col. A, the date is 06/01/20; col. B is either condition 1, 2 or 3 Q: what is a formula to convert Col. A date to 06/GG/20 in column 3 if it meets the condition 2 in col. B? formula if it meets condition 3 and it change to 06/EE/20? and if 1, then back to 06/01/20. I would greatly appreciate any help on this? very tough! thanks in advance.
Hey Max, try the following VBA code
Sub Changing_Date_Format_Using_Condition()
Dim i As Integer
i = InputBox(“Enter a Number”)
If i = 2 Then
Range(“A1”).NumberFormat = “mm/dd/yyyy”
ElseIf i = 10 Then
Range(“A2”).NumberFormat = “dddd-dd-mmm-yy”
Else
Range(“A3”).NumberFormat = “mmm-yy”
End If
End Sub
Is this your required solution? If not then explain more about it. We will help you to get the result.
hi i want to delete only letter(a-z) in cell which is like below-
205apple=205
207dog=207
805cat=805
2007grape=2007
pls help me
Hi Rakesh! I hope this formula will do the task for you.
=TEXTJOIN("",TRUE,IFERROR((MID(A1,ROW(INDIRECT("1:"&LEN(A1))),1)*1),""))Here are more ways to extract just numbers from your data.
https://www.exceldemy.com/extract-only-numbers-from-excel-cell/