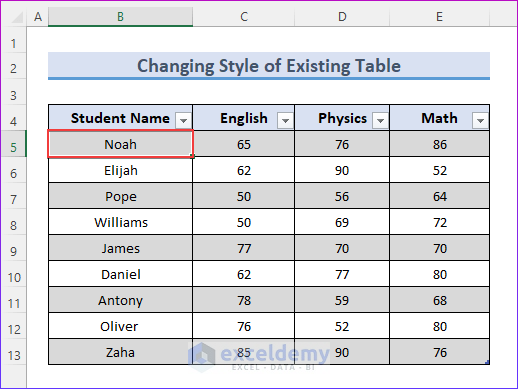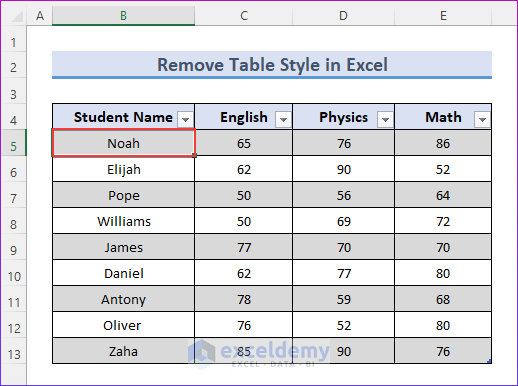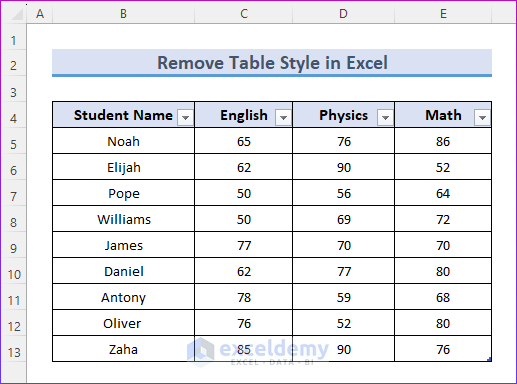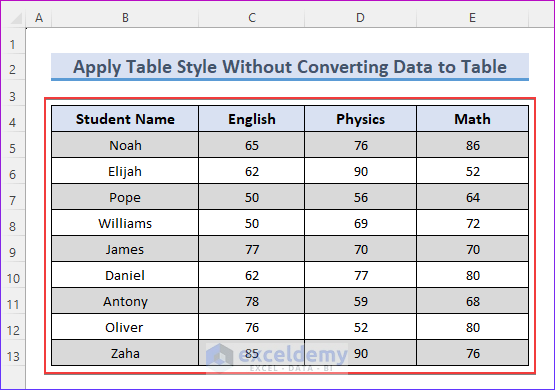We will demonstrate how to change table style by choosing table style, creating a custom table, resizing the table style, and removing table style. You will also learn how to apply table style without converting data to a table in Excel.
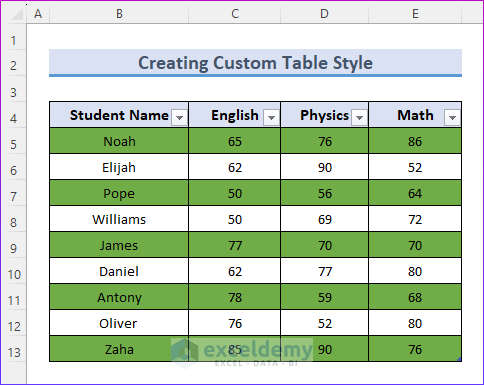
Download the Practice Workbook
5 Examples to Change the Table Style in Excel
Example 1 – Choosing a Style When Creating a Table
- Choose the range of cells that you want to change into a table.
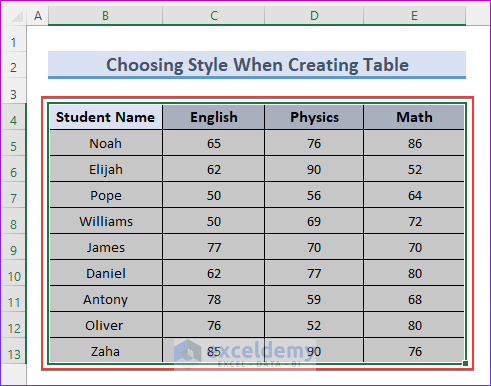
- Click on Format as Table tool under the Styles group on the Home tab.
- Choose any of the styles which you want to apply to create your table.
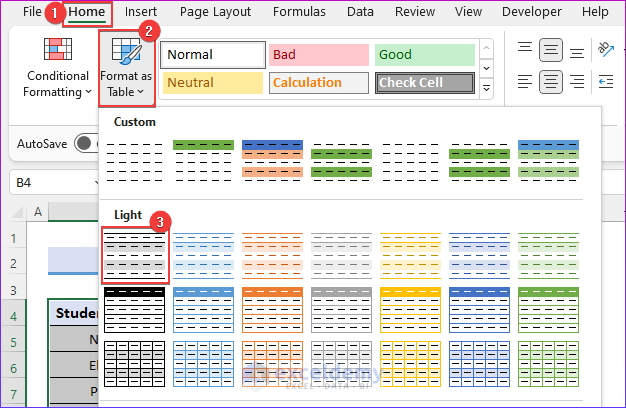
- You will see the range of cells selected in the following image.
- Make sure that “My table has headers” has been checked.
- Click OK.
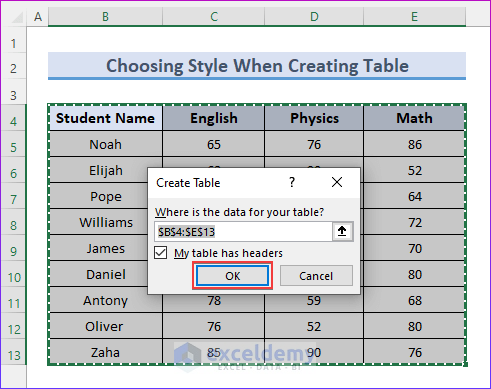
- You can see the formatted table with a specific style in the following image.
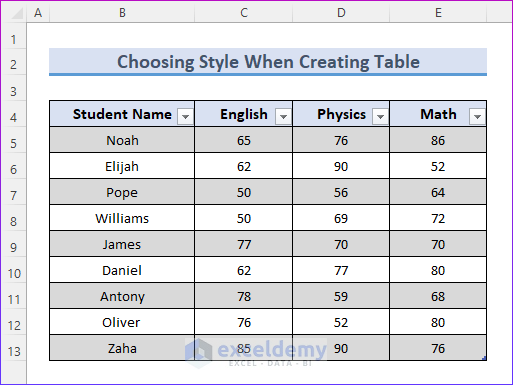
Example 2 – Changing the Style of the Existing Table
- Select any cell in the table.
- Go to the Table Design tab and click on “Apply and Clear Formatting”.
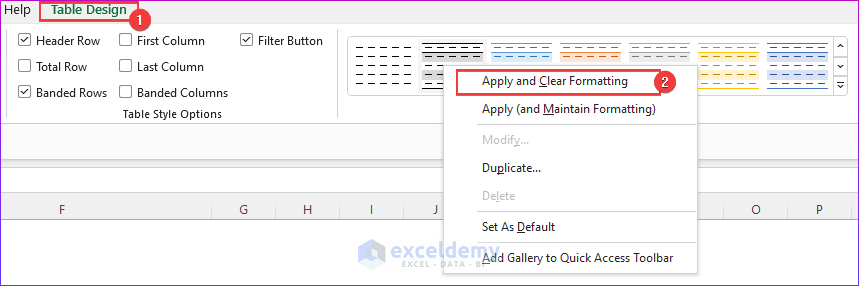
- You can see the changes in table style.
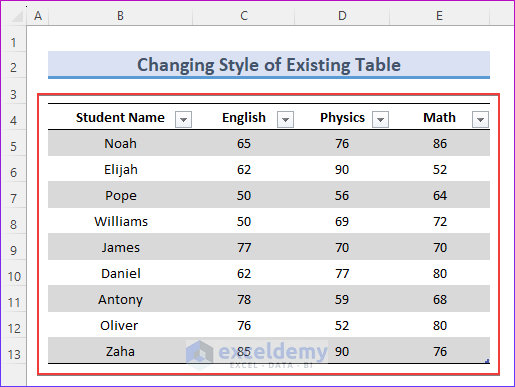
Example 3 – Resizing the Excel Table
- Select any cell in the table.
- Click on the Resize Table in the Table Design tab.
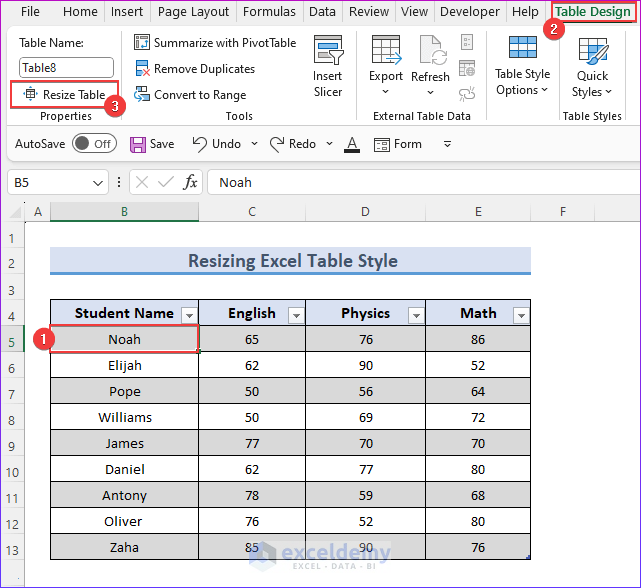
- Select the new data range to change the table size.
- Click OK.
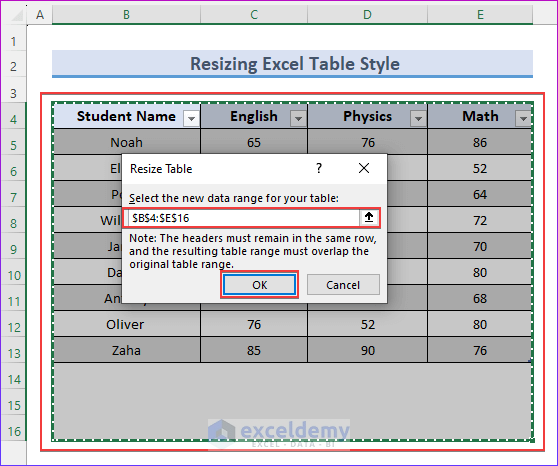
- You will get the following resized table below.
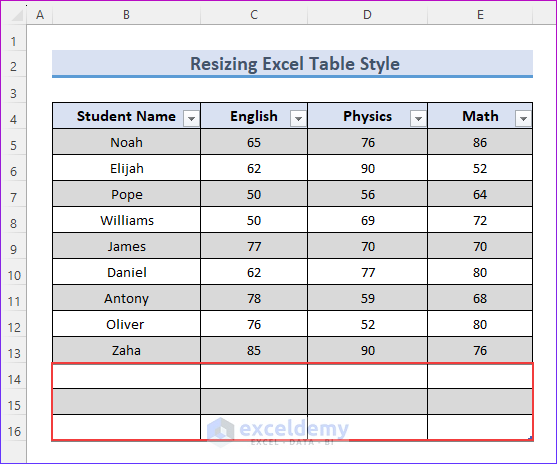
Example 4 – Creating a Custom Table Style
- Select any cell in the table range.
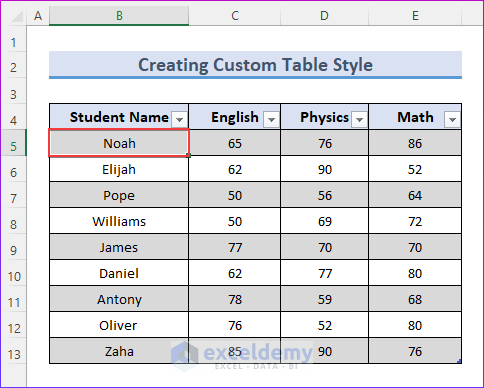
- Go to the Table Design tab.

- Select the New Table Style option.
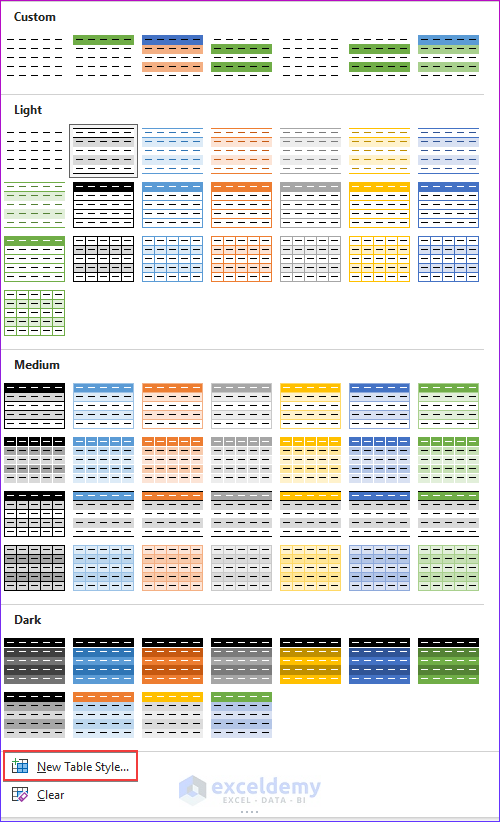
- You can select any option from the Table Element options.
- We have selected the First Row Stripe.
- Clck Format.
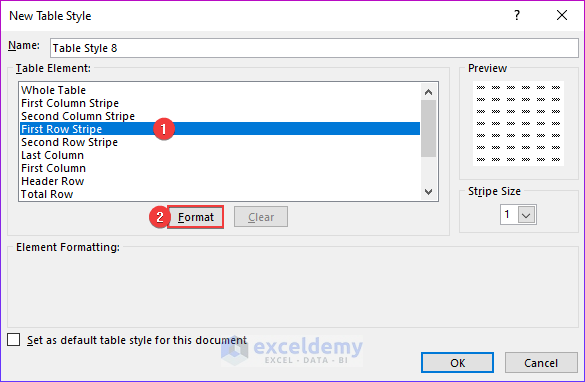
- We will change the fill color. Go to Fill tab and choose your desired fill color.
- Click OK.
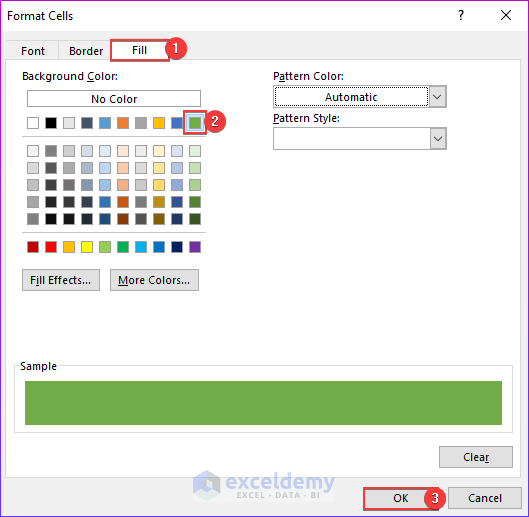
- You can see the Preview on the right side of the following window.
- Click OK.
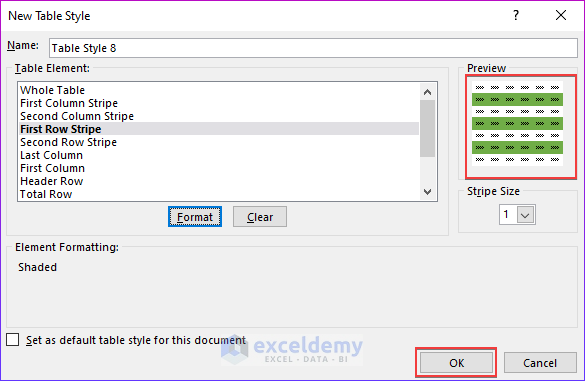
- Choose the custom table style you have created from the Table Design tab.
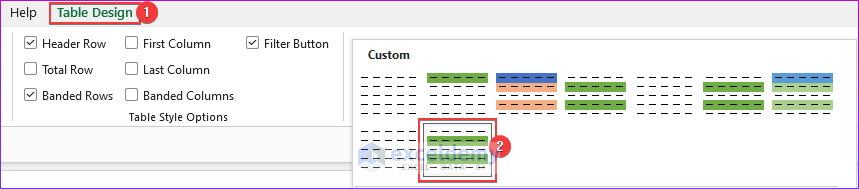
- You will see the desired custom table in the following image.
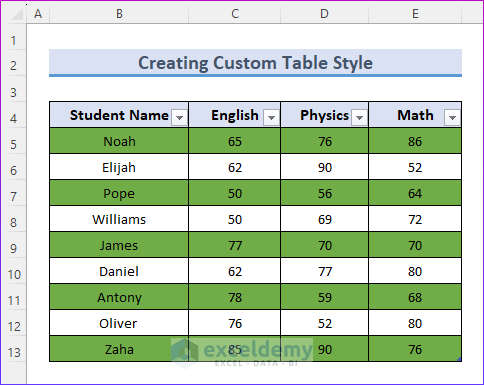
Example 5 – Remove the Table Style in Excel
- Select any table cell.
- On the Table Design tab, select the More icon next to the Table Styles group.

- Click Clear.
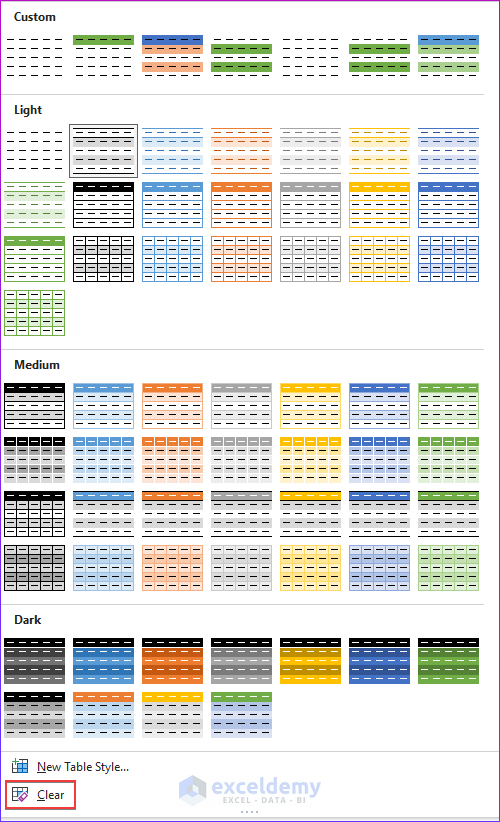
- We have removed the table formatting in the following image.
How to Apply a Table Style Without Converting Data to a Table in Excel
- Choose a range of cells.
- Select the preferred table style by clicking Format as Table under the Styles group on the Home tab.
- In a newly generated table, choose any cell then click Convert to Range under the Tools group of Table Design tab.
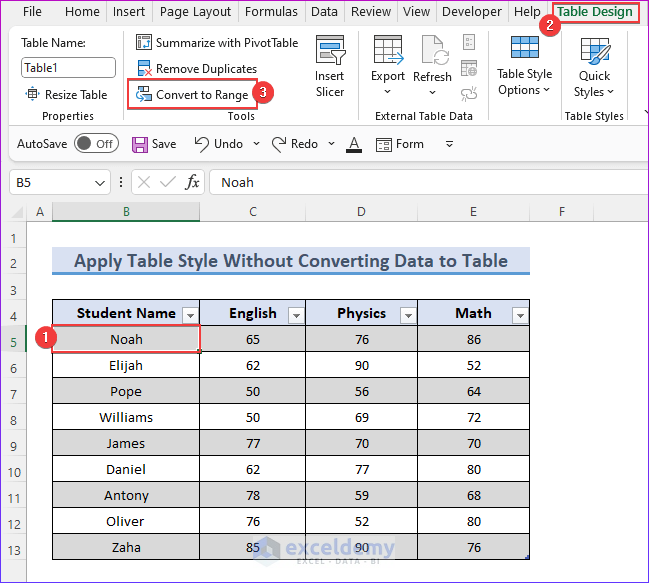
- Click Yes.
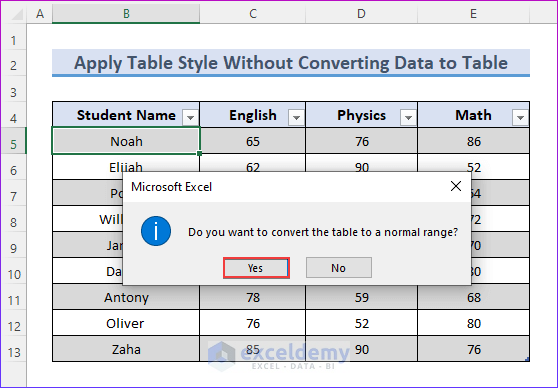
- You can see the following output.
Things to Remember
- When creating a table, make sure the “My data has headers” is selected.
- Each section needs to be ready before designing a table style.
- Give each table a name, as it is simple to identify which tables we are working on.
Frequently Asked Questions
Is Excel’s table style customizable?
The table style in Excel can be changed. You have the choice to alter the table’s font, fill color, borders, and other features after choosing a table style.
What benefits do Excel Table Styles & Formats offer?
- The audience can easily understand the data when it is presented at a seminar.
- We can design a table in the desired style or establish the desired table style.
- By not having to repeat the process for each dataset, we may save the developed custom table style for later usage.
Change Table Style in Excel: Knowledge Hub
<< Go Back to Excel Table | Learn Excel
Get FREE Advanced Excel Exercises with Solutions!