Here’s a brief overview of deleting a table from Excel. Let’s see the steps in more detail.
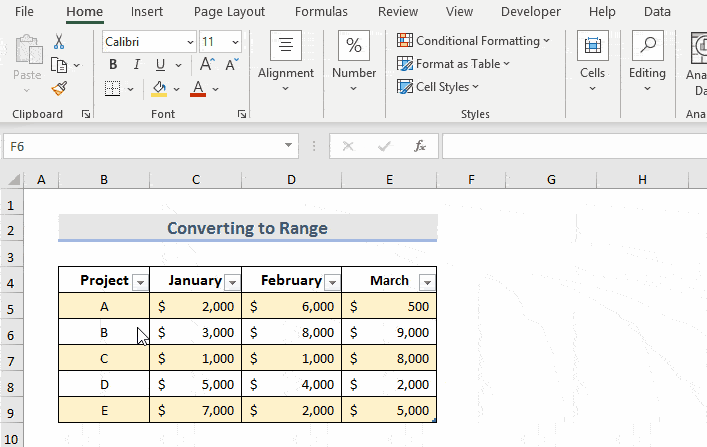
Remove a Table in Excel: 6 Easy Methods
Method 1 – Remove a Table by Converting It to Range
Consider a dataset containing a table (B4:E9) of different project expenses. We are going to remove the table.
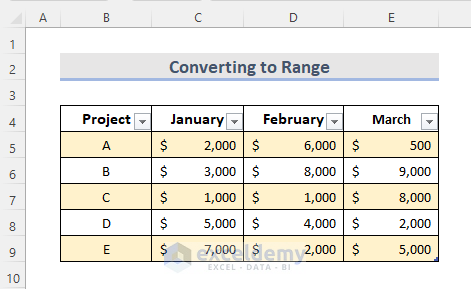
Steps:
- In the Excel table, select any cell.
- Go to the Table Design tab.
- Select the Convert to Range option from the Tools group.
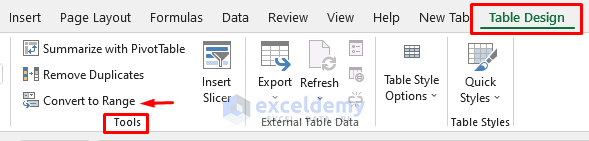
- You’ll see a confirmation box on the screen.
- Click on Yes.
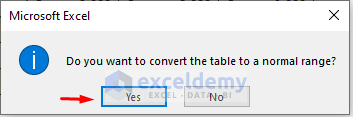
- The table is removed and converted into a range.
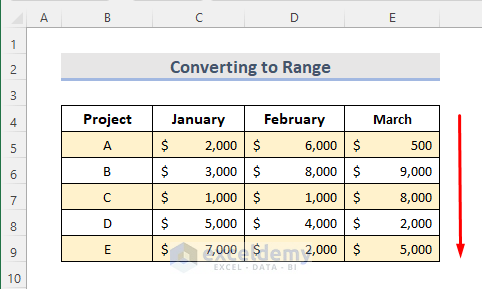
Method 2 – Erase an Excel Table without Formatting
Here, we have a dataset containing a table (B4:E9) of different project expenses. We are going to remove the table style from this table.
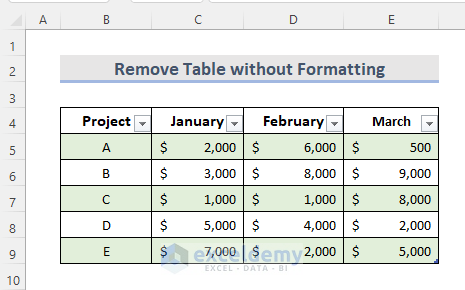
Steps:
- Select the header of the table and press Ctrl + A. This selects the whole table. We can also do this by selecting a non-header cell and pressing Ctrl + A twice. We can also select all the cells by dragging them with a mouse.
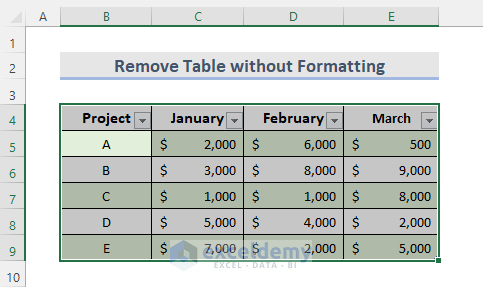
- Go to the Home tab.
- From the Cells group, select the Delete drop-down.
- Click on the ‘Delete Table Rows’.
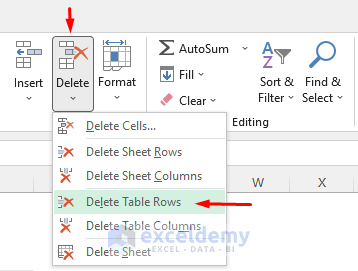
- We see that the table is removed with all the data.
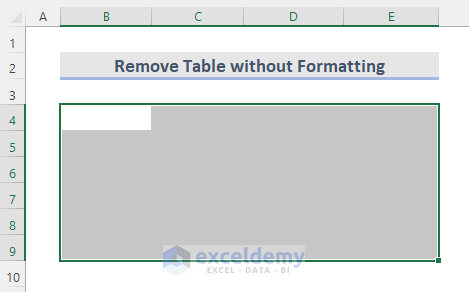
Method 3 – Remove a Table with Formatting in Excel
Let’s say we have a table (B4:E9) of different project expenses with formatting. We are going to remove the table.
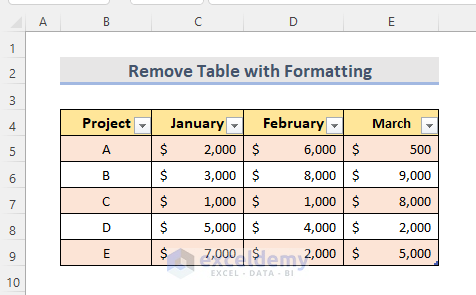
A format has been applied in this table. If we simply press the Delete key after selecting the entire table, the formatting will remain.
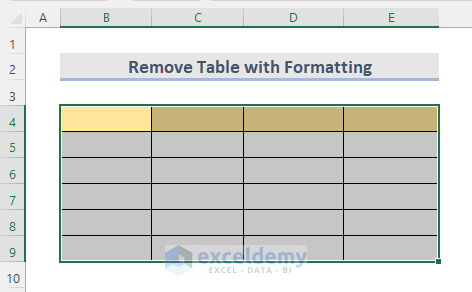
Steps:
- Select the whole table.
- Go to the Home tab.
- From the Editing group, click on the Clear drop-down.
- Select Clear All.
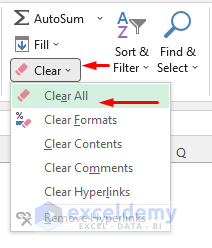
- The table is removed with all of its data.
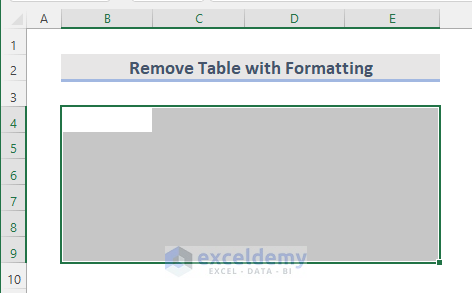
Method 4 – Use Keyboard Shortcut to Delete a Table in Excel
Steps:
- Select the whole table.
- Press Alt.
- Press the H key, which takes us to the Home tab.
- Press the E key, which goes to the Clear drop-down from the Editing group.
- Press the A key, which selects the Clear All option like in the previous method.
Method 5 – Remove Table Formatting While Keeping Data
Here, we have a dataset containing a table (B4:E9) of different project expenses. We are going to keep only data and remove the table formatting.
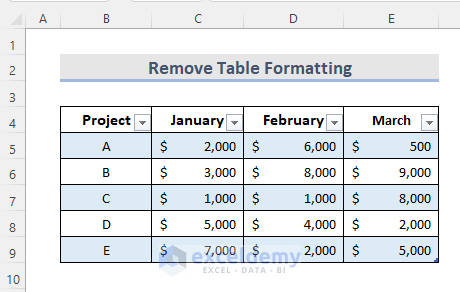
Steps:
- Select any cell in the Excel table.
- Go to the Table Design tab.
- From the Table Styles group, click on the more icon at the bottom-right of the style selector.
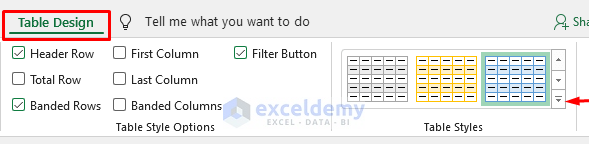
- Click on the Clear option.
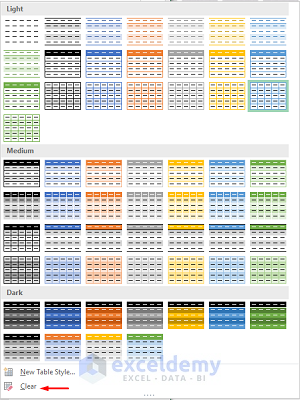
- This will remove the Excel table formatting.
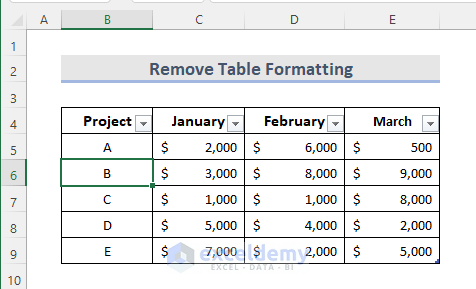
Method 6 – Remove a Table Using the Clear Formats Option
We can use this option for the below dataset containing a table (B4:E9) of different project expenses.
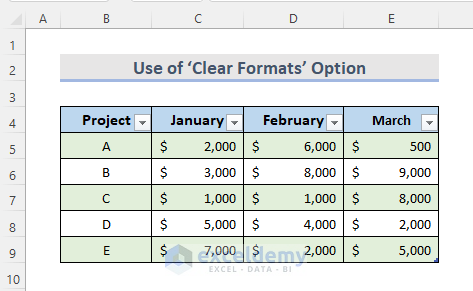
Steps:
- Select any cell in a table.
- Go to the Home tab.
- Click on the Clear drop-down from the Editing group.
- Select the Clear Formats option.
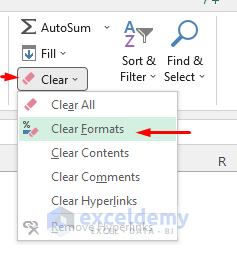
- The command removes all the formatting like alignment, number formats, etc.
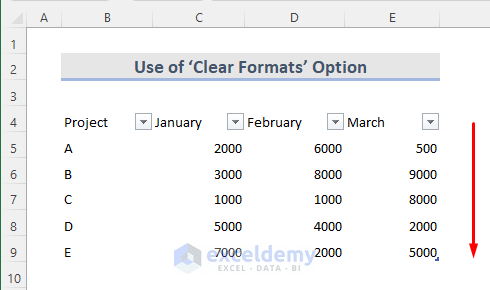
Download the Practice Workbook
Download the following workbook for practice.
Remove Table in Excel: Knowledge Hub
<< Go Back to Excel Table | Learn Excel
Get FREE Advanced Excel Exercises with Solutions!

