- Double-click on the cell >> place the cursor in the required position >> press the Alt + Enter keys simultaneously to enter a new line.
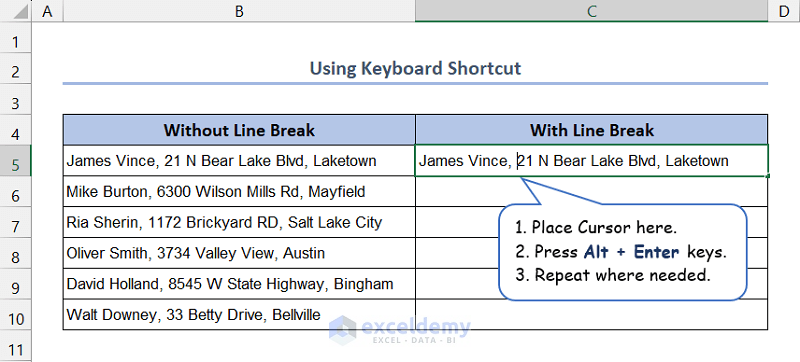
- Manually repeat this process for the remaining cells.
- Double-click on the row bar of a cell to adjust the row height and view all the lines.
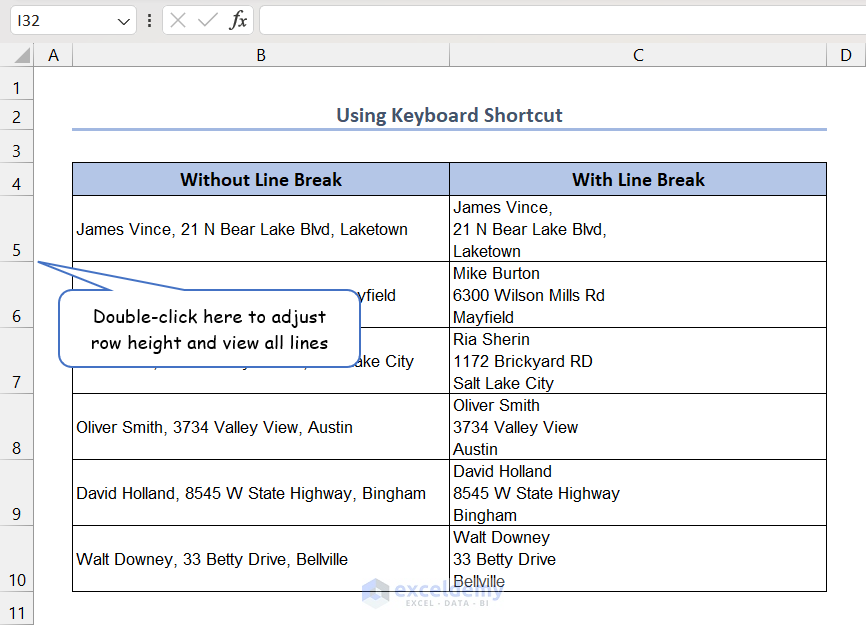
How to Apply Wrap Text Feature to Add New Line in Excel?
The Wrap Text feature adds new lines with a single click. Learn the steps to learn how to do that.
- Select the range C5:C10 >> click on the Wrap Text feature.
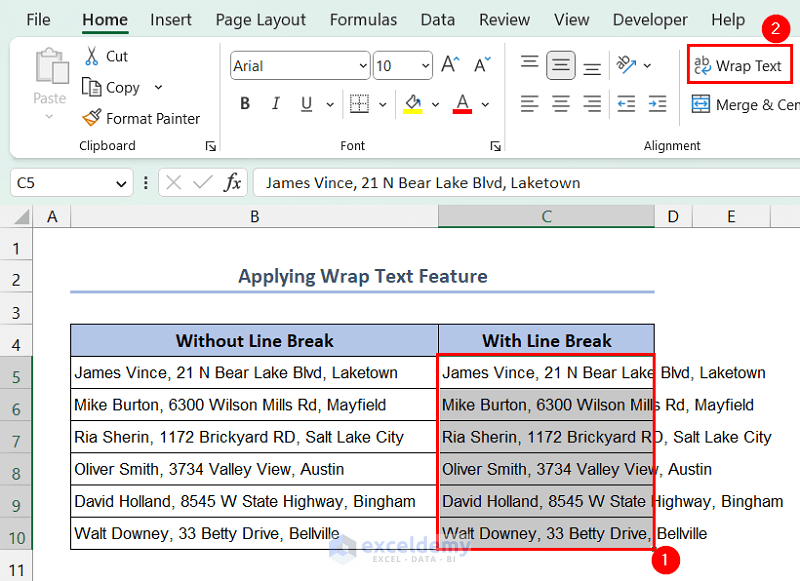
- Double-click on the row bar of the cells to adjust the row heights.
Since new lines are added based on the existing column widths, we may not always get our required format while applying the Wrap Text feature.
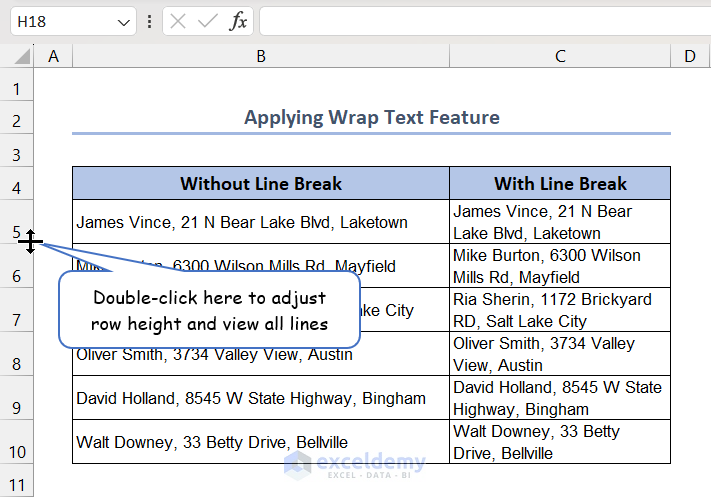
How to Add a Line Break in Excel with Formula
Combine Ampersand (&) Operator and CHAR Function to Add a New Line While Joining Cells
- Insert the following formula in cell E5 >> press the Enter key >> drag down the Fill Handle icon >> double-click on the row bars to adjust row heights.
=B5&CHAR(10)&C5&CHAR(10)&D5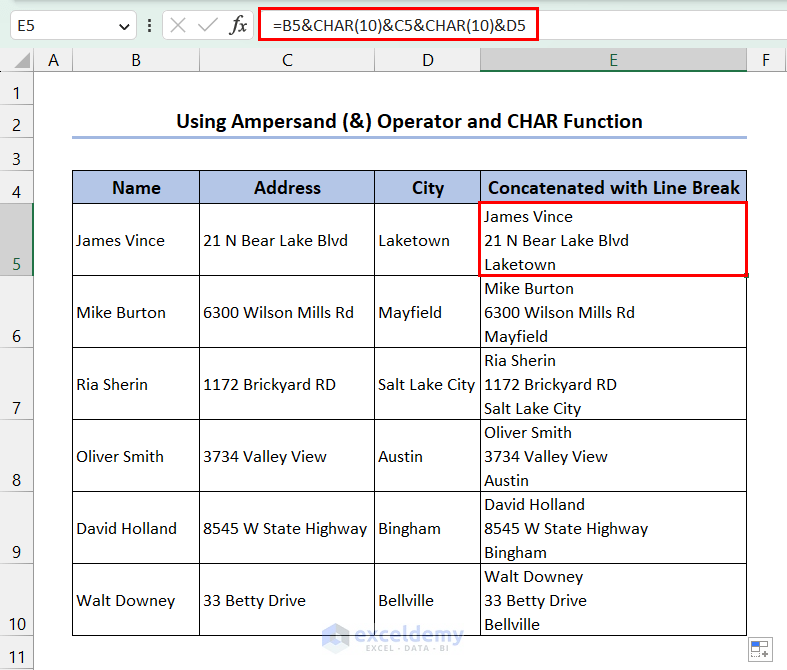
Apply CONCATENATE and CHAR Functions for Line Breaks While Combining Cells
- In cell E5, type in the following formula >> press the Enter key >> use the Fill Handle tool >> double-click on the row bars to adjust the row heights.
=CONCATENATE(B5,CHAR(10),C5,CHAR(10),D5)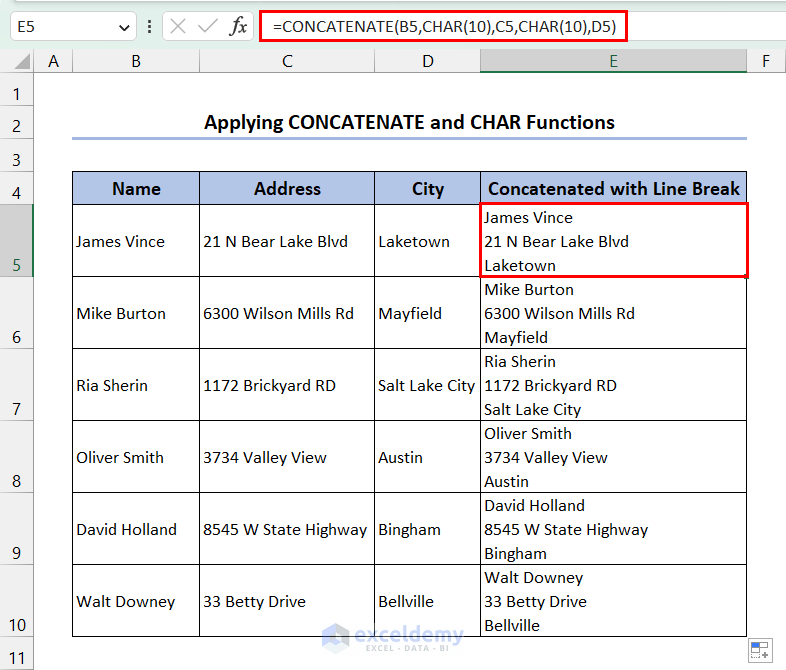
Combine TEXTJOIN and CHAR Functions to Add New Lines While Joining Cells
You can combine TEXTJOIN and CHAR functions for line breaks during concatenating multiple cells.
- Insert the formula below into cell E5 >> press the Enter key >> drag the Fill Handle icon down >> double click on the row bars to view all lines.
=TEXTJOIN(CHAR(10),TRUE,B5:D5)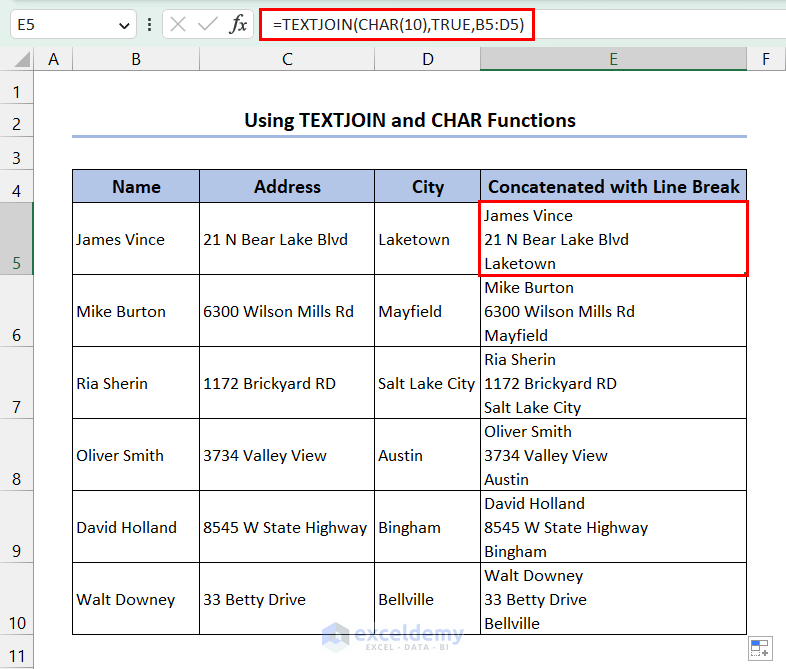
How to Insert Line Break After a Specific Character in Excel?
Insert line breaks after any specific character by using the Find and Replace feature.
- Select the range C5:C10 >> click on the Find & Select dropdown menu from the Home tab >> select the Replace option.
Also use the keyboard shortcut Ctrl + H as an alternative.
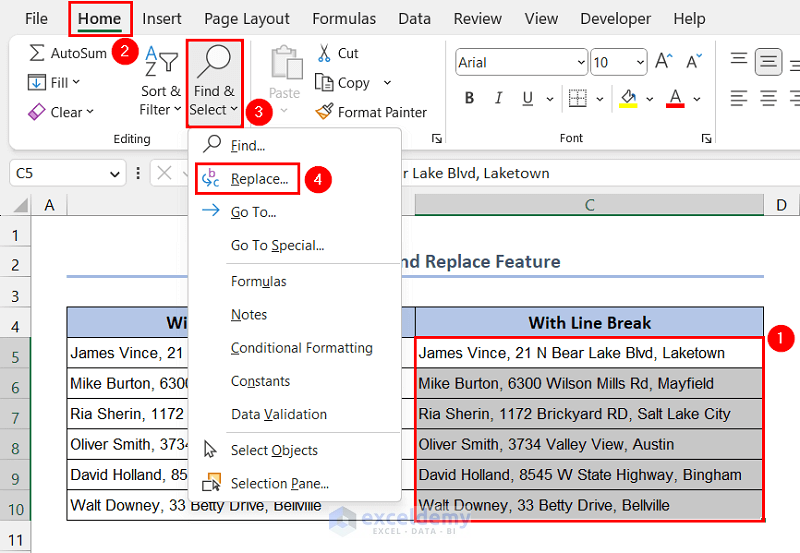
- In the Find what textbox, type “, ” and in Replace with textbox, press the Ctrl + J keys simultaneously.
- Click on the Replace All button.
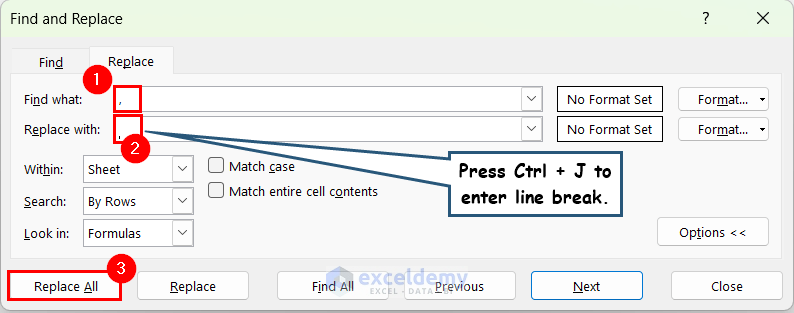
- Double-click on the row bar of cells to adjust row heights and view all lines.
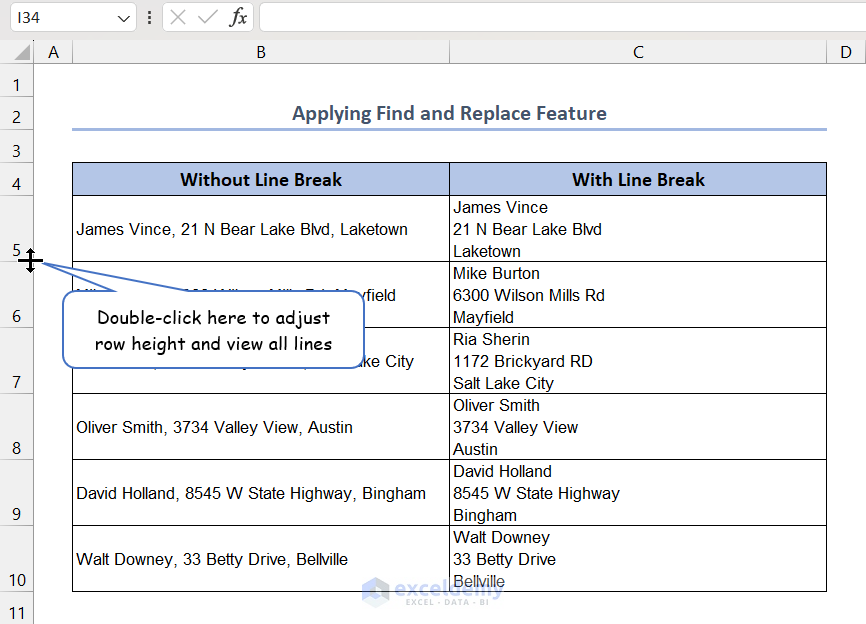
How to Remove Line Breaks in Excel
- Select the range C5:C10 >> click on the Find & Select dropdown menu from the Home tab >> select the Replace option.
Use the keyboard shortcut Ctrl + H as an alternative.
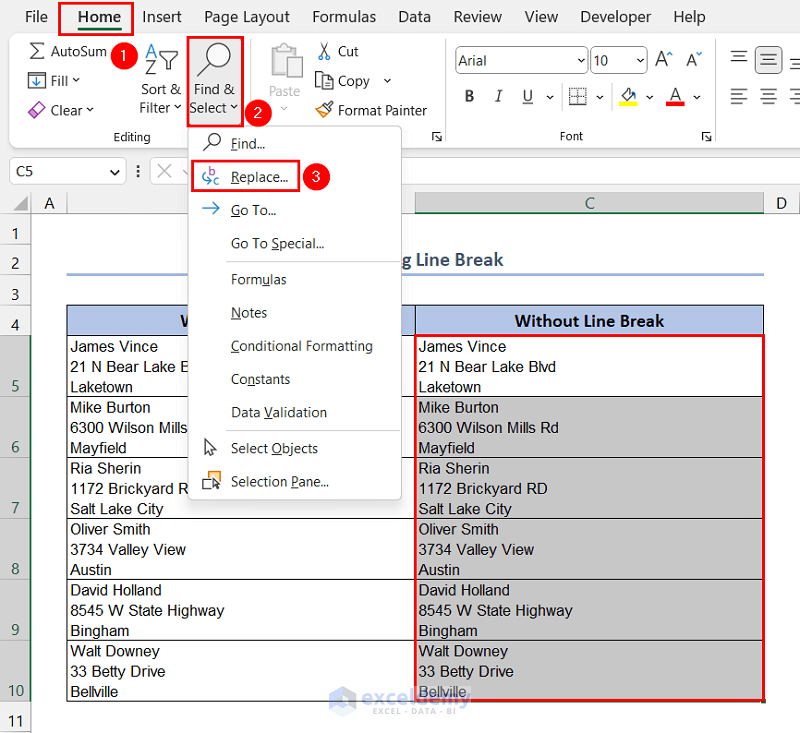
- A user form like the following will appear. In the Find what textbox, press the Ctrl + J keys simultaneously, and in Replace with textbox, type “, ”.
- Click on the Replace All button.
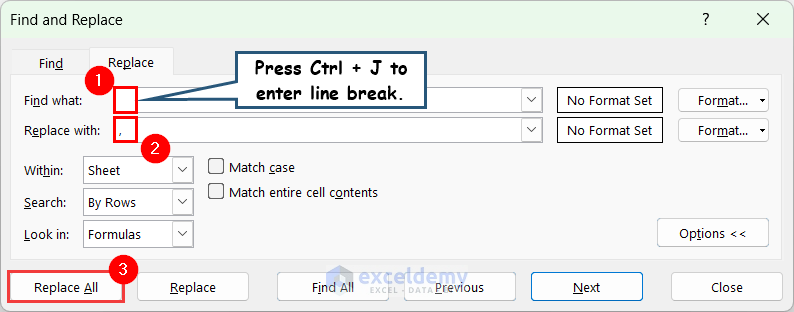
- Select the range C5:C10 again and deselect the Wrap Text feature to view the required result.
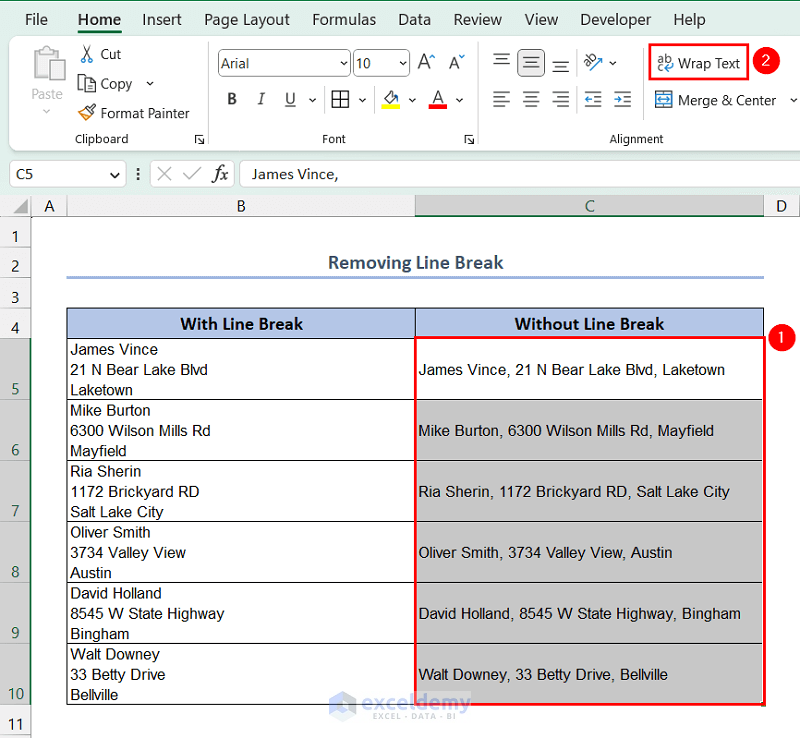
Things to Remember
- You must adjust the row height by double-clicking on the row bars to view all the contents in a cell after adding line breaks in Excel.
- For directly inserting a line break in a cell, we need to use the keyboard shortcut Alt + Enter.
- For inserting line breaks to a range of cells, we can use the keyboard shortcut Ctrl + J in the Find and Replace feature.
Frequently Asked Questions
What is the keyboard shortcut for adding line breaks on the Macintosh Operating System (Mac OS)?
The keyboard shortcut for line breaks in Excel for the Macintosh Operating system is Control + Option + Return.
Can I add line breaks in a formula in Excel?
Use the keys Alt + Enter to insert a line break.
Can I apply line breaks to multiple cells or a range of cells simultaneously in Excel?
Yes, we can apply line breaks to multiple cells or a range of cells simultaneously by using the Find and Replace feature in Excel. For that, select the range of cells, open the Find and Replace user form, and replace the desired character with a line break.
Line Break in Excel: Knowledge Hub
- Space Down in Excel
- Enter within a Cell
- Find and Replace Line Breaks in Excel
- [Fixed!] Line Break in Cell Not Working
- Replace Line Break with Comma
Download Practice Workbook
<< Go Back to Text Formatting | Learn Excel
Get FREE Advanced Excel Exercises with Solutions!

