Consider a worksheet where we have a list of grocery items. In this list, in one column, we have the item name. In another column, the price per unit is left empty for input from another user. We’ll leave tooltip guides for the user to input prices per the correct unit (such as liter, dozens, or grams).
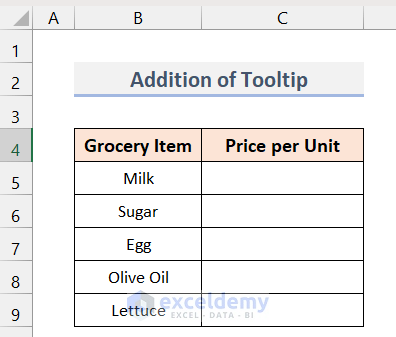
Method 1 – Adding Cell Tooltips with the Data Validation Tool
Steps:
- Select the first cell where you want to add a tooltip. We chose C5.
- Go to the Data tab.
- Click on the Data Validation icon in the Data Tools group.
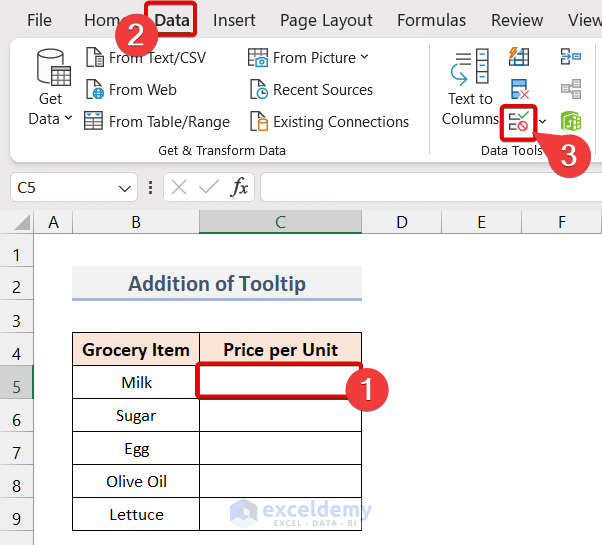
- The Data Validation dialogue box will open up. Select the Input Message tab.
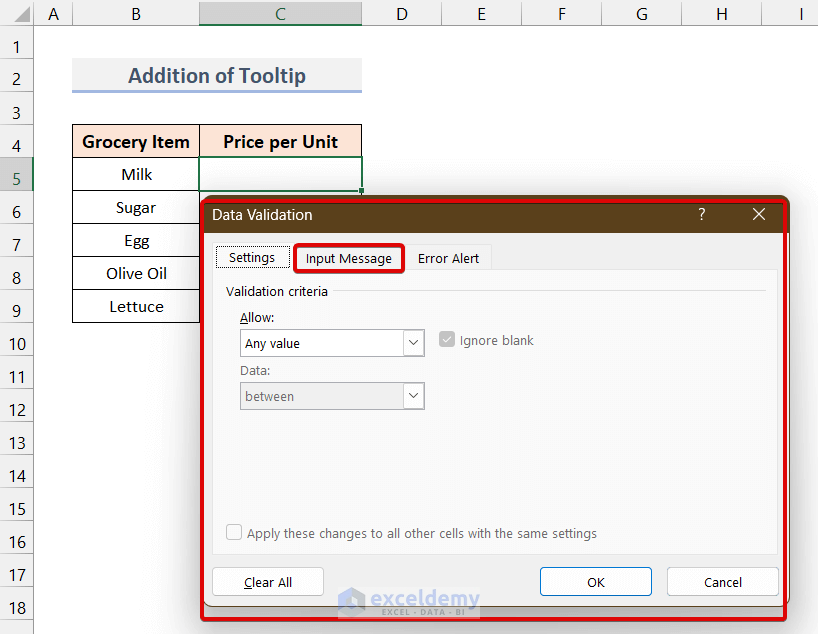
- In the Title box, write the title you want to display.
- In the Input Message box, write down the message that you want to give to the user.
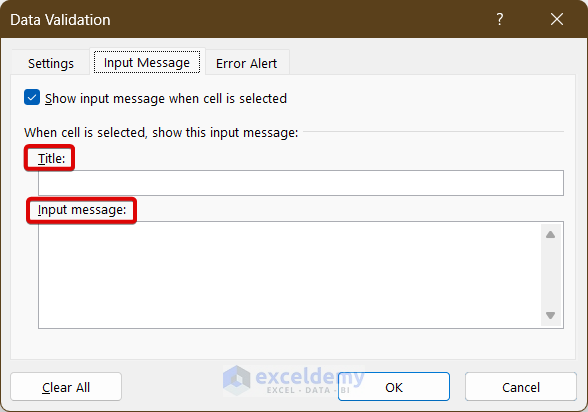
- We gave the Title “Unit for Milk”, and in the message box we wrote, “Please input the price of milk per Liter”. Click OK.
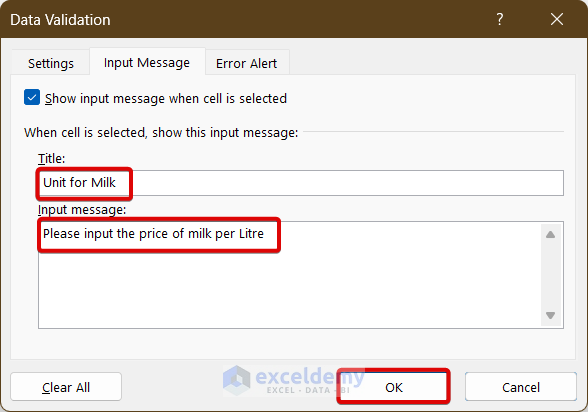
- You should see the tooltip message when you click on the C5 cell.
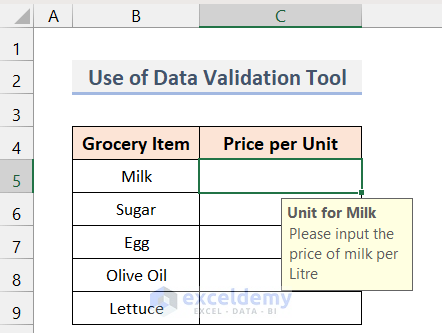
- Repeat for other cells.
Method 2 – Adding Cell Tooltips by Using the Comment Feature
Steps:
- Select the cell to which you want to add a tooltip and right-click on it.
- From the context menu, click on New Comment.
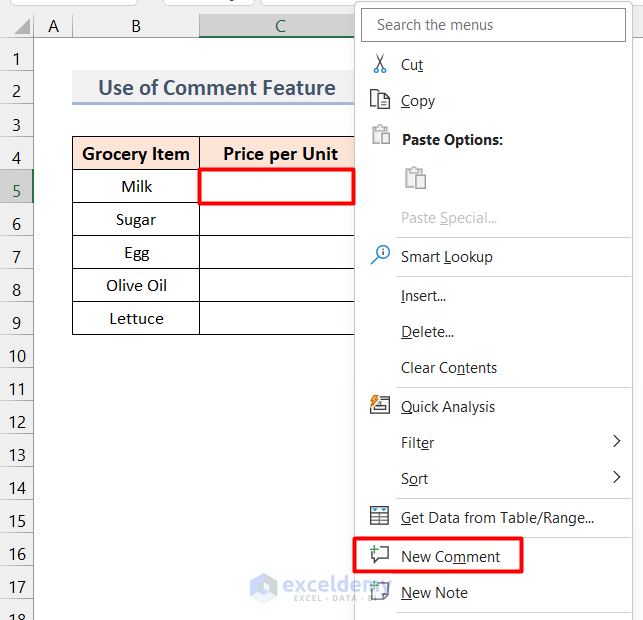
- You will see a comment box next to the selected cell.
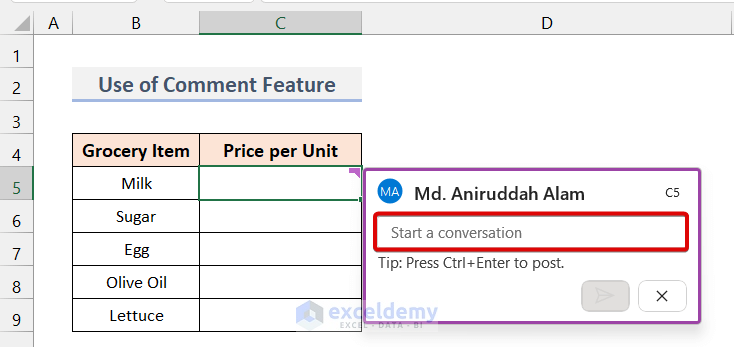
- Write your message and click on the arrow sign (“post”).
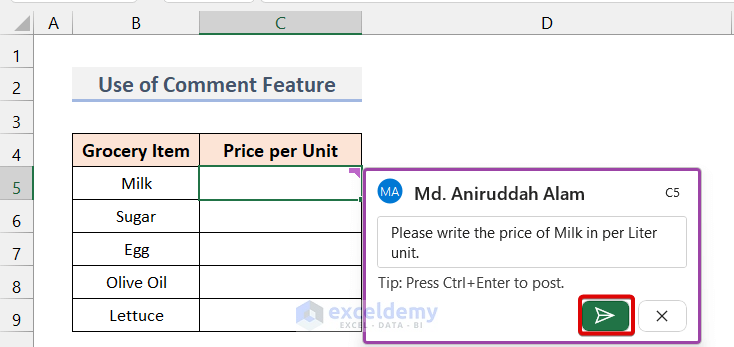
- If you bring your cursor over the cell, you will see the tooltip message.
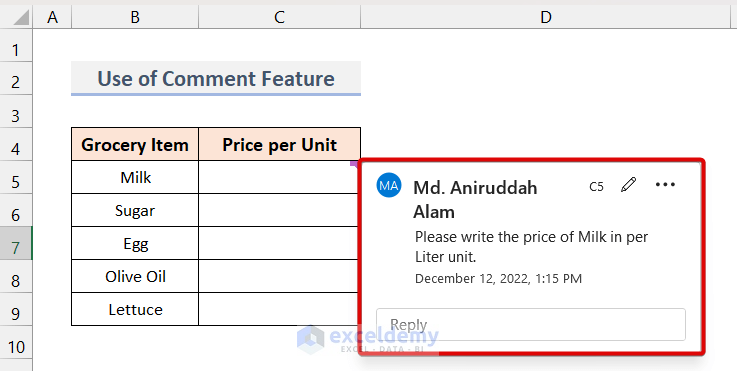
- Other users can reply to the comment.
- There’s a mark on the top right corner of a cell to signal that it has a comment.
Method 3 – Utilizing the Note Feature to Add a Cell Tooltip
Steps:
- Select the cell where you want to add a tooltip.
- Right-click to open the Context menu.
- Select the New Note option.
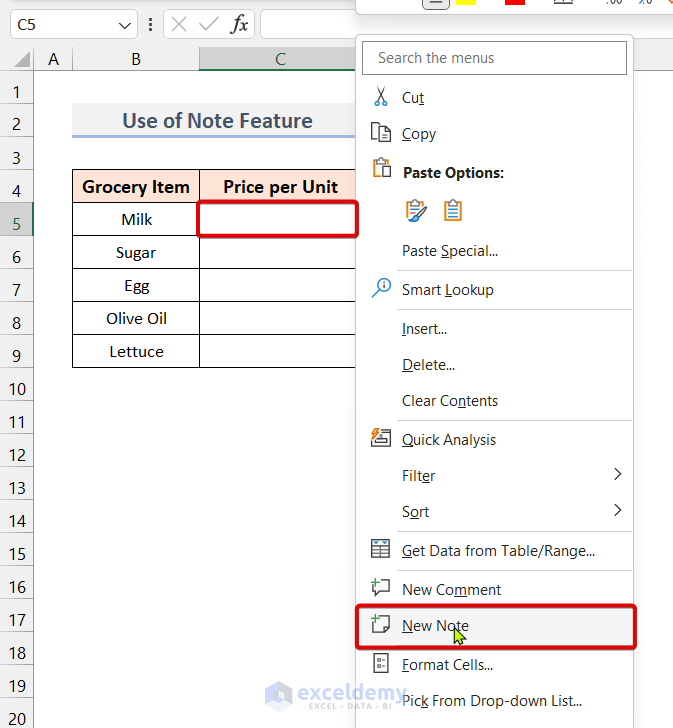
- Write down the message inside the note window.
- Press Enter.
- You will see the tooltip when you hover the mouse cursor on the cell.
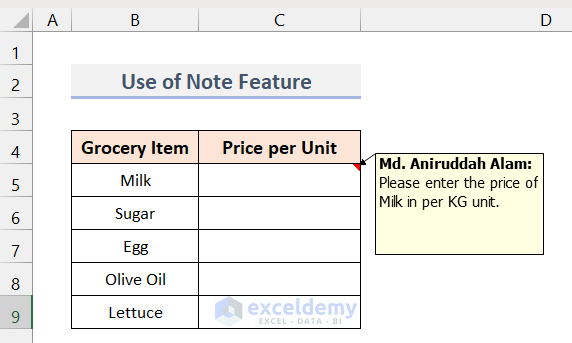
- You can display the tooltips all the time by selecting Show Note from the Context Menu.
- Repeat for other cells.
Things to Remember
- If you want to clear all the tooltips, you can go to the Data Validation dialogue box and click on Clear All.
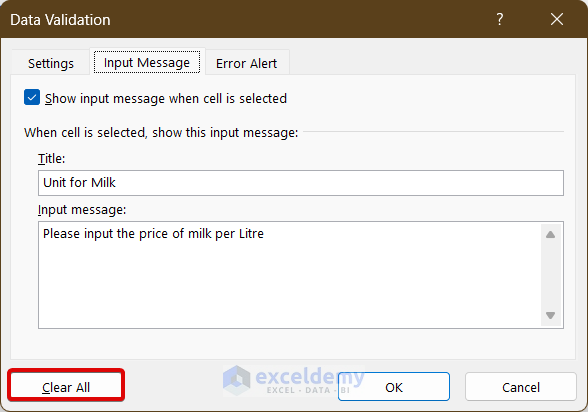
Download the Practice Workbook
How to Add Cell Tooltip in Excel: Knowledge Hub
<< Go Back to Learn Excel
Get FREE Advanced Excel Exercises with Solutions!

