This is an overview:
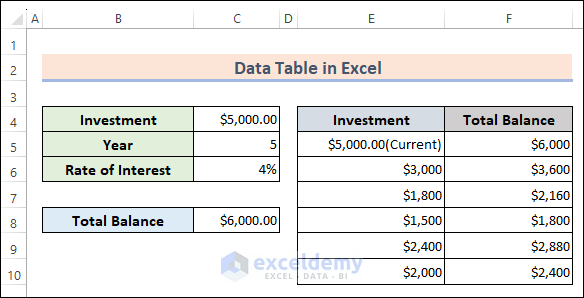
Download Practice Workbook
Download the practice workbook.
What Is a Data Table in Excel?
A Data Table in Excel allows you to perform a what-if analysis by testing different combinations of input values and observing their impact on the output of a formula.
How to Create a Data Table in Excel
1. Create a One Variable Data Table
One Variable Column-Oriented Data Table
- Use the following formula in C8 to calculate the total balance.
=C4+(C4*C5*C6)C4 is the Investment, C5 the number of years, and C6 the Rate of Interest.
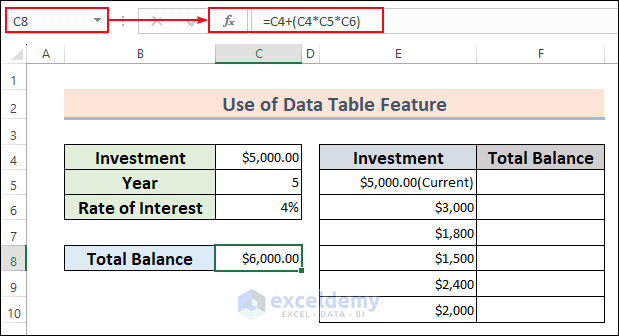
- Link the first row of Total Balance to the result in C8:
- Select the E5:F10 >> Go to the Data tab >> Choose Forecast>> Select Data Table in What-If Analysis.
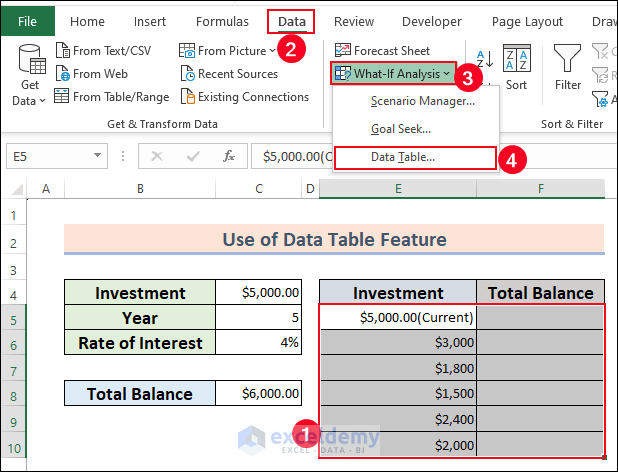
- In the Data Table dialog box >> Enter C4 with absolute reference in Column input cell: (it is a column-oriented data table)
- Click OK.
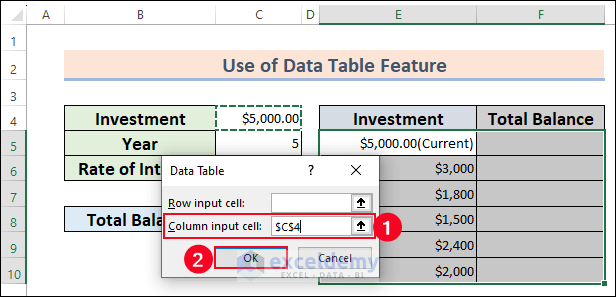
You will see the Total Balance for different Investments.
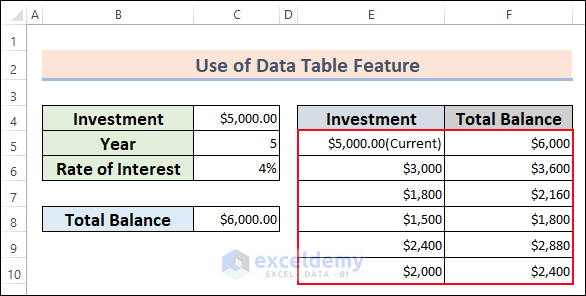
One Variable Row-Oriented Data Table
- Link the first column in Total Balance to the result in C8.
- Select C10:H11 and go to the Data tab >> Forecast >> What-If Analysis >> Data Table.
- In the Data Table dialog box, enter C4 with absolute reference in Row input cell: (it is a row-oriented data table)
- Click OK.
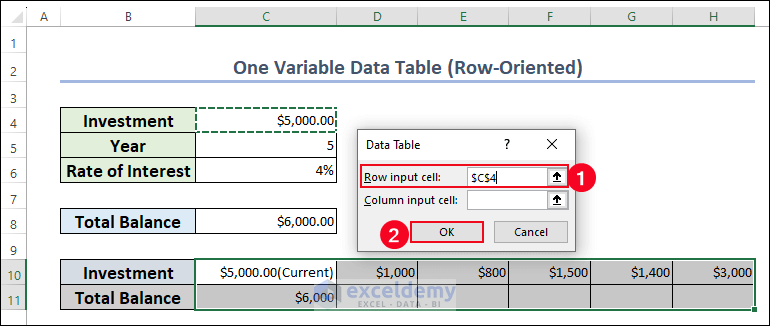
You will see the different results in the Total Balance row.
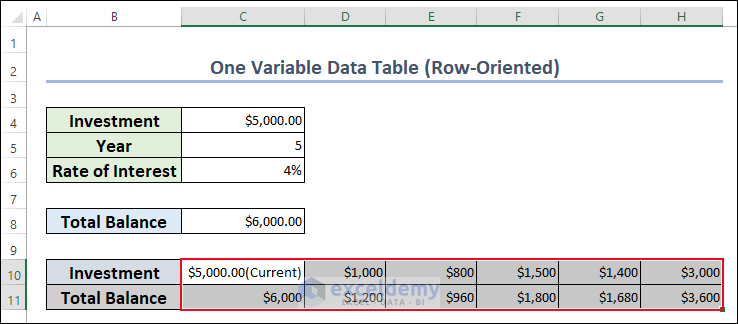
2. Create a Two Variable Data Table
The values in the Rate of Interest column were changed. To see the changes of the Total value:
- Link Total Balance to C11.
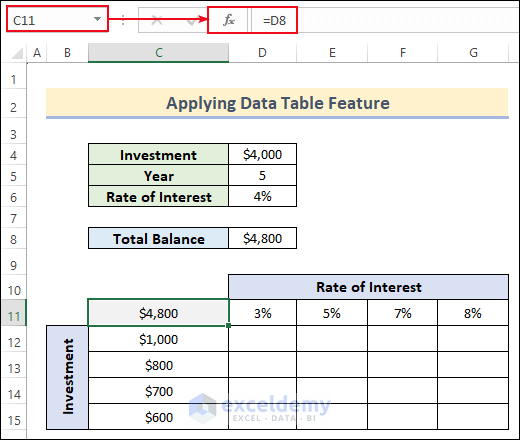
- Select What-If Analysis.
- In the Data Table dialog box, follow the steps shown in the image below.
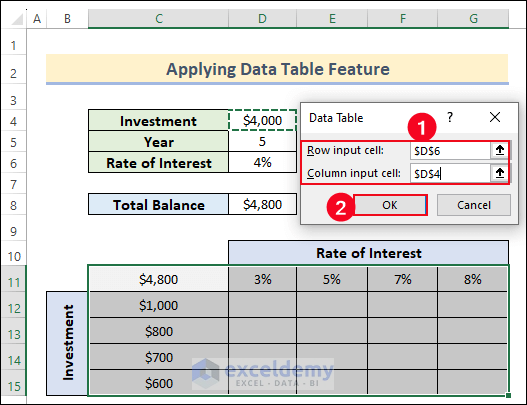
This is the final output:
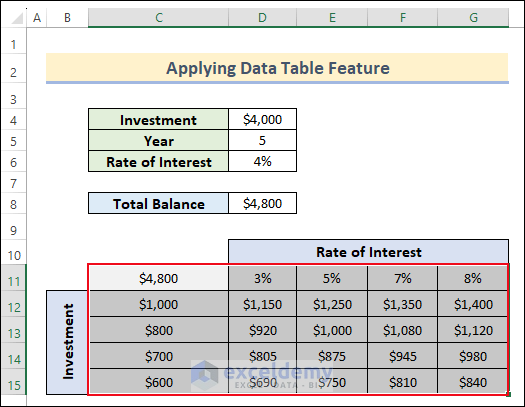
How to Edit Data Table Results in Excel
- Select the cell ranges >> go to the Formula Bar >> Enter the target result >> Press Ctrl + Enter.
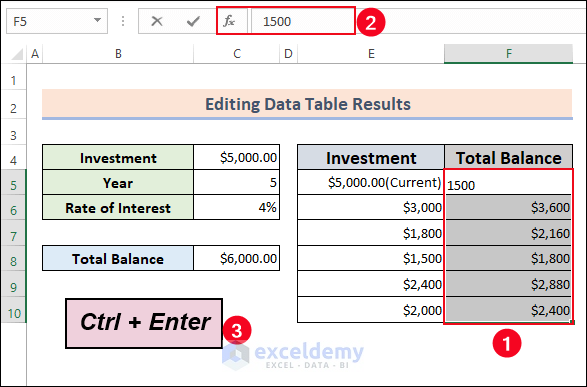
This is the output.
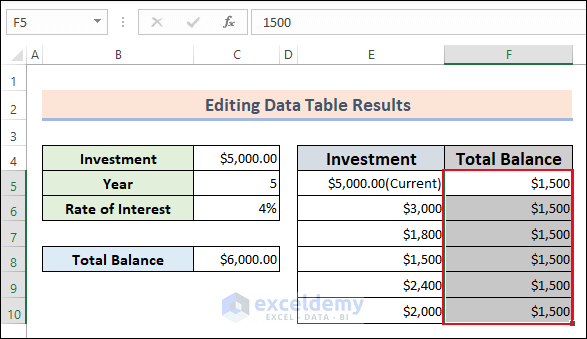
How to Delete a Data Table in Excel
If you try to delete values in cells containing the result, a warning message will display “Can’t change part of a data table”
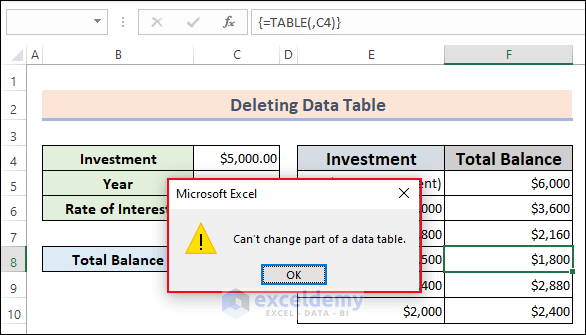
- To delete the data table, select the entire result of the data table and press Delete.
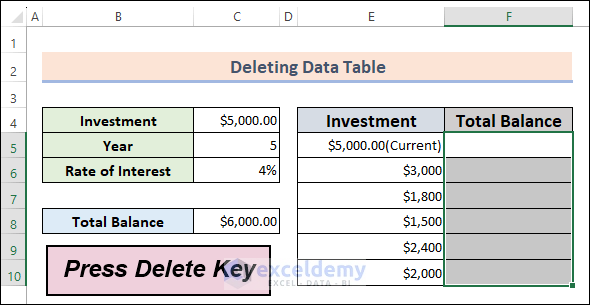
Frequently Asked Questions
1. Can I modify the input values in a Data Table?
Answer: Yes, change the values in the input cells and Excel will automatically recalculate and update the results.
2. Is it possible to create a Data Table for non-numeric values?
Answer: Yes, Data Tables can be used with non-numeric values.
4. Can I save a Data Table as a separate entity within Excel?
Answer: No, Data Tables are not saved as separate entities in Excel. They are dynamic calculations based on the underlying data and formulas.
Data Table in Excel: Knowledge Hub
<< Go Back to What-If Analysis in Excel | Learn Excel
Get FREE Advanced Excel Exercises with Solutions!

