Download Practice Workbook
Example 1 – Apply Shortcuts to Highlight Sheet
Select range B5:D9 >> press Alt+H+L+N.
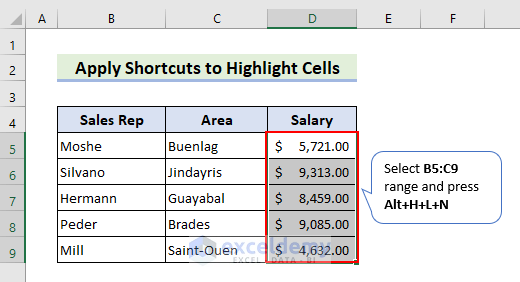
In the pop-up window, choose Use a formula as Rule Type >> insert the below formula >> click on Format.
=D5<6000
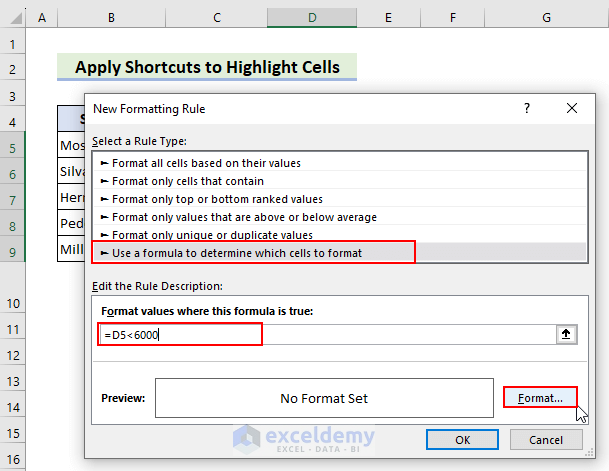
Go to Fill >> choose the desired color >> click on OK >> click OK again in New Formatting Rule.
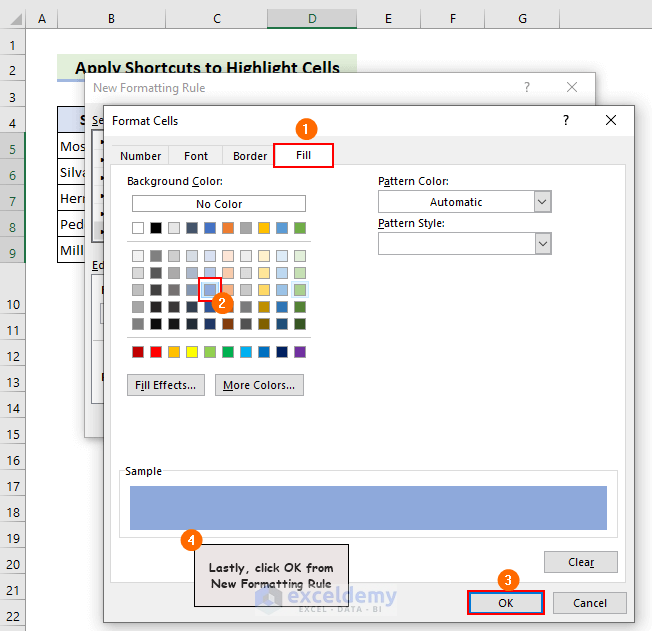
The cells will be highlighted.
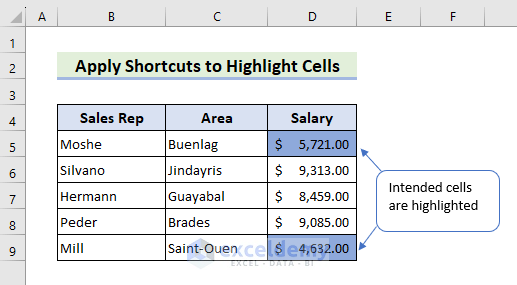
Example 2 – Change Sheet Tab Color in Excel
Right-click on the intended sheet tab >> click on Tab Color >> choose the desired color.
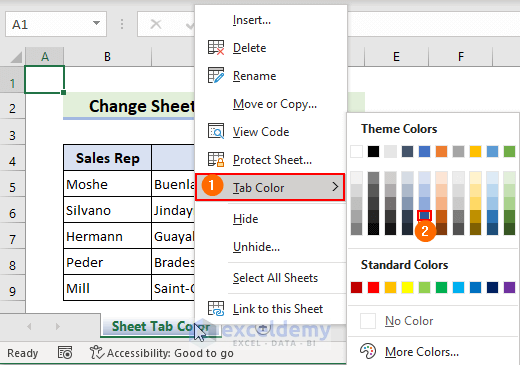
How to Sort Worksheets Alphabetically
To sort worksheets by name or alphabetically, press Alt+F11 to Open VBE.
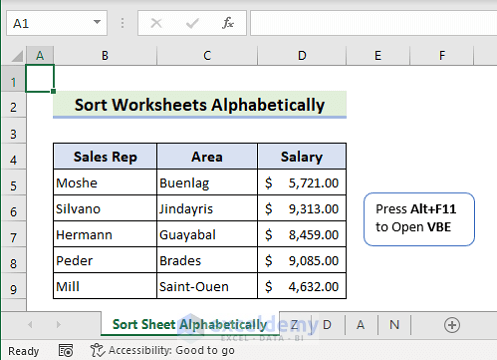
Choose Insert >> click on Module >> enter the code below and Run.
Sub SortTabsAlphabetically()
Dim ws As Worksheet
Dim i As Integer, j As Integer
Dim temp As Worksheet
Application.ScreenUpdating = False
For i = 1 To Worksheets.Count - 1
For j = i + 1 To Worksheets.Count
If UCase(Worksheets(j).Name) < UCase(Worksheets(i).Name) Then
Worksheets(j).Move before:=Worksheets(i)
End If
Next j
Next i
Application.ScreenUpdating = True
ThisWorkbook.Sheets("Sort Sheet Alphabetically").Activate
End Sub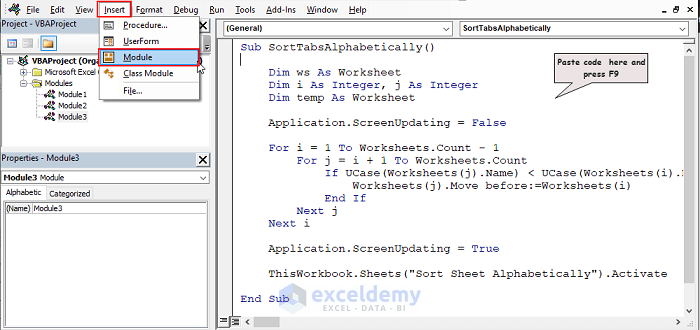
The worksheets will get sorted alphabetically.
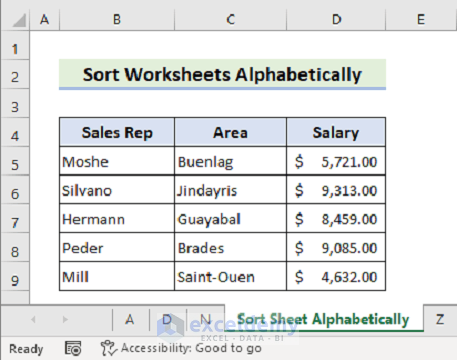
How to Group Worksheets in Excel
Example 1 – Group Selected Sheets
Hold down the Ctrl key and select the intended sheets.
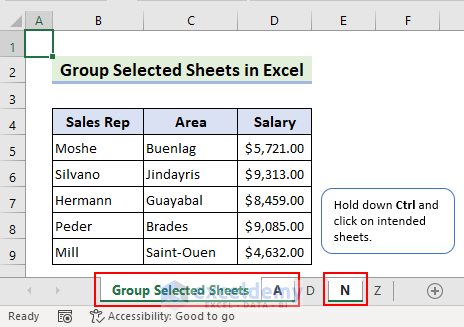
Click on Insert >> choose Module >> add the code below and Run.
Sub GroupSelectedSheets()
Dim ws As Worksheet
If ActiveWindow.SelectedSheets.Count < 2 Then
MsgBox "Please select two or more sheets to group.", vbInformation
Exit Sub
End If
For Each ws In ActiveWindow.SelectedSheets
ws.Tab.Color = RGB(0, 0, 255)
Next ws
End Sub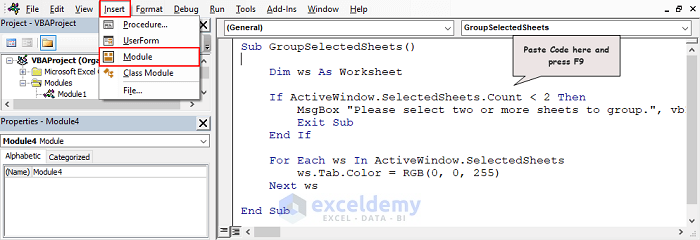
The selected sheets will be grouped.
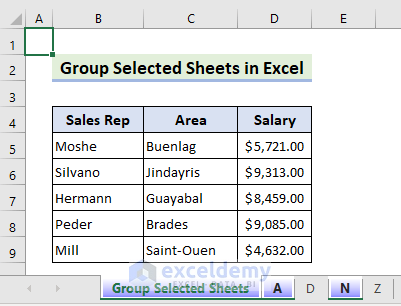
Example 2 – Group All Sheets
Open VBE >> select Insert >> click on Module >> insert the following code and Run.
Sub GroupAllSheets()
Dim ws As Worksheet
For Each ws In ThisWorkbook.Sheets
ws.Select False
Next ws
For Each ws In ActiveWindow.SelectedSheets
ws.Tab.Color = RGB(0, 0, 255)
Next ws
End Sub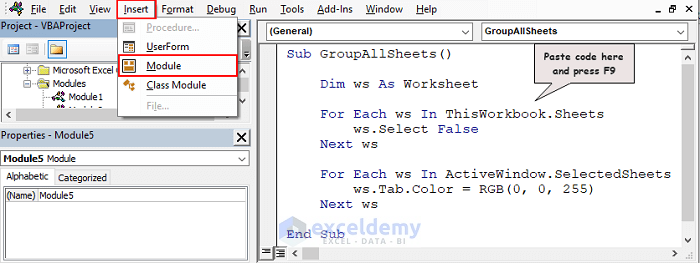
All the sheets will be grouped.
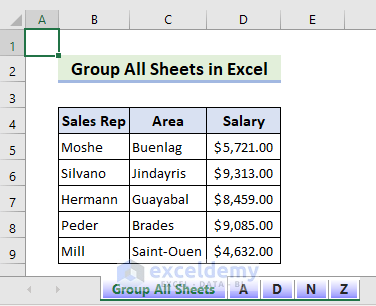
How to Ungroup Worksheets in Excel
Right-click on grouped sheets >> click on Tab Color >> choose No Color.
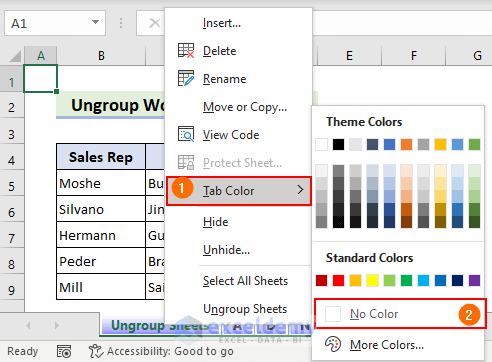
Right-click on group sheets again >> Choose Ungroup Sheets.
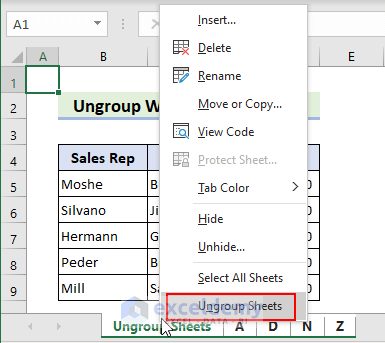
How to Delete Sheets in Excel
Example 1 – Delete a Sheet
Right-click on the intended sheet >> choose Delete.
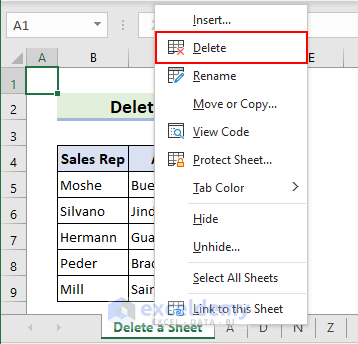
Example 2 – Delete Selected Sheets
Right-click on selected sheets >> choose Delete.
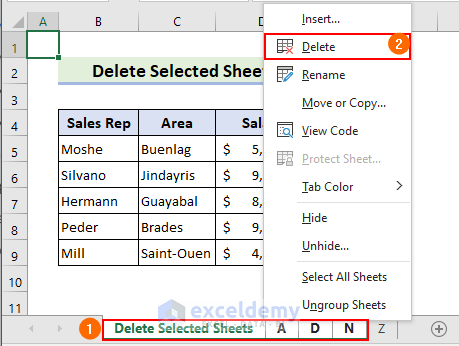
Things to Remember
- Make sure there are no hidden sheets when grouping all sheets.
- Apply the No-Color theme to grouped sheets before ungrouping.
Organize Sheets in Excel: Knowledge Hub
- How to Arrange Excel Sheet in Ascending Order
- How to Sort Excel Sheet by Name
- How to Reverse the Order of Worksheets in Excel
<< Go Back to Excel Worksheets | Learn Excel
Get FREE Advanced Excel Exercises with Solutions!

