Method 1 – Use Paste Special to Automatically Update Workbook
We will link Report-1.xlsx and Report-2.xlsx to the Link Excel Workbooks.xlsx file.
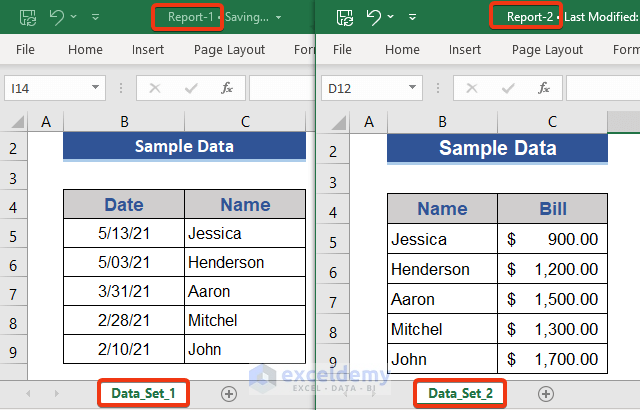
The following image shows the Link Excel Workbooks.xlsx file which is the destination file.
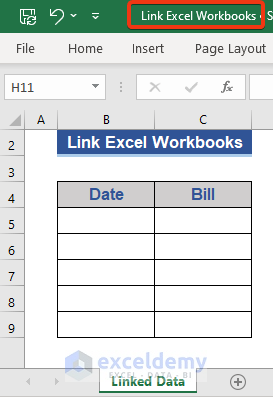
Steps:
- Go to the Report-1.xlsx workbook.
- Copy the dates by selecting B5:B9 and pressing Ctrl + C.
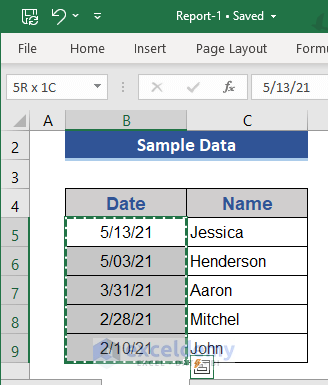
- Go to the Link Excel Workbooks.xlsx workbook.
- Click on Cell B5 and right-click.
- Choose Paste Special from the list.
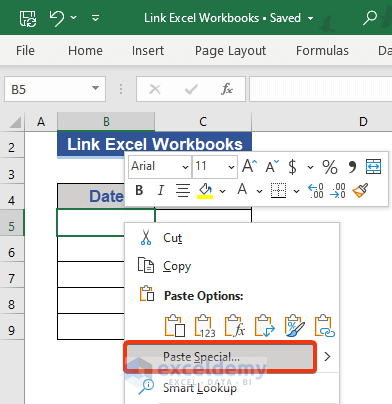
- The Paste Special window will appear. Click on the Paste Link option.
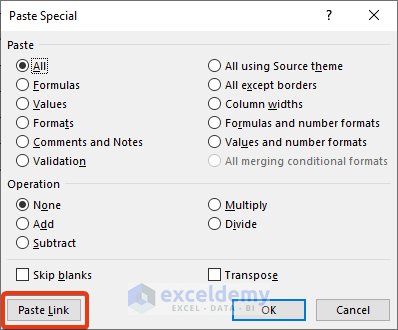
- Here’s the result.
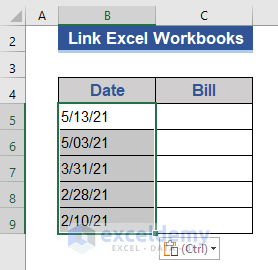
- Go to the Report-2.xlsx workbook.
- Copy cells from C5 to C9 in the Bill column.
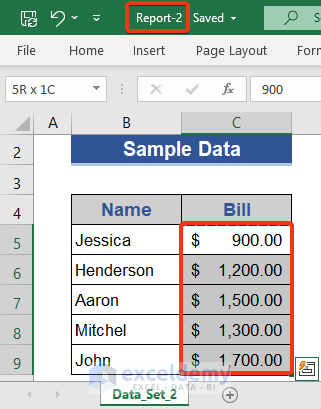
- Go to the Link Excel Workbooks.xlsx workbook.
- Select Cell C5 and right-click.
- Choose Paste Link (N) from the Paste Options.
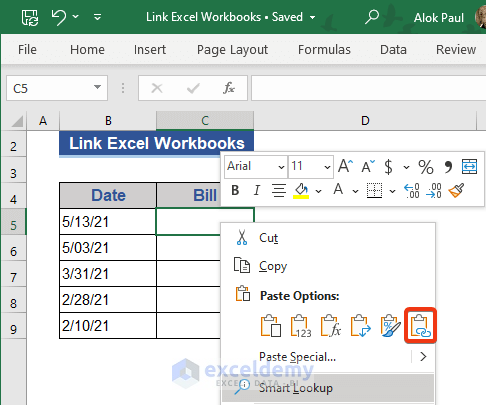
- The Bill column is filled.
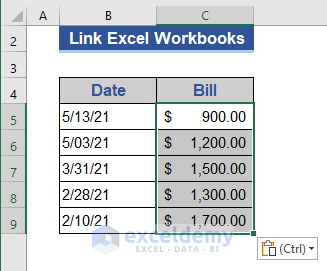
- Change the value of Cell C5 of the Report-2.xlsx workbook.
- In the Link Excel Workbooks.xlsx file, the cell C5 is updated automatically.
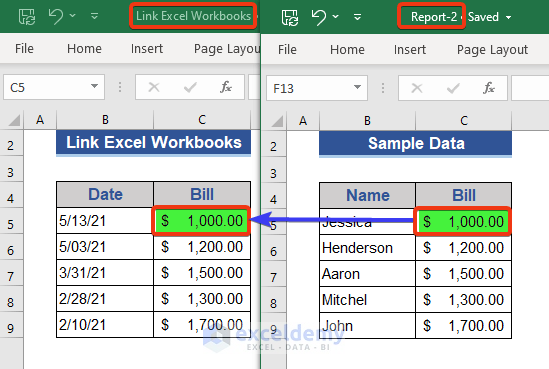
Read More: How to Link Two Workbooks in Excel
Method 2 – Link Data Manually to Update Workbooks in Excel
Steps:
- Go to Cell B5 of the destination file.
- Input the Equal sign (=).
- Go to the Report-1.xlsx file and click on Cell B5.
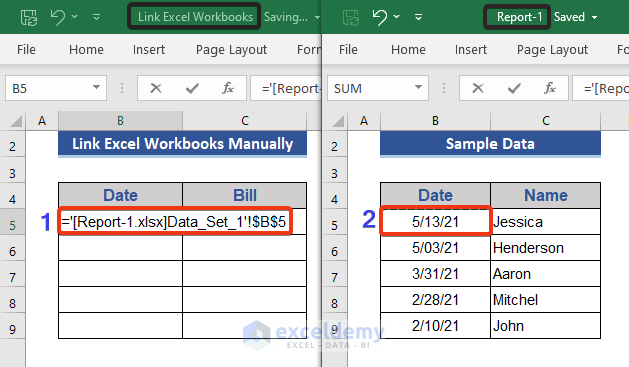
- Hit Enter.
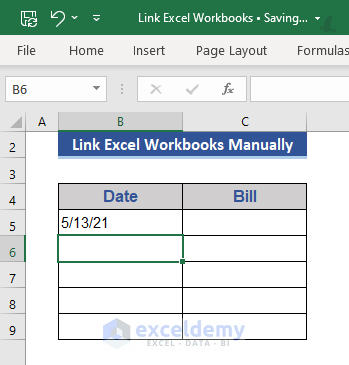
- Repeat the process for the rest of the cells of the Date column for these two workbooks.
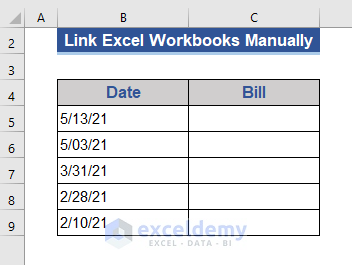
- Go to the destination file.
- Click on Cell C5 and put the Equal sign(=).
- Go to the Report-2.xlsx workbook.
- Click on Cell C5.
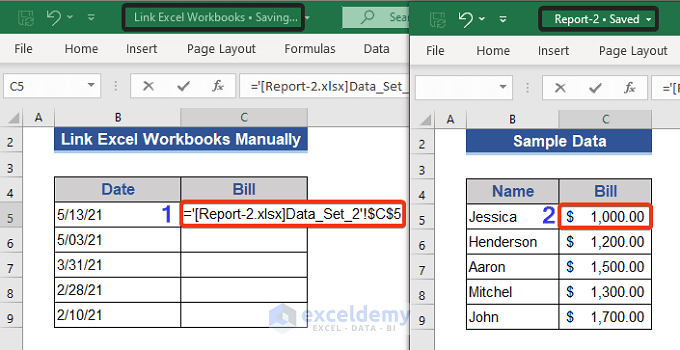
- Hit Enter.
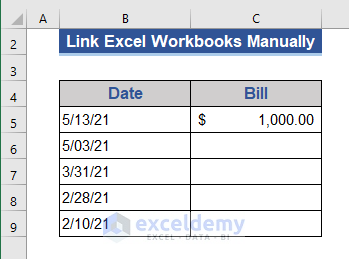
- Repeat this process for the remaining cells.
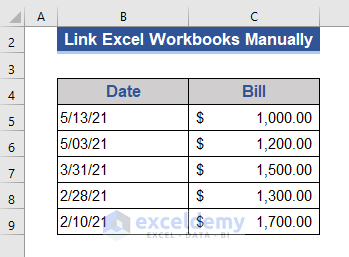
- Here’s the output.
- Change the value of Cell C9 of the Report-2.xlsx workbook.
- In the destination file, the value of Cell C9 also changed accordingly.
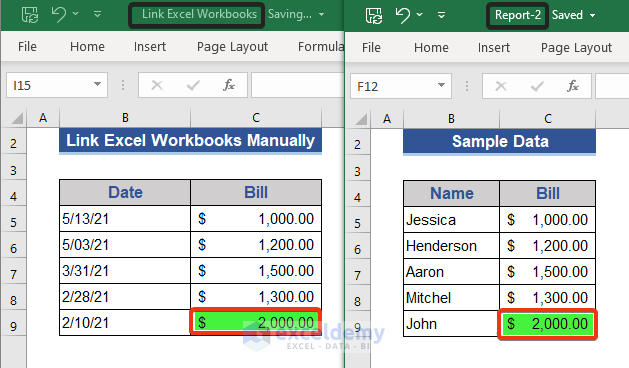
Method 3 – Automatically Update Workbooks Based on a Condition
Only bills with value lower than $1,500 will show. The Report-2.xlsx and the Link Excel Workbooks.xlsx will be used here.
Steps:
- Go to the Link Excel Workbooks.xlsx file.
- Click on Cell C5.
- Use the following formula.
=IF('[Report-2.xlsx]Data_Set_2'!$C$5<1500,'[Report-2.xlsx]Data_Set_2'!$C$5, "N/A ")
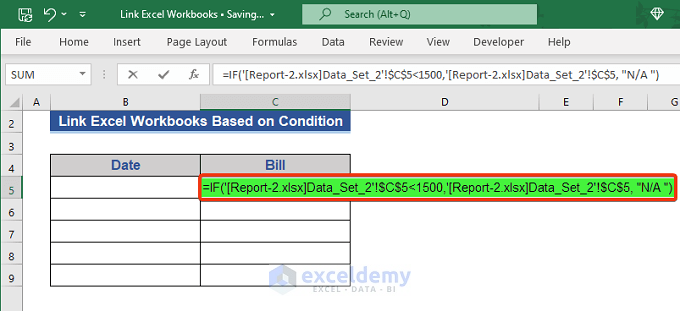
This formula is created by taking references from the Report-2.xlsx workbook.
- Press Enter.
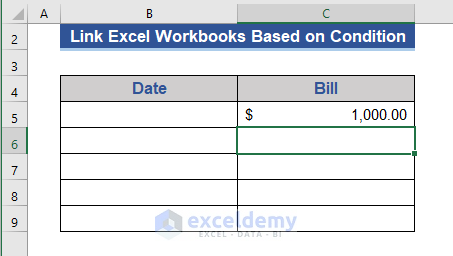
- A value from the Report-2.xlsx file is showing.
- Go to Cell C6.
- Insert the formula below.
=IF('[Report-2.xlsx]Data_Set_2'!$C$6<1500,'[Report-2.xlsx]Data_Set_2'!$C$6, "N/A ")
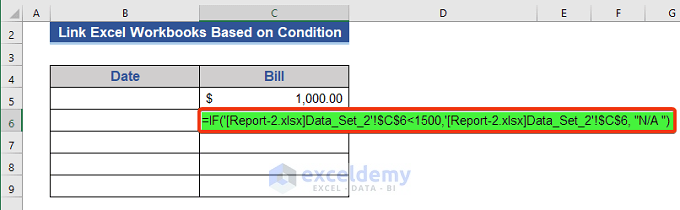
We changed the cell reference from C5 to C6.
- Hit the Enter button.
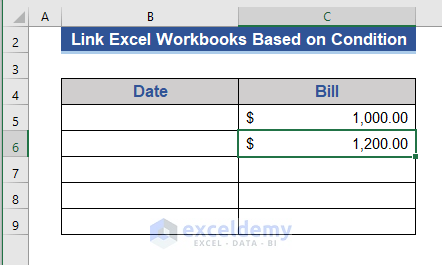
- Insert the other formulas for subsequent cells by changing the references.
- Cells that weren’t fetched (due to a large value) show N/A.
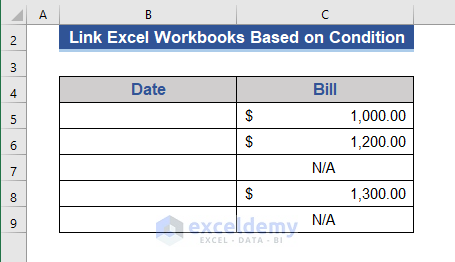
Method 4 – Use the Data tab to Automatically Update Workbooks
Steps:
- Go to the Data tab first.
- Select the Edit Links option.
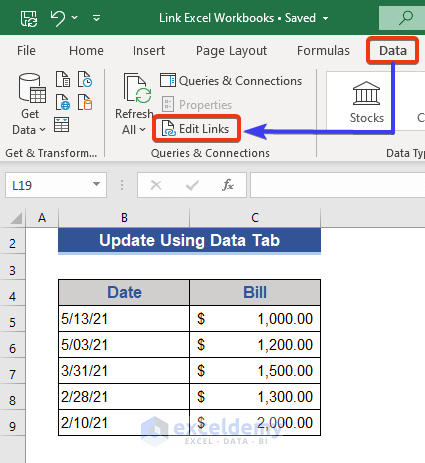
- The Edit Links window will appear. The status of all links is unknown. Select those links while holding the Ctrl button.
- Click on Update Values.
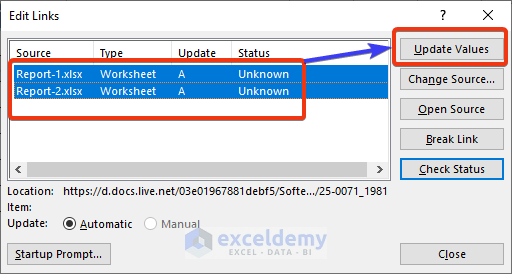
- The status is updated to OK.
- Close the window.
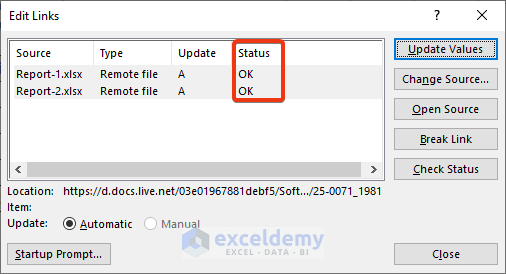
Read More: Reference from Another Excel Workbook Without Opening
Method 5 – Automatic Updates Using the Trust Center in Excel
Steps:
- Copy the data from the Report-1.xlsx file to the Link Excel Workbooks.xlsx
- Go to the File tab.
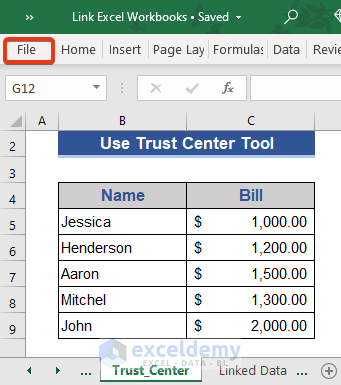
- Click on Options.
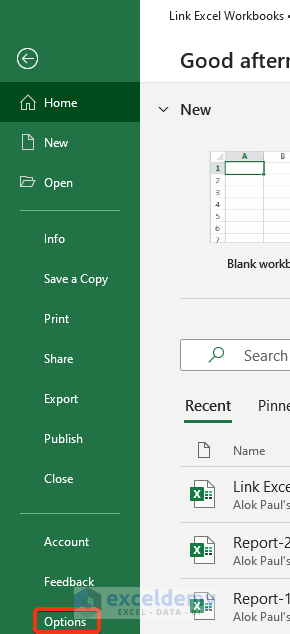
- From the Excel Options, click on Trust Center.
- Choose Trust Center Settings.
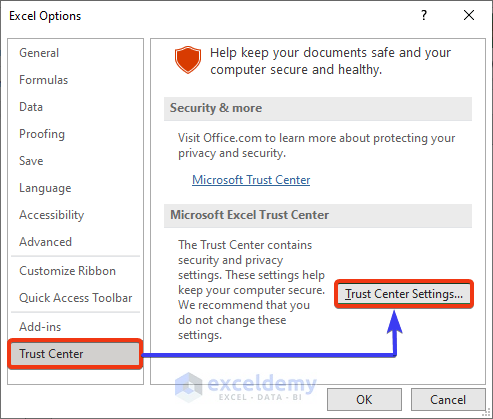
- Go to External Content.
- From the Security settings for Workbook Links, check Enable automatic update for all Workbook Links.
- Click OK.
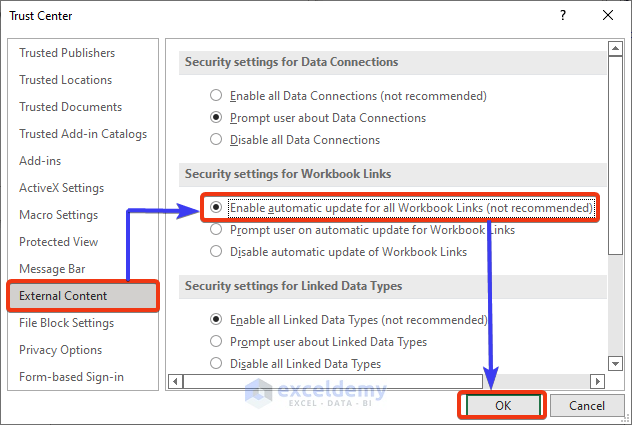
Things to Remember
- The Fill Handle will not work when linking different worksheets.
Download the Practice Workbook
Destination workbook:
Source workbooks:
Related Articles
- [Fixed!] Excel Links Not Working Unless Source Workbook Is Open
- [Fixed!] This Workbook Contains Links to One or More External Sources That Could Be Unsafe
- [Fixed!] ‘This workbook contains links to other data sources’ Error in Excel
<< Go Back To Linking Workbooks in Excel | Linking in Excel | Learn Excel
Get FREE Advanced Excel Exercises with Solutions!

