The dataset below contains the Character Code of all special characters.
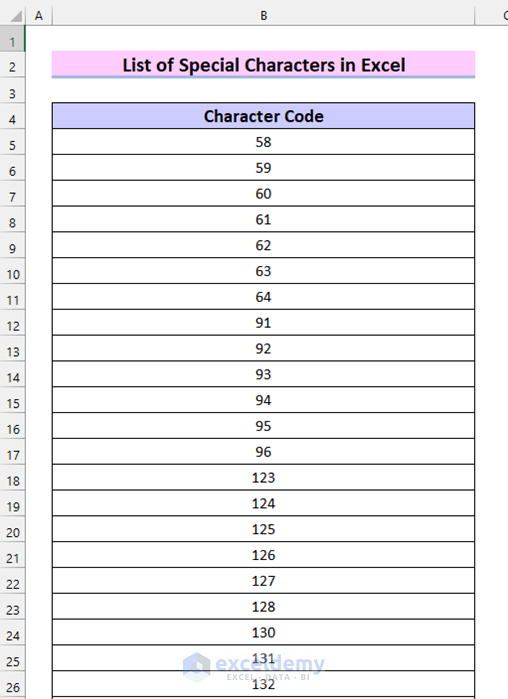
Method 1 – Using the CHAR Function to Create a List of Special Characters in Excel
Steps:
- Select the cell to place the special character. Here, I C5.
- Enter the following formula in C5.
=CHAR(B5)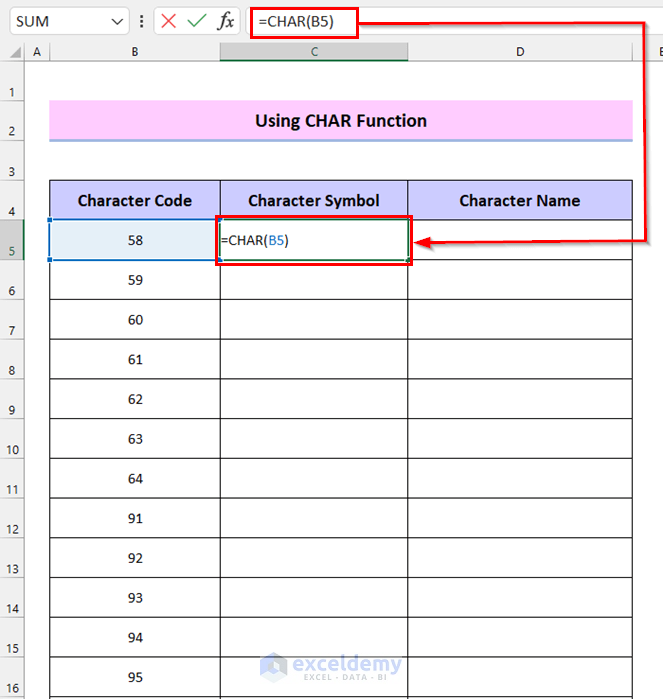
The CHAR function takes the character code in B5 as input and returns the Character Symbol as output.
- Press ENTER.
You will see your special character.
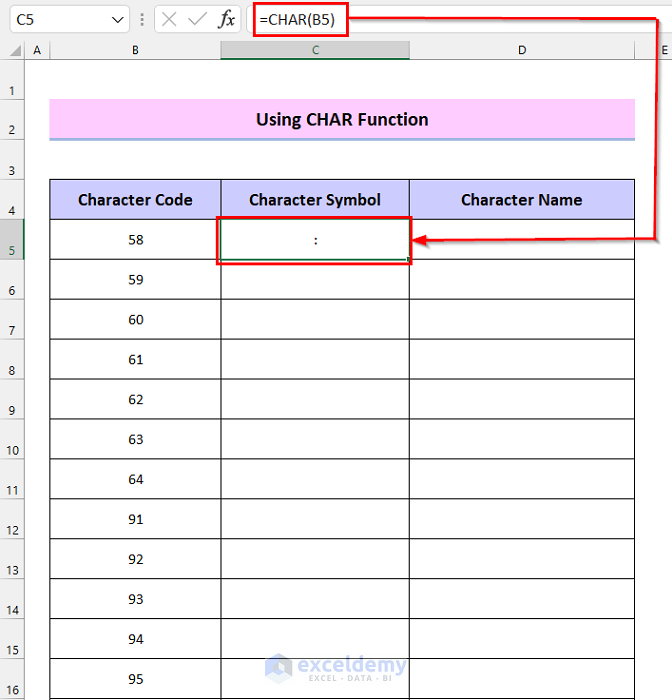
- Drag down the Fill Handle to see the result in the rest of the cells.

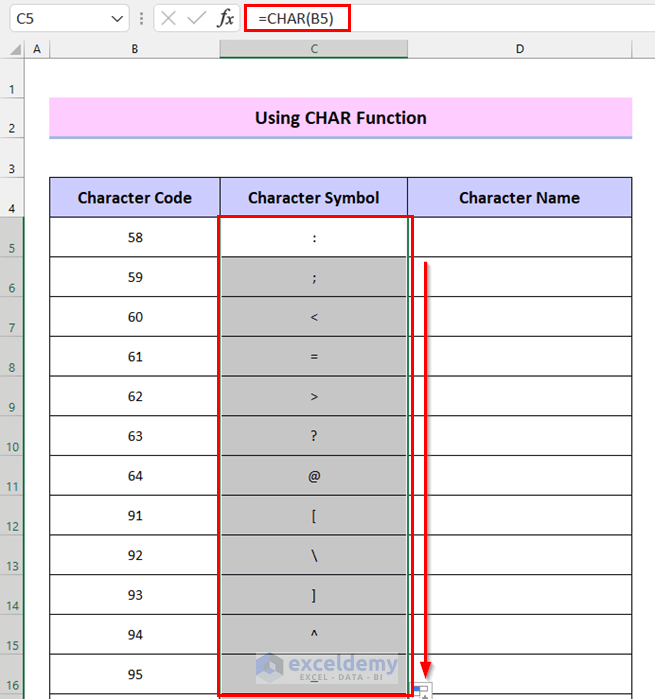
The formula was copied to all cells. This is the output:
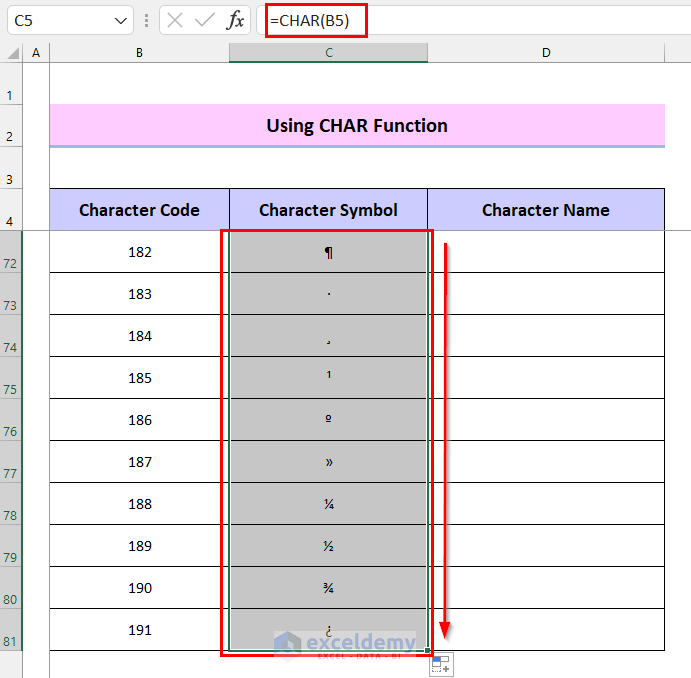
The Character’s Name was added.
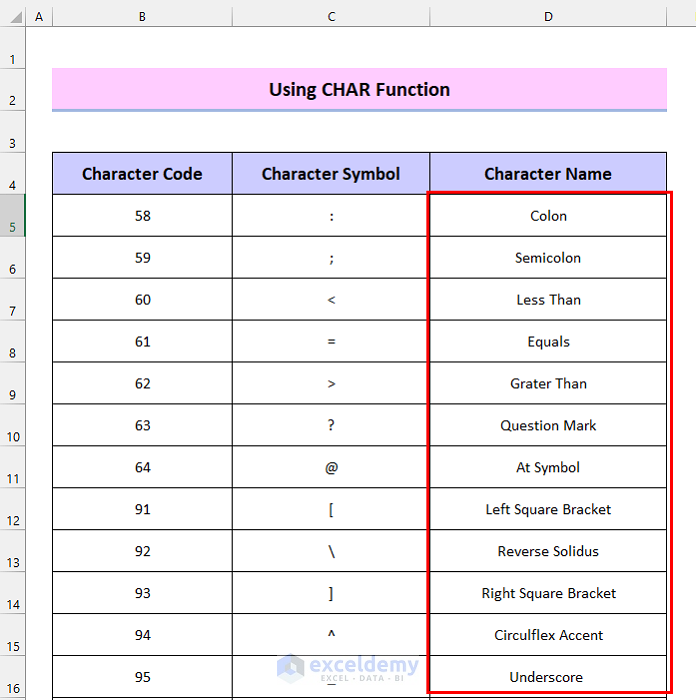
This is the final list displayed in different pages:
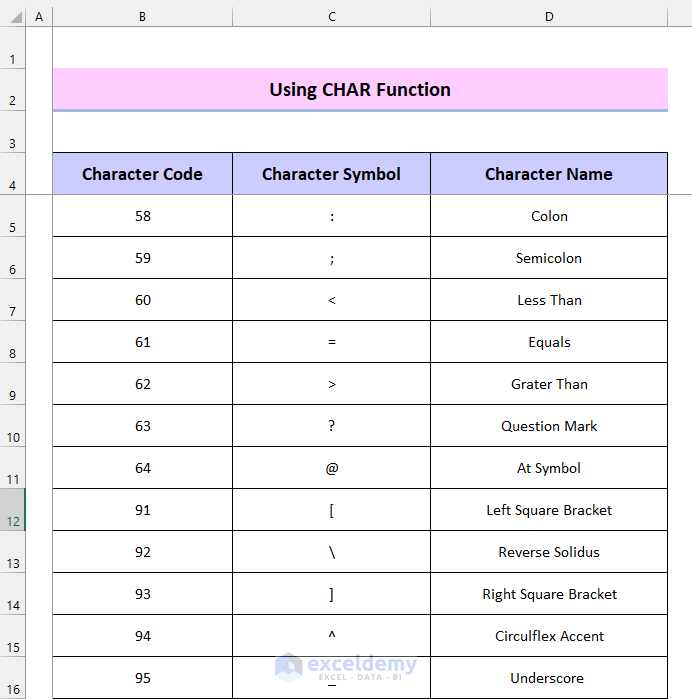
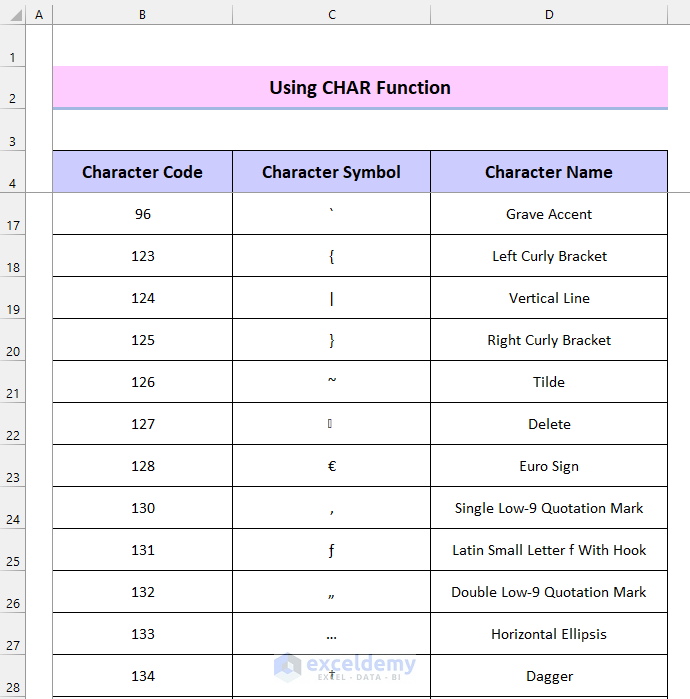
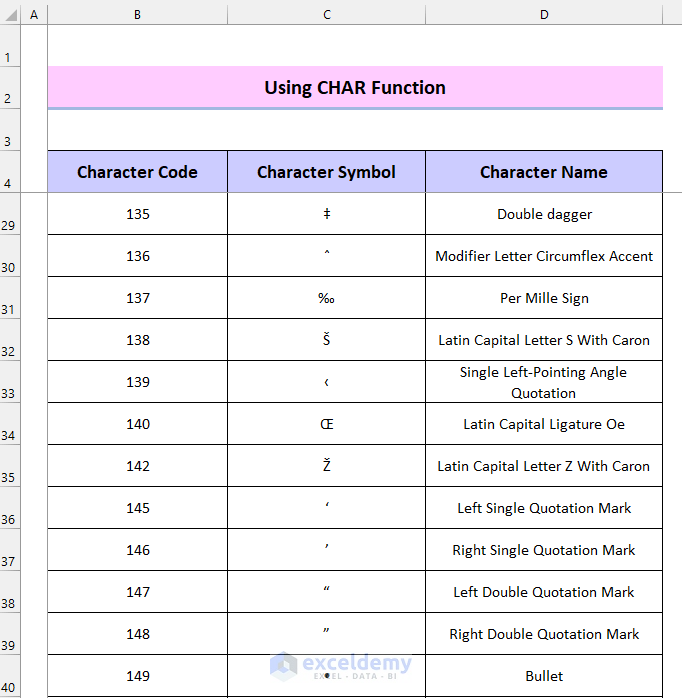
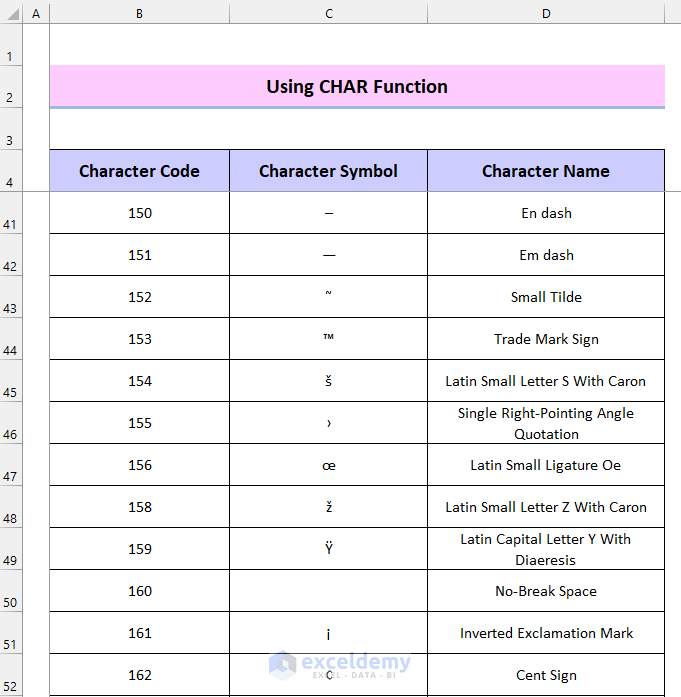
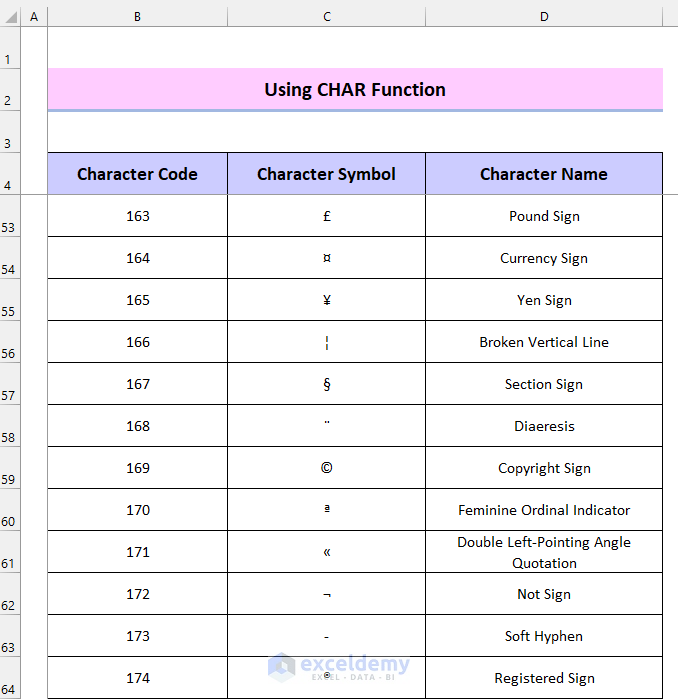
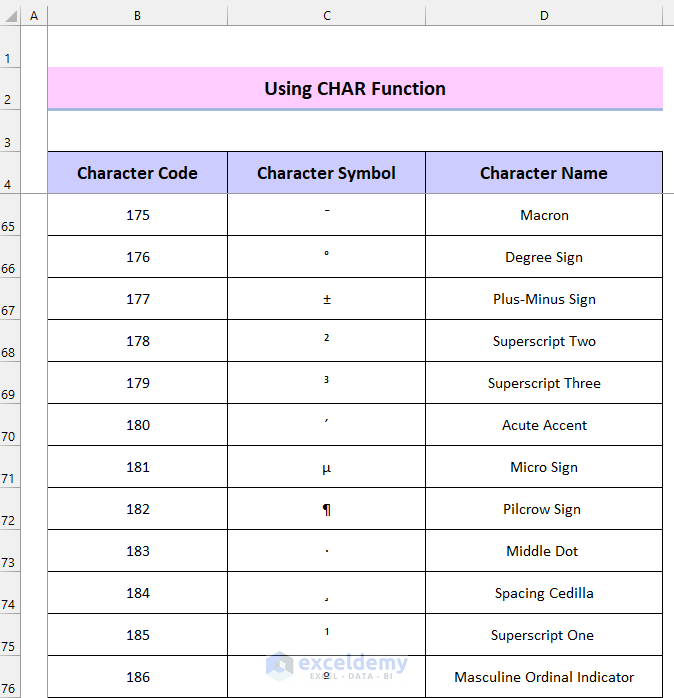
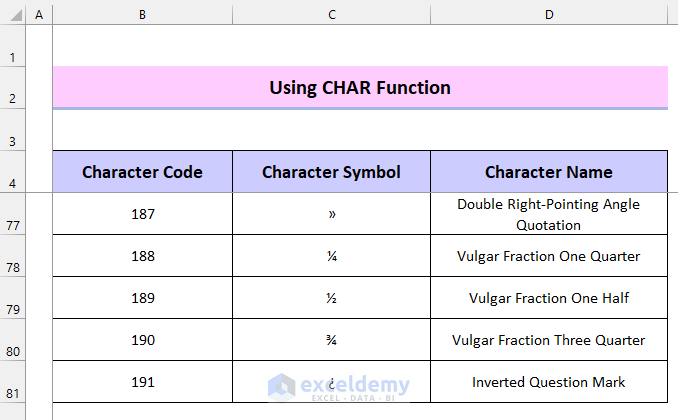
Method 2 – Using Keyboard Shortcuts to Create a List of Special Characters in Excel
Steps:
- Select the cell to see the special character. Here, C5.
- Enter ALT+58. Here, 58 is the character code.
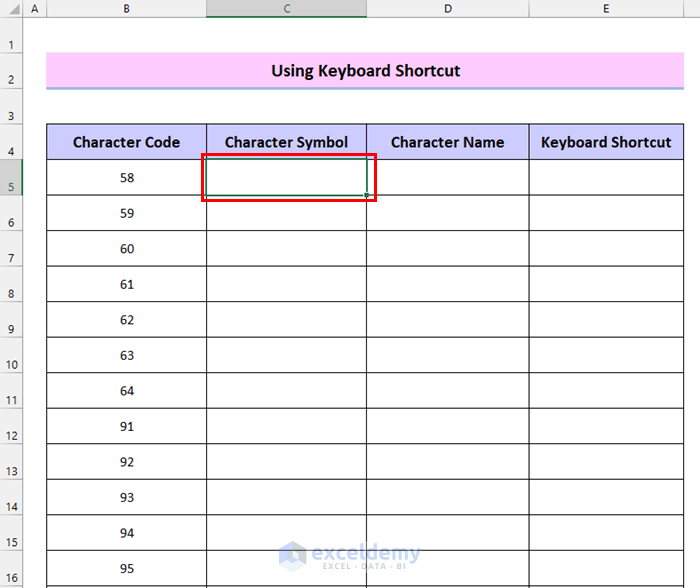
- Press ENTER.
You will see the special character.
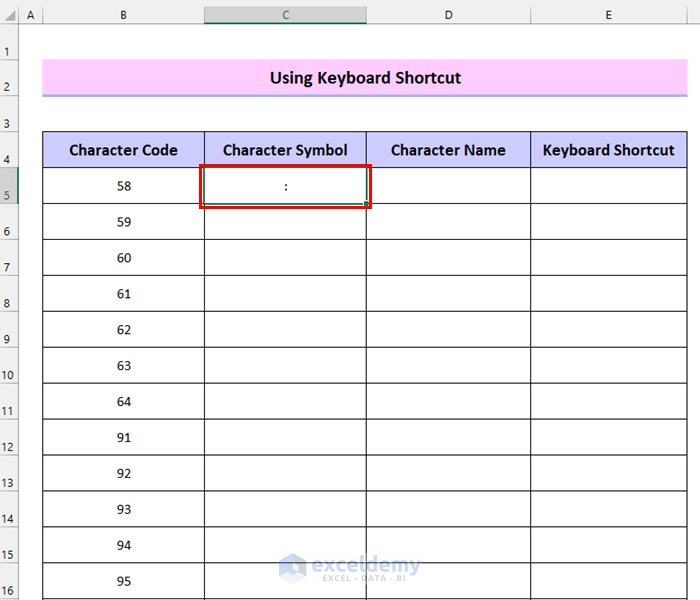
The columns Character Name and Keyboard Shortcut were added.
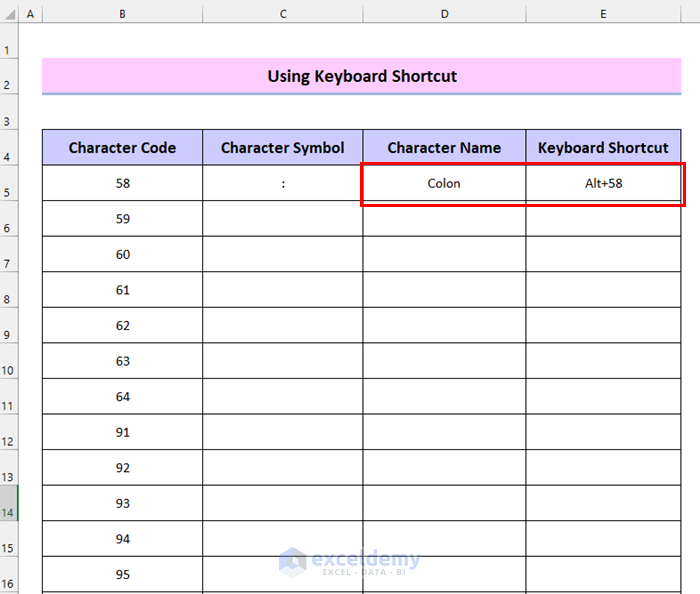
Below is the final list of special characters displayed in different pages:
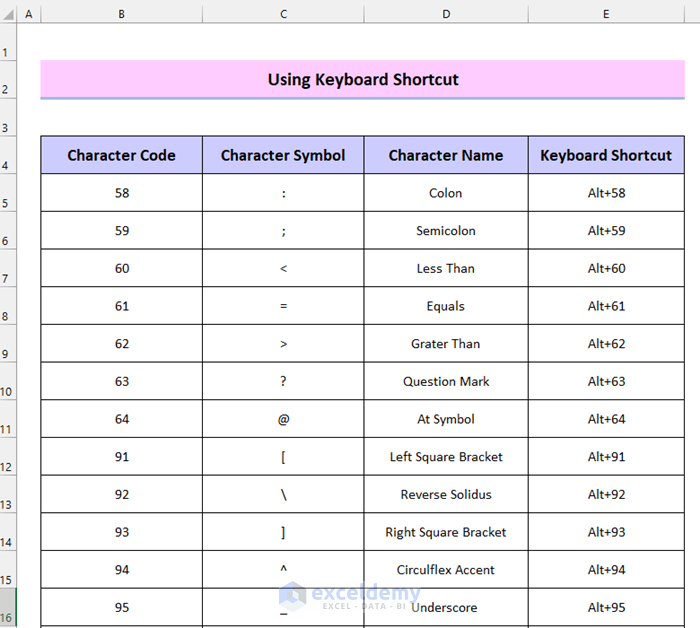
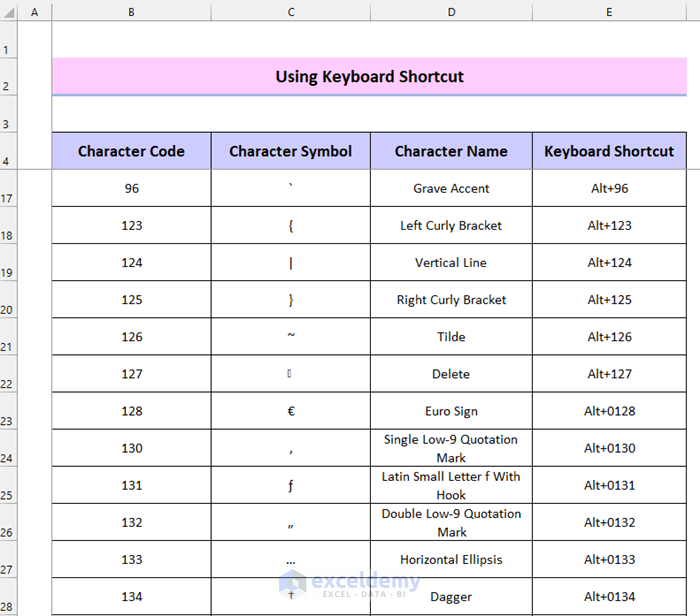
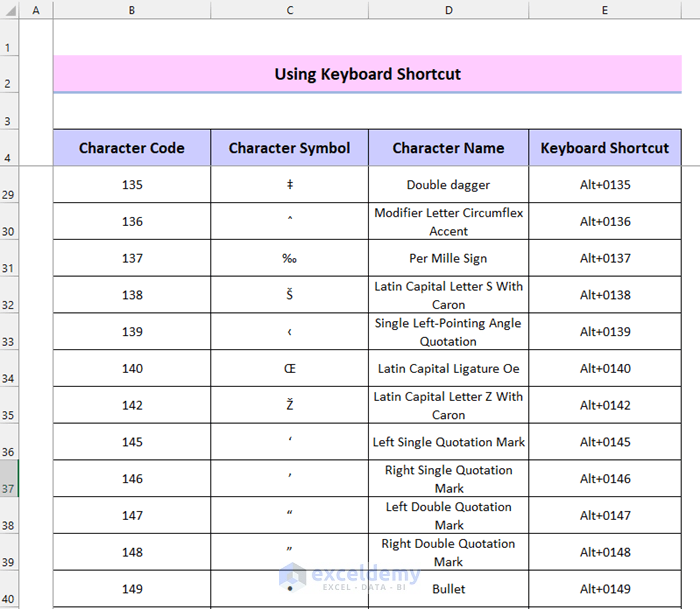
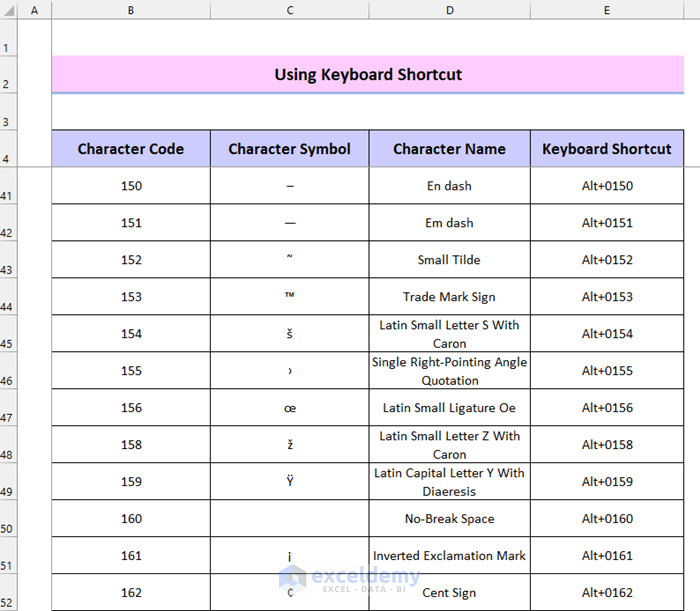
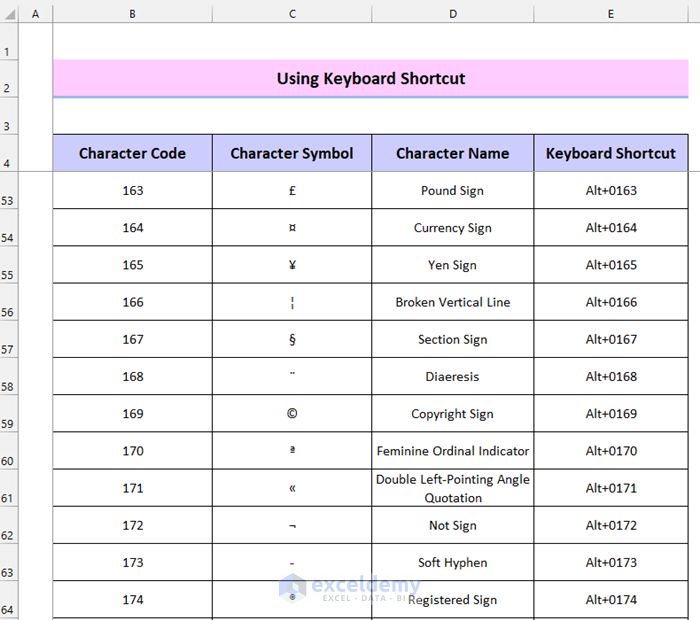
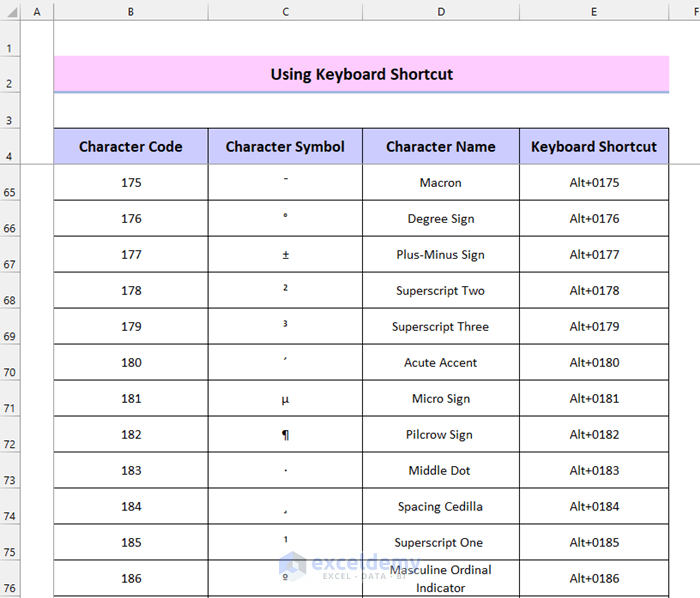
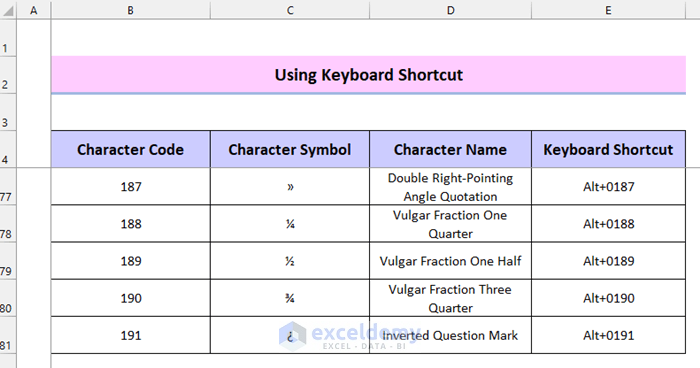
Method 3 – Using the ROW and the CHAR Functions to Create a List of Special Characters in Excel
Steps:
- Select the cell to see the Character Code. Here, B5.
- Enter the following formula in B5.
=ROW()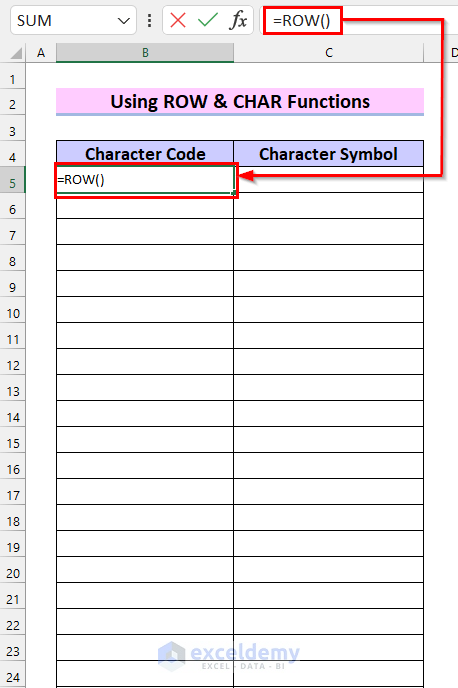
The ROW function returns the row number of the selected cell.
- Press ENTER and you will see the character code.
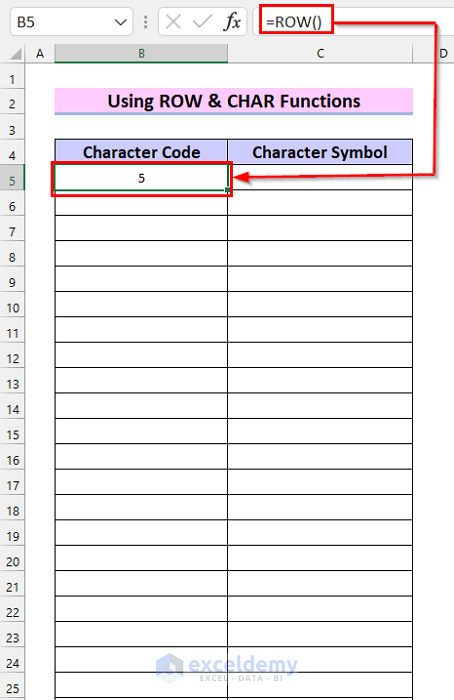
- Drag down the Fill Handle till the last cell to copy the formula:
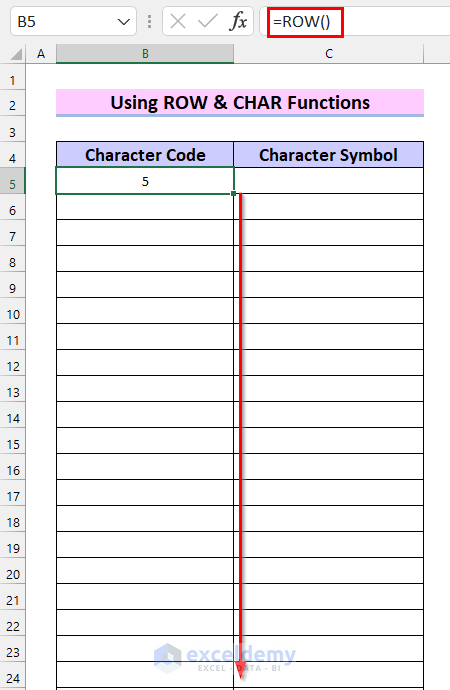
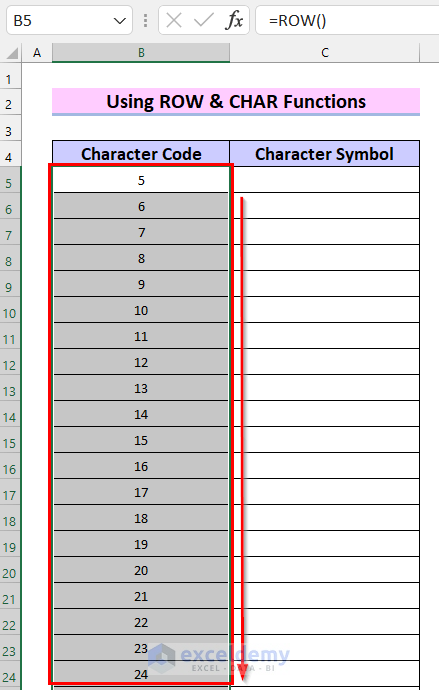
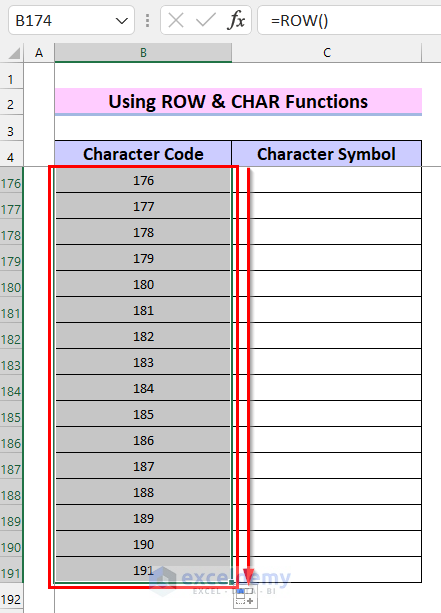
- Select the cell to see the special character. Here, C5.
- In C5, use the following formula.
=CHAR(B5) 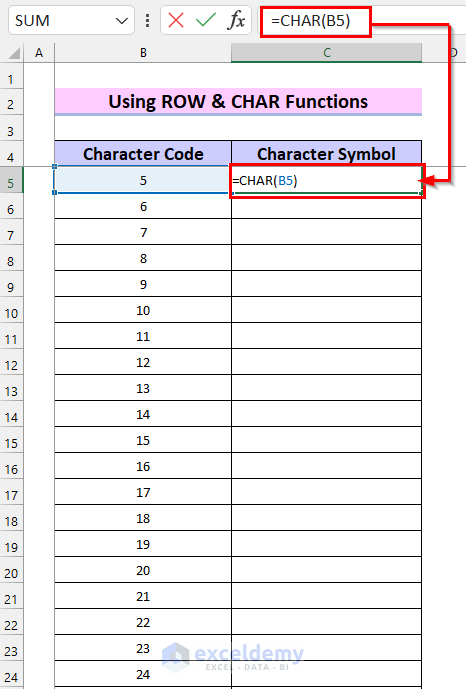
The CHAR function takes the value in B5 as input and returns the Character Symbol as output.
- Press ENTER to see the Character Symbol.
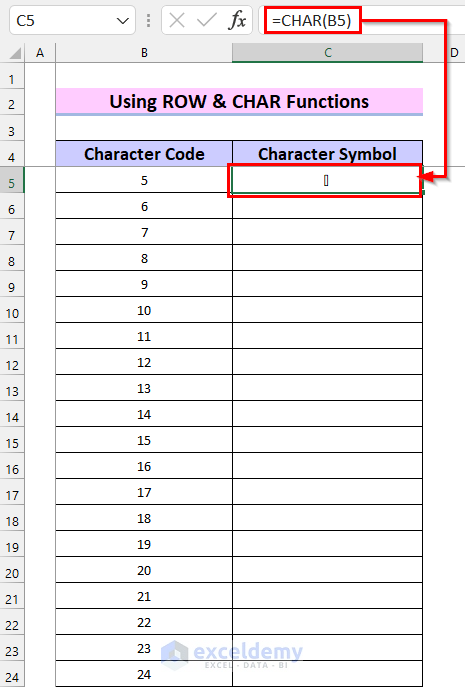
- Drag down the Fill Handle till the last cell to copy the formula.
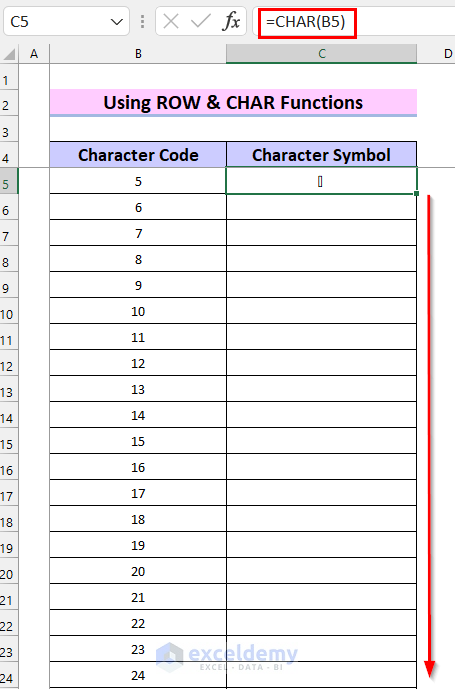
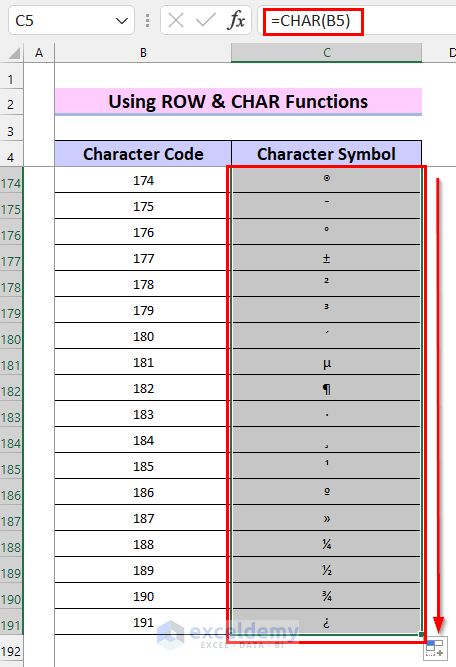
You will see the list of all characters.
To see the list of special characters only:
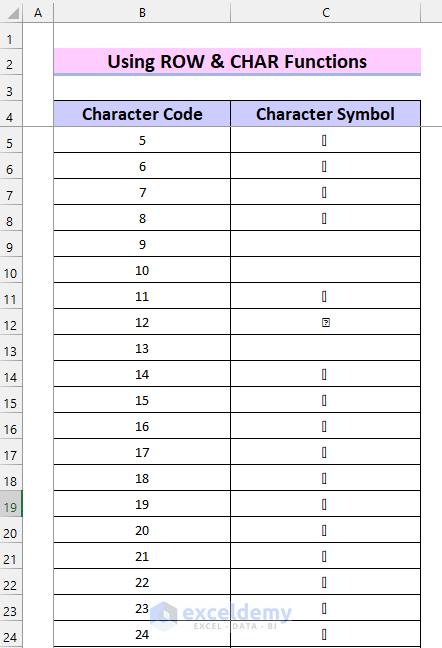
- Select the rows to hide.
- Right-click.
- Select Hide.
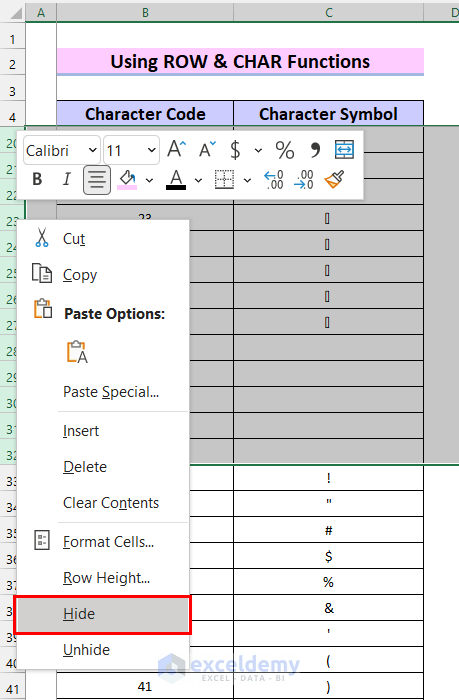
In the following images, you can see the final list of special characters displayed in different pages:
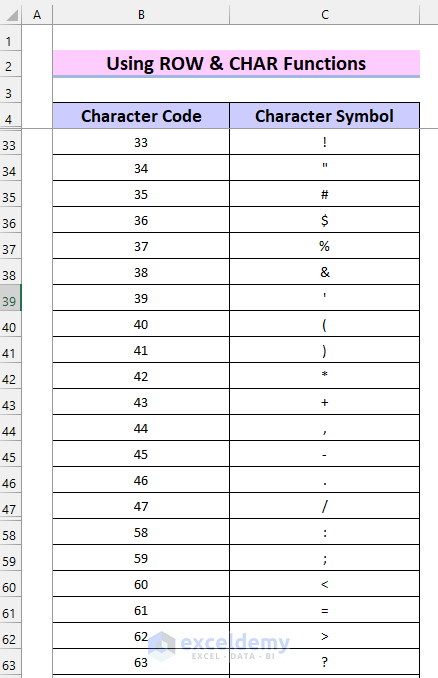
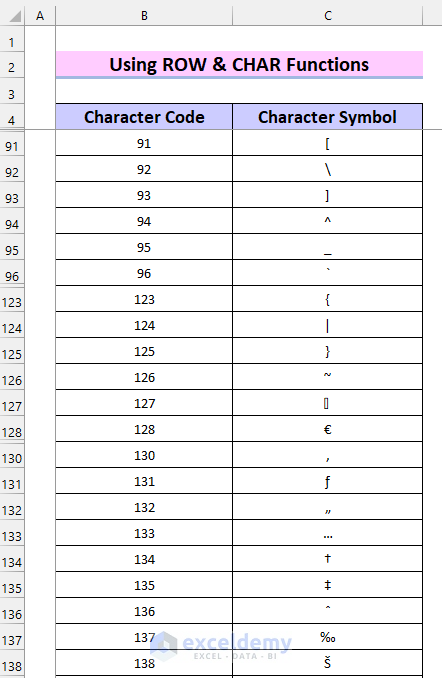
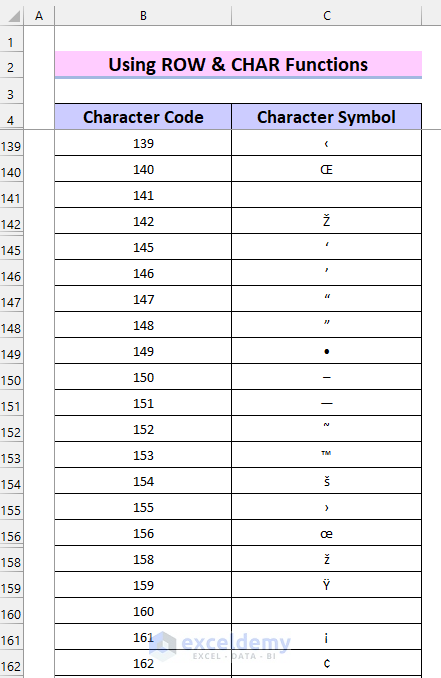
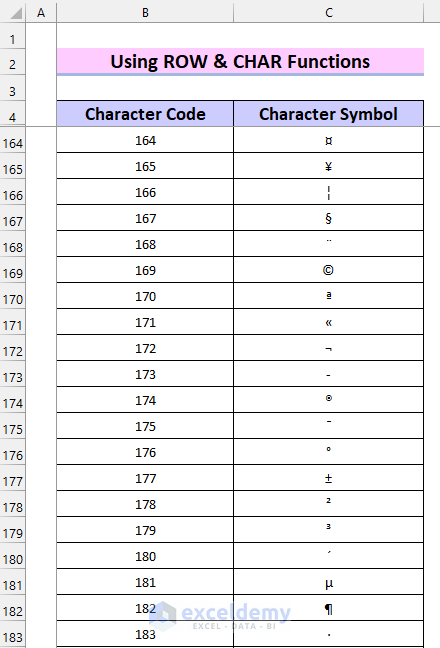
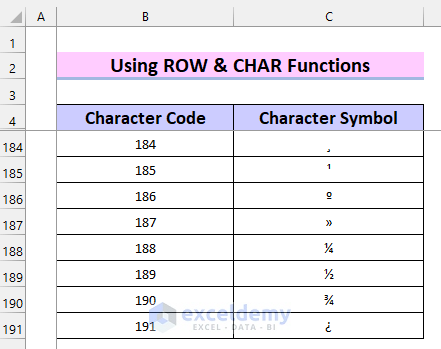
Inserting Special Characters in Excel Using the Symbols Feature
Steps:
- Select the cell to see the special characters. Here, C5.
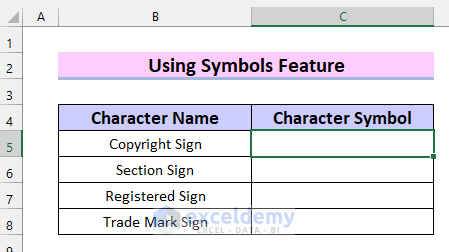
- Go to the Insert tab.
- Select Symbols.
- Choose Symbol.
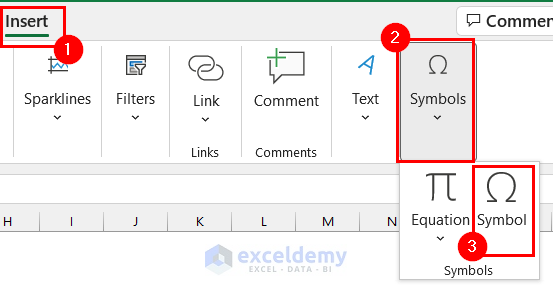
In the dialog box:
- Select Special Characters.
- Choose a Character. Here, Copyright.
- Select Insert.
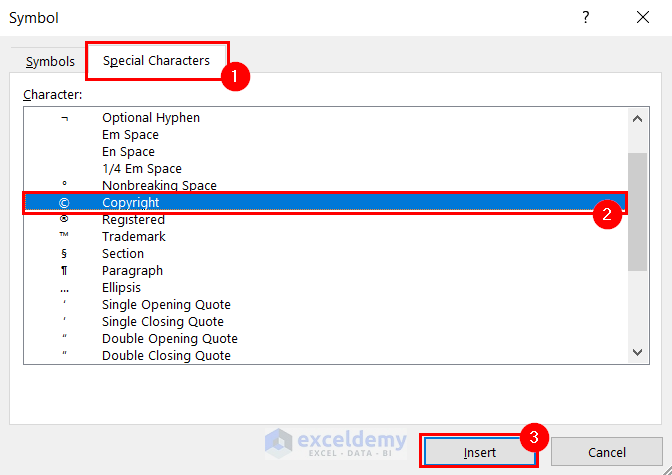
- Click Close.
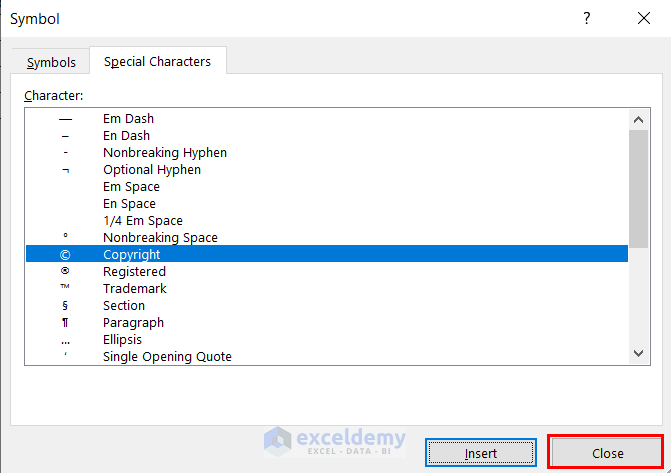
The Character is displayed in the selected cell.
- Press ENTER.
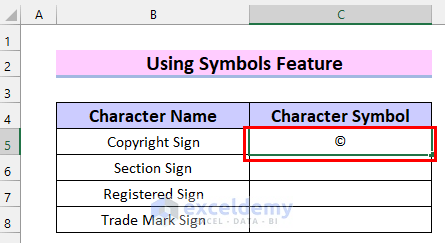
Enter the other Characters:
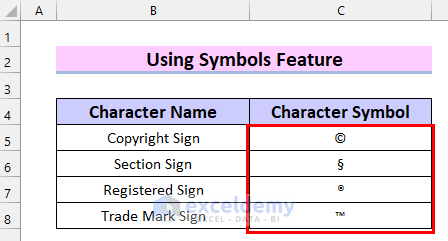
Practice Section
Practice here.
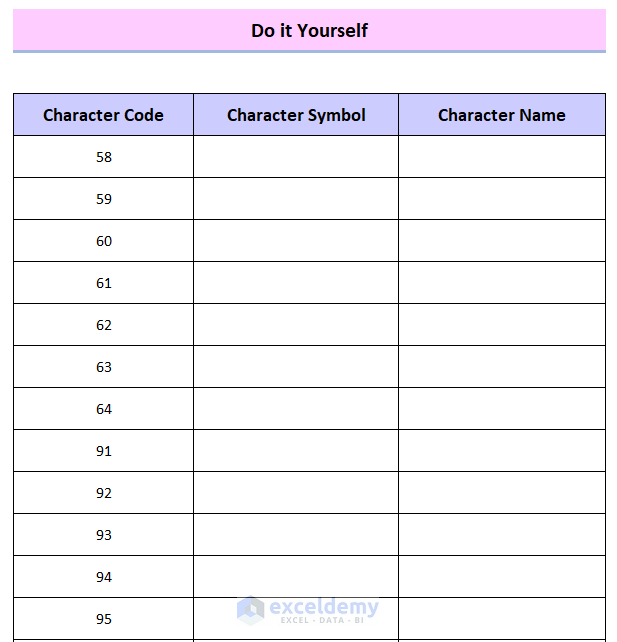
Download Practice Workbook
<< Go Back to Learn Excel
Get FREE Advanced Excel Exercises with Solutions!

