Below is a dataset in the range B2:B12 of a worksheet called Sheet1 that contains some school students’ Student IDs, Student Names, Marks, and Grades.
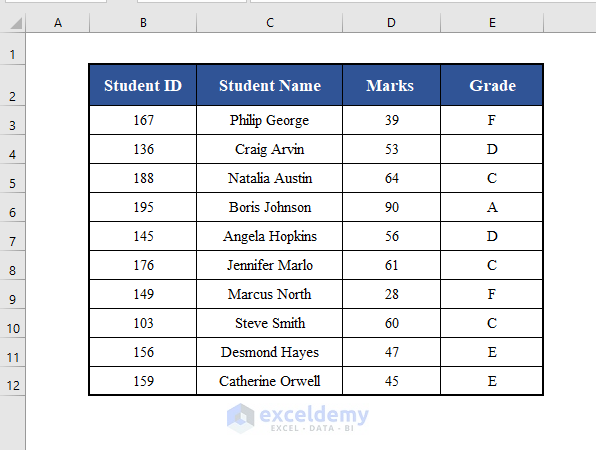
Method 1 – Using Macro to Clean Data from a Single Column in Excel
The VBA code will be:
⧭ VBA Code:
Sub Clean_Data_from_Single_Column()
Sheet_Name = "Sheet1"
Data_Set = "B2:E12"
Delete_Column = 3
Set Data_Range = Worksheets(Sheet_Name).Range(Data_Set)
Data_Range.Cells(1, Delete_Column).EntireColumn.Delete
End Sub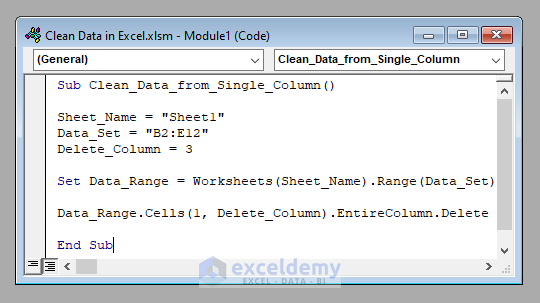
⧭ Output:
- Run the code after changing the inputs. It will clean all the data from the third column (Marks) of the given dataset.
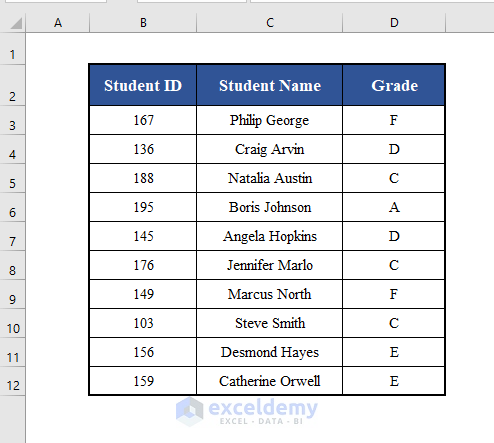
Read More: How to Clean Survey Data in Excel
Method 2 – Using Macro to Clean Data from Multiple Columns in Excel
We’ll take the column numbers into an array this time.
The VBA code will be:
⧭ VBA Code:
Sub Clean_Data_from_Multiple_Columns()
Sheet_Name = "Sheet1"
Data_Set = "B2:E12"
Delete_Columns = Array(1, 3)
Set Data_Range = Worksheets(Sheet_Name).Range(Data_Set)
For i = UBound(Delete_Columns) To LBound(Delete_Columns) Step -1
Data_Range.Cells(1, Delete_Columns(i)).EntireColumn.Delete
Next i
End Sub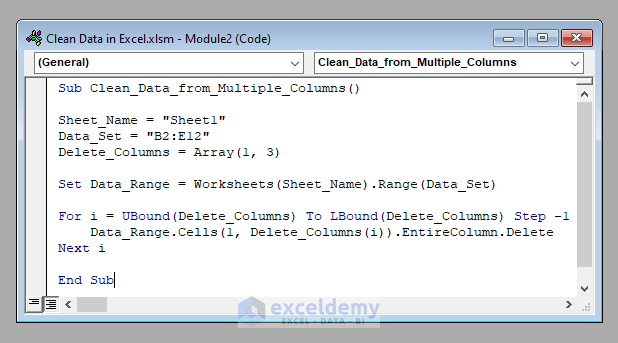
⧭ Output:
- Run the code (after changing the inputs). It’ll clear all the data from the given columns in the data set (Columns 1 and 3 here).
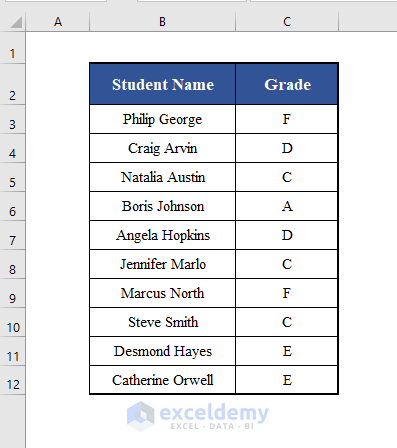
Read More: Using Excel to Clean and Prepare Data for Analysis
Method 3 – Using Macro to Clean Data with a Single Criterion in Excel
- Delete all the rows where the Mark (column 3) is less than 40.
The VBA code will be:
⧭ VBA Code:
Sub Clean_Data_with_a_Single_Criteria()
Sheet_Name = "Sheet1"
Data_Set = "B2:E12"
Criteria_Column = 3
Set Data_Range = Worksheets(Sheet_Name).Range(Data_Set)
For i = Data_Range.Rows.Count To 2 Step -1
If Data_Range.Cells(i, Criteria_Column) < 40 Then
Data_Range.Cells(i, Criteria_Column).EntireRow.Delete
End If
Next i
End Sub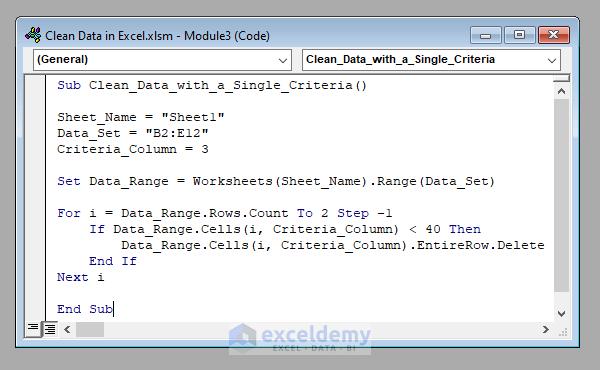
⧭ Output:
- Run this code. It’ll delete all the rows in the data set where the mark is less than 40.
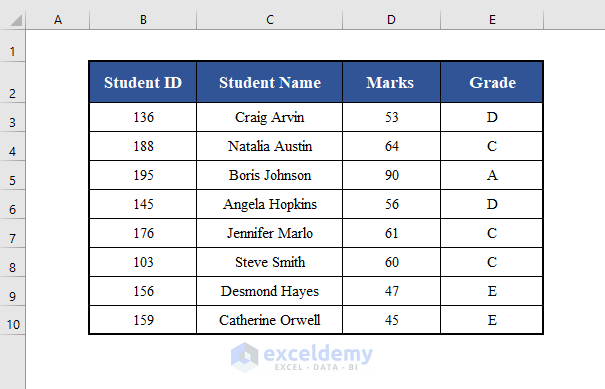
Read More: How to Remove Partial Data from Multiple Cells in Excel
Method 4 – Using Macro to Clean Data with Multiple Criteria in Excel
- Delete all the rows where the Student ID (Column 1) is less than 150, or the Mark (Column 3) is less than 40.
The VBA code will be:
⧭ VBA Code:
Sub Clean_Data_with_Multiple_Criteria()
Sheet_Name = "Sheet1"
Data_Set = "B2:E12"
Set Data_Range = Worksheets(Sheet_Name).Range(Data_Set)
For i = Data_Range.Rows.Count To 2 Step -1
If Data_Range.Cells(i, 1) < 150 Or Data_Range.Cells(i, 3) < 40 Then
Data_Range.Cells(i, Criteria_Column).EntireRow.Delete
End If
Next i
End Sub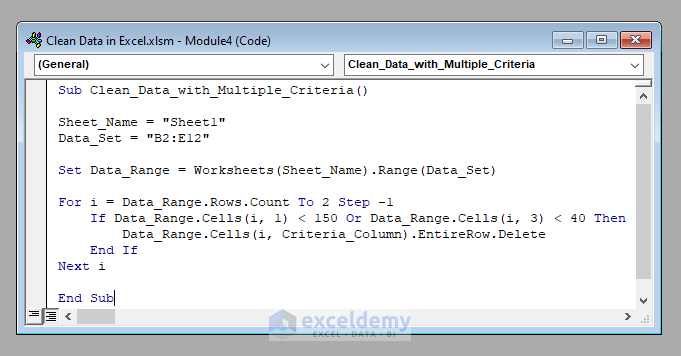
⧭ Output:
- Run this code. It’ll delete all the rows in the data set where the student ID is less than 150, or the mark is less than 40.
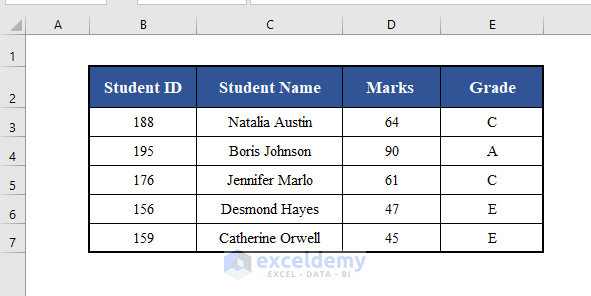
Read More: 19 Practical Data Cleaning Techniques in Excel
Things to Remember
In the fourth example, we’ve combined two OR-type criteria to make a combined criterion. If you have two AND-type criteria instead, use And in the code instead of Or.
Download the Practice workbook
Download this workbook to practice.
Related Articles
<< Go Back To Data Cleaning in Excel | Learn Excel
Get FREE Advanced Excel Exercises with Solutions!


Hello sir i see your website about excel work its realy great and help me alot to see different codes.Can u please tell me it is possible i connect excel to jama software with vba and write a command that the files in jama software can automatically export in excel when i run the macro that connect vba to jama open
Hello, AMNA SHAHBAZ!
This is Sabrina, one of the authors of Exceldemy. First of all, thank you for your comment. Actually, we don’t work with jama software. So, we are not sure whether it’s possible or not!