Here’s an example of a daily activity report for a company. We’ll create templates similar to the one shown in the image, which you can modify later.
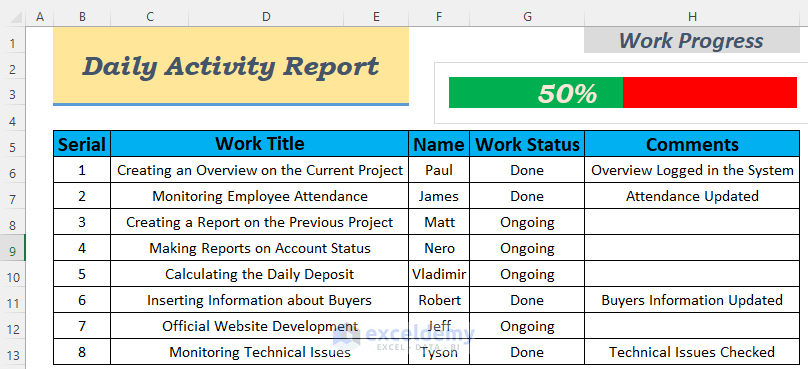
How to Make a Daily Activity Report in Excel (5 Easy Examples)
Example 1 – Making a Daily Activity Report in Excel to Understand the Work Progress
We have the Serial number for the tasks, Work Title, and the Status of the task. We also have an overview of the percentage of work done in this report.
Steps:
- Use the following formula in cell B6.
=IF(C6="","",ROW()-5)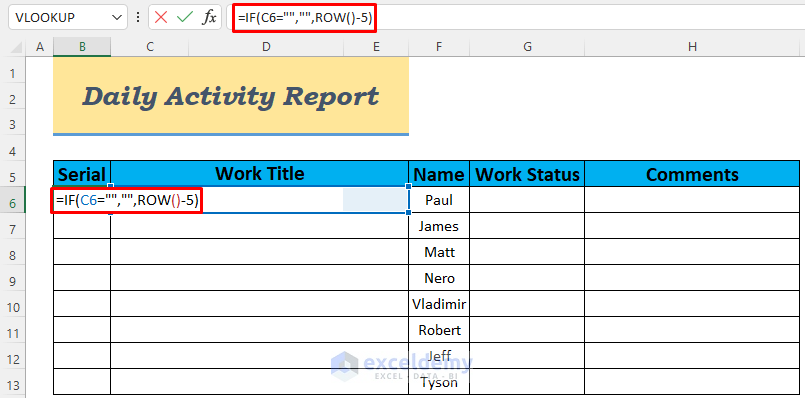
This formula puts a serial number for each work project automatically.
- Use the Fill Handle to AutoFill the lower cells.
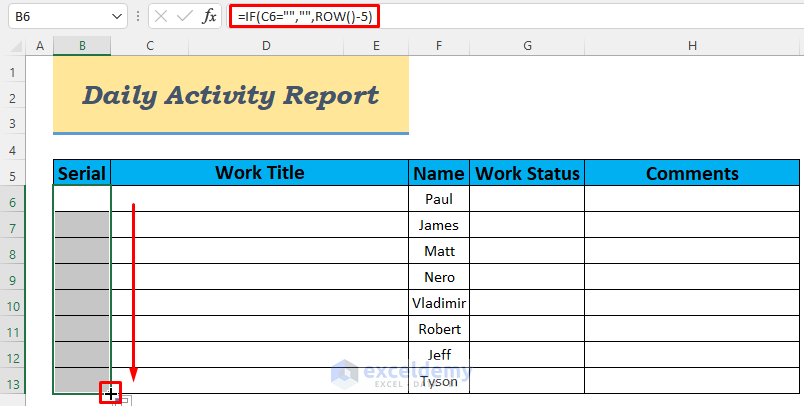
- Put an entry in the first cell of the Work Title. You will get 1 in cell B6.
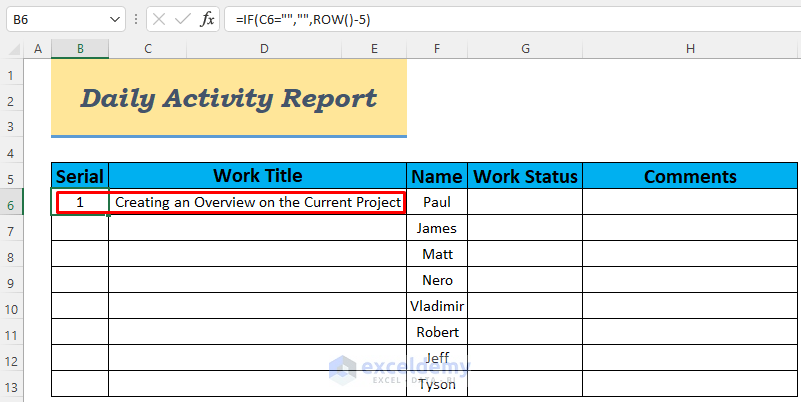
- Enter all the other work entries in the D column and you will see all the Work Titles are marked with a serial.
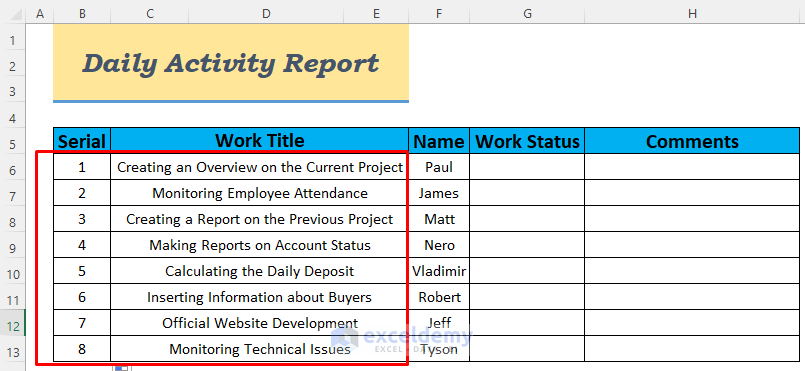
- Select the cell G6 and go to Data, then select Data Validation
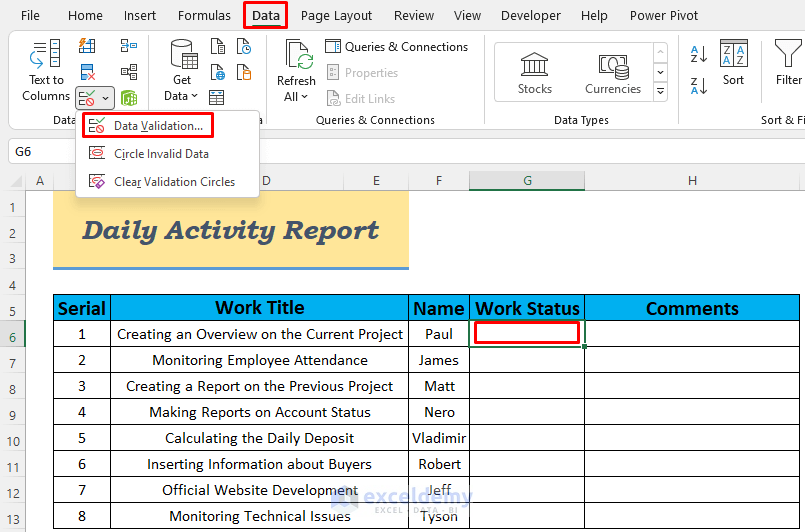
- In the Data Validation dialog box, select List in the Allow: section and insert Done, Ongoing in the Source: box.
- Click OK.
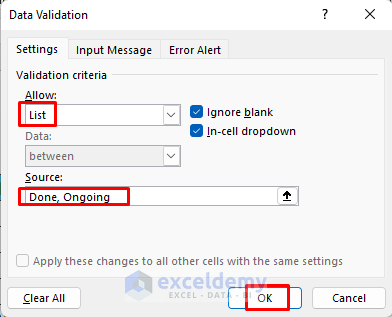
- You will see a drop-down icon in cell G6. Use the Fill Handle to AutoFill the column. This will create a drop-down list in each cell of column G.
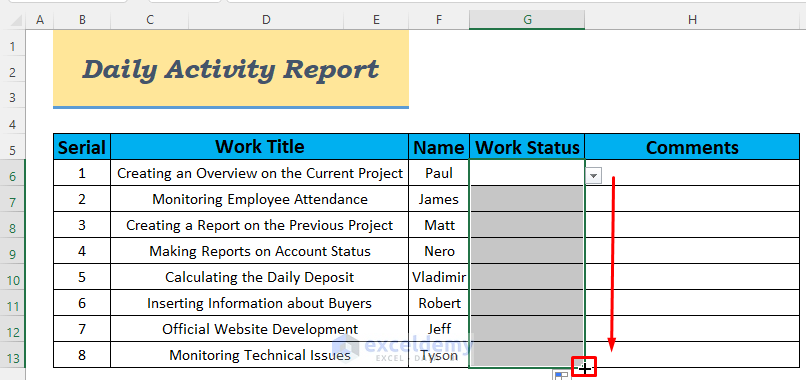
- You can see the options Done and Ongoing if you click on the drop-down icon.
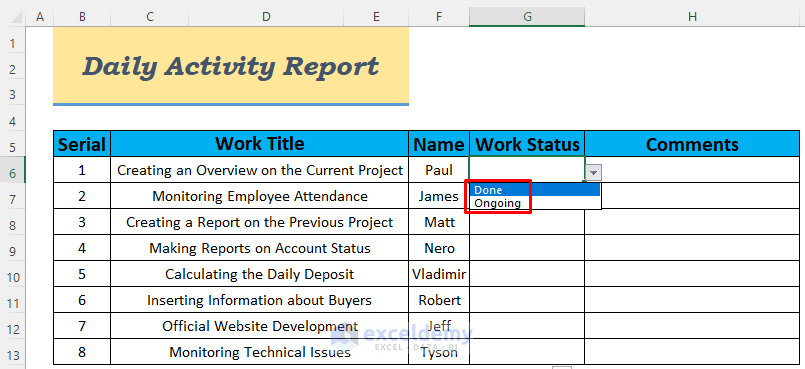
- Choose the entries as you wish.
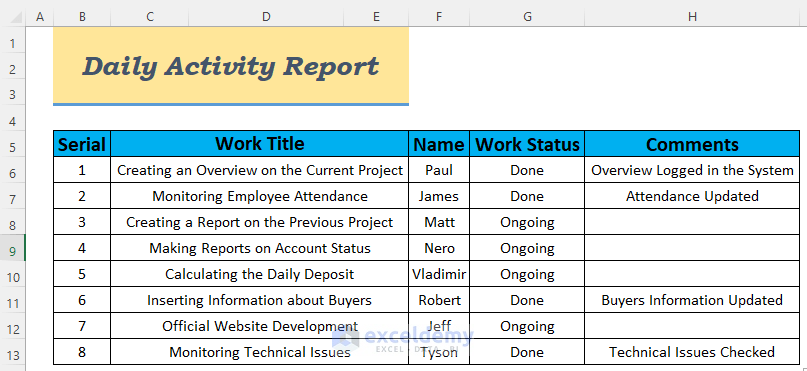
- To see the percentage of work done, use the following formula in a cell outside the main dataset, such as G1.
=COUNTIF(G6:G13,"Done")/COUNTA(G6:G13)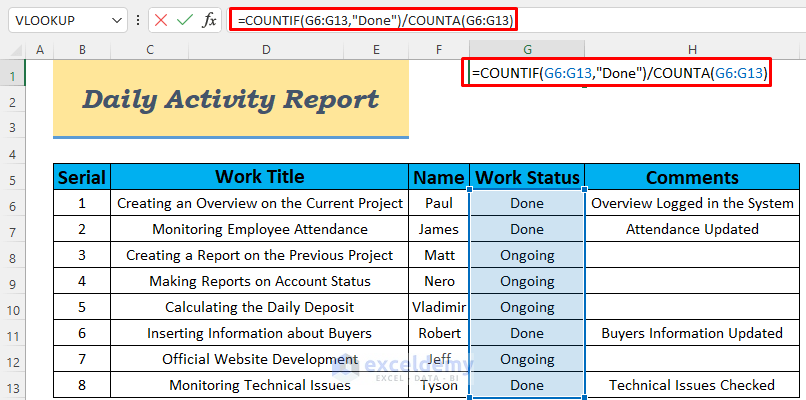
The COUNTIF Function will count the number of times “Done” is present in the Work Status column. The COUNTA Function will count the number of cells through the range G6:G13. After dividing, we will get the fractional value of the ratio between work done and total work.
- Hit Enter and you will see the percentage of work done in that cell.
- To see the value as a percentage, go to the Number ribbon and select Percentage.
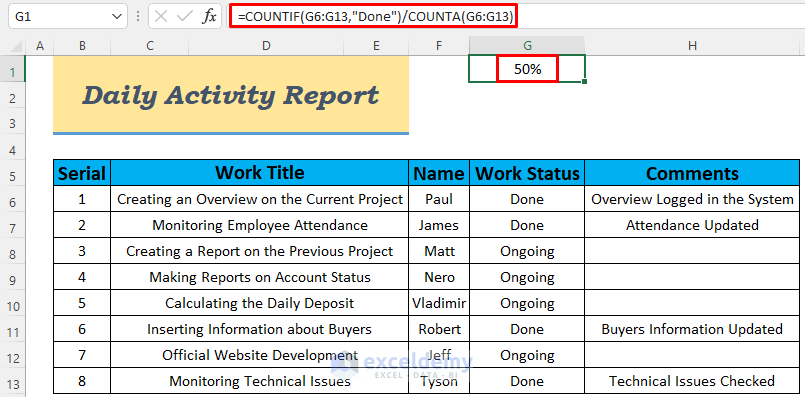
- Select Insert and choose 2D Bar Chart.
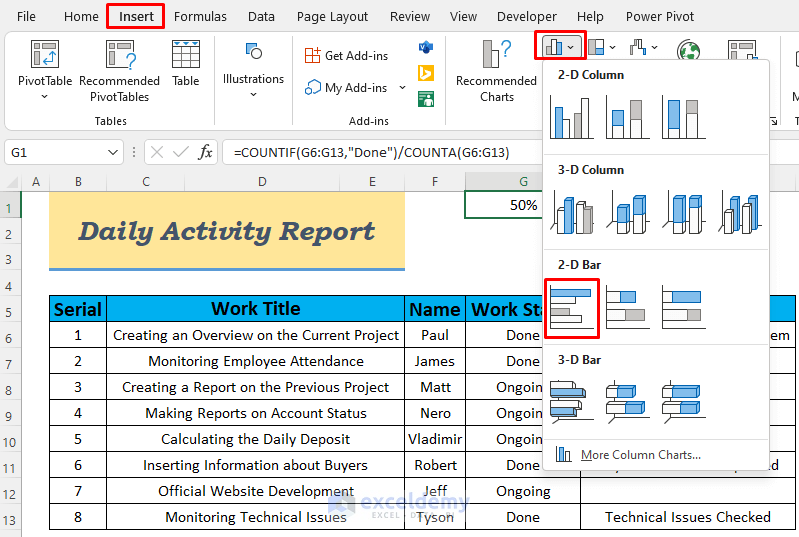
- A Chart will appear.
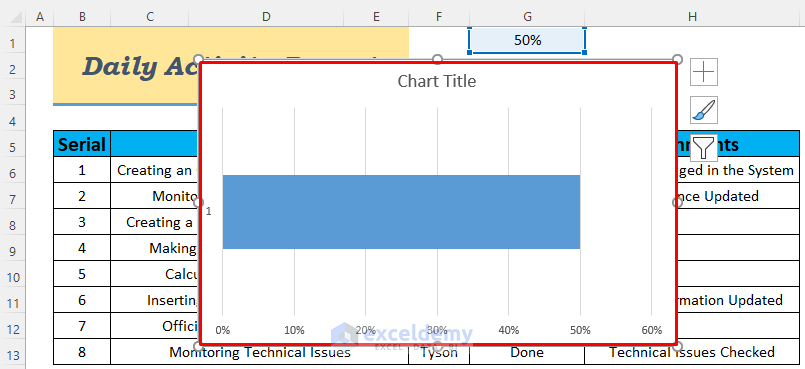
- Right-click on the blue bar and click on Select Data.
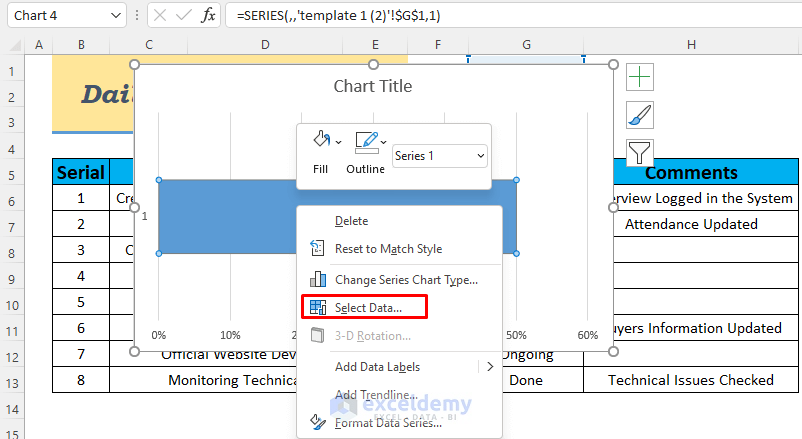
- Click on Add in the Legend Entries
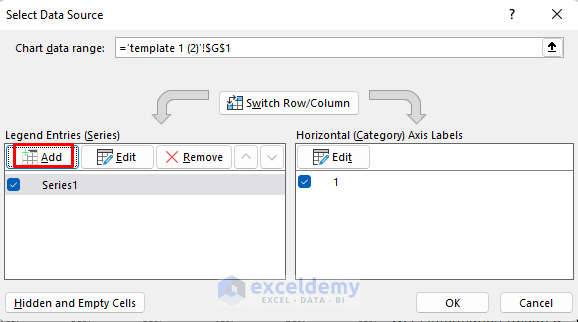
- In the Edit Series dialog box, set Series values as 1 and click OK.
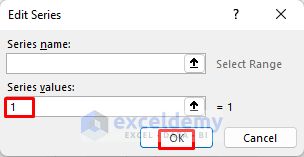
- Move up Series2 by clicking on the up arrow icon next to Remove.
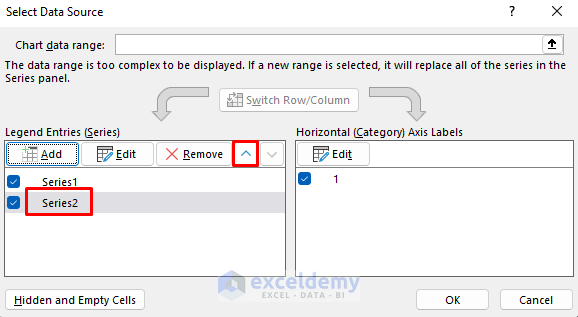
- Click OK.
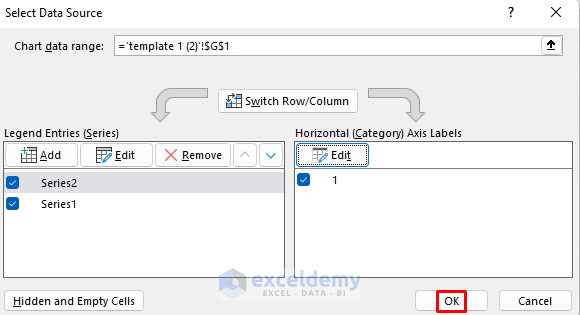
- Uncheck all the Chart Elements.
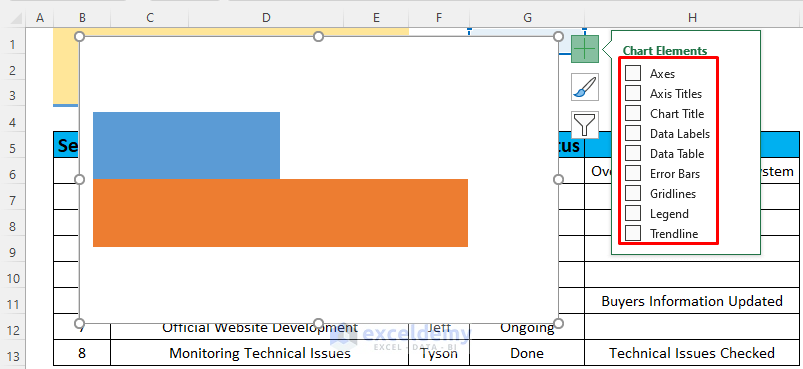
- Right-click on the bar and select Format Data Series…
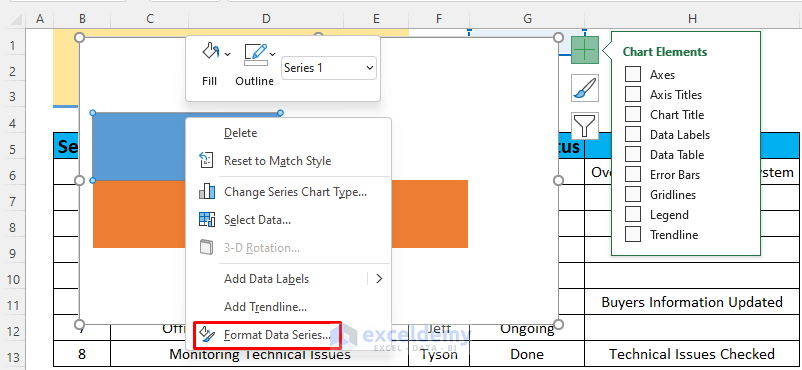
- Set Series Overlap and Gap Width to 100% and 0%, respectively.
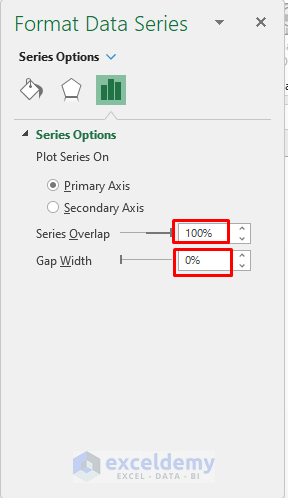
- Resize the bar and drag it where you want it.
- Right-click on the blue part of the bar and select Fill, then choose a color you want.
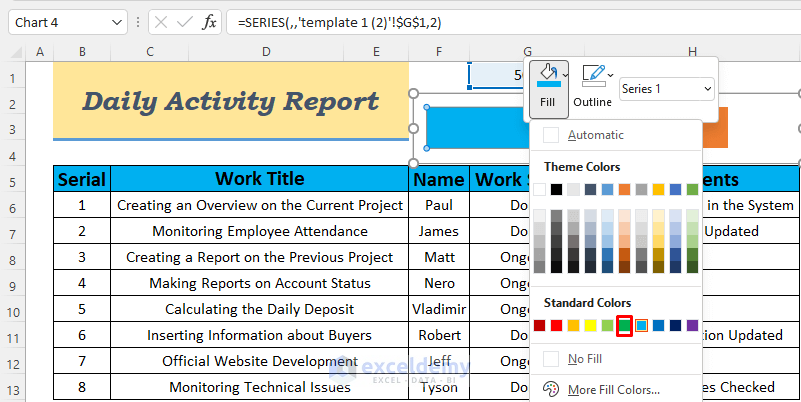
- Set a color for the left part of the bar. The green part of the bar represents the fraction of work done.
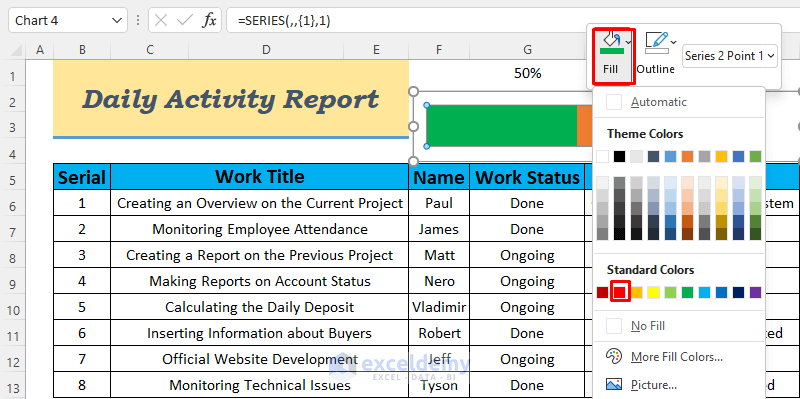
- Go to Insert and choose Text Box.
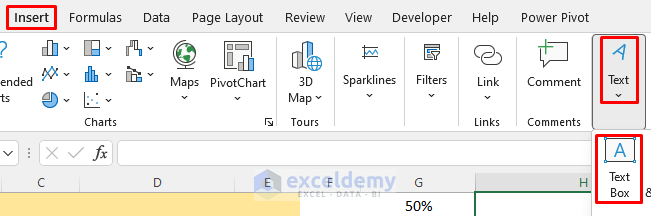
- Put the Text Box over the bar in the chart and select it. Insert the following formula in the formula bar.
=G1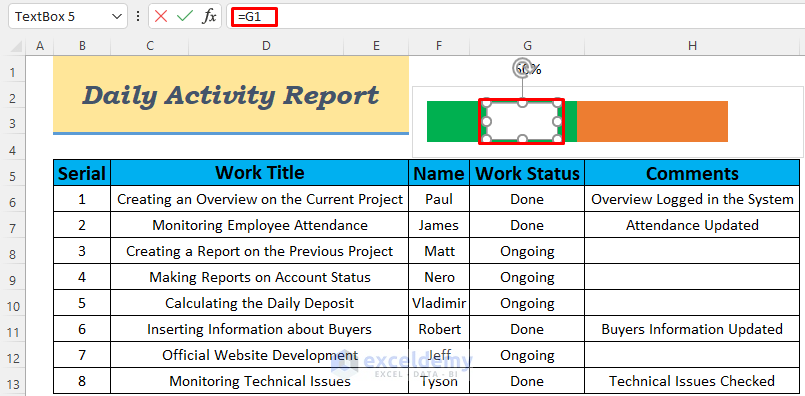
This formula will provide the value of the percentage of work done in the Text Box. We stored the result in cell G1, so we’ll put its reference in the Text Box.
- Hit Enter and you will see the percentage in the Text Box.
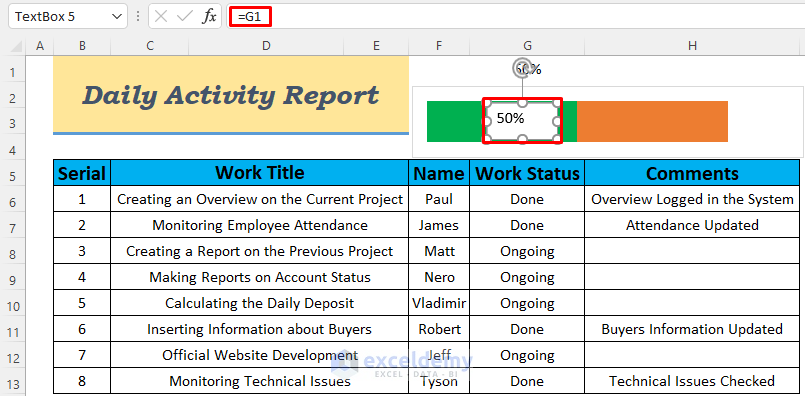
- Right-click on the Text Box and select Fill, then choose No Fill.
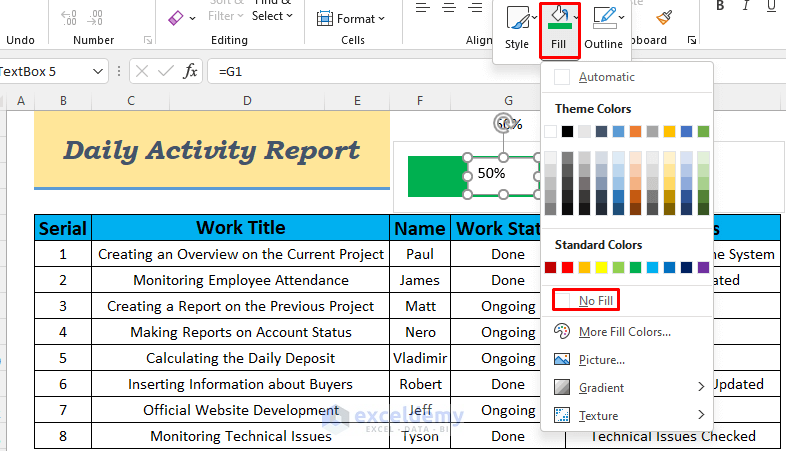
- Format and set the orientation of the bar according to your preference.
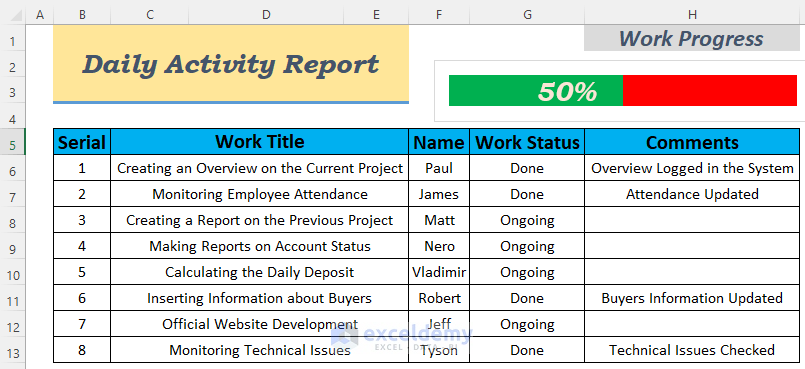
- If you change any of the work statuses, you will see the percentage change in the bar.
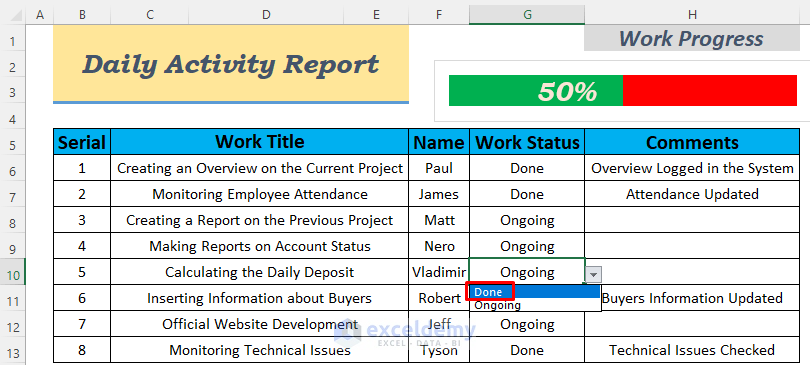
There are 5 tasks done out of a total of 8, which means 62.5% of the work is done. See it in the following figure. As we take the rounded percentage, you will see 63% in the bar as a result.
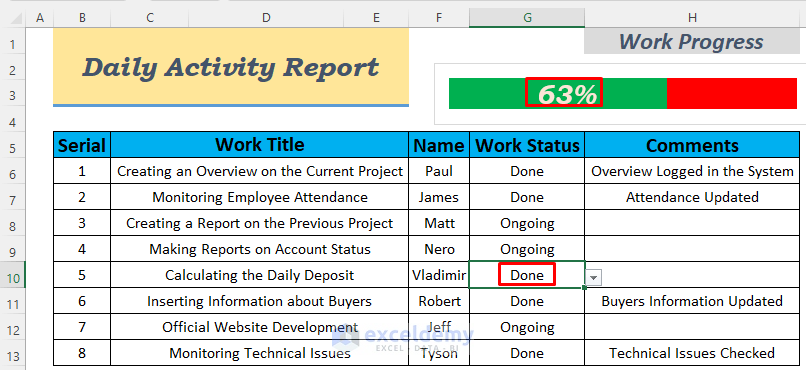
Example 2 – Using an Excel Table to Make a Daily Activity Report in Excel
We’ll make the template from Example 1 as a table. Let’s go through the process below.
Steps:
- Select the range B5:H13.
- Go to Insert and choose Table.
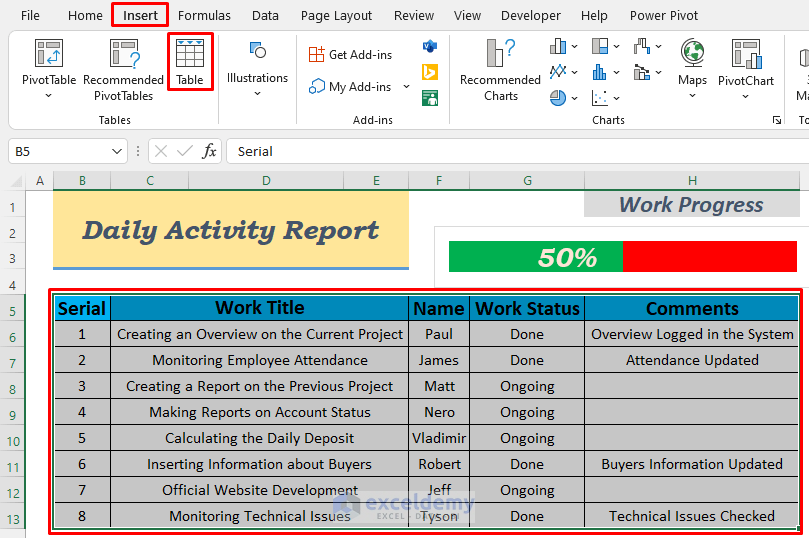
- A dialog box will show up. Check My table has headers and click OK.
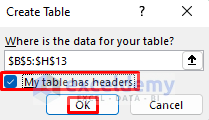
- You will see the template converted to a table.
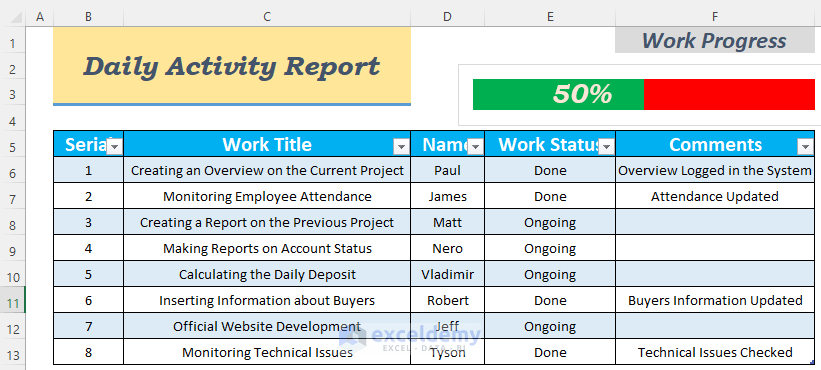
- Insert a new entry, it will automatically create the serial number and a drop-down list for work status.
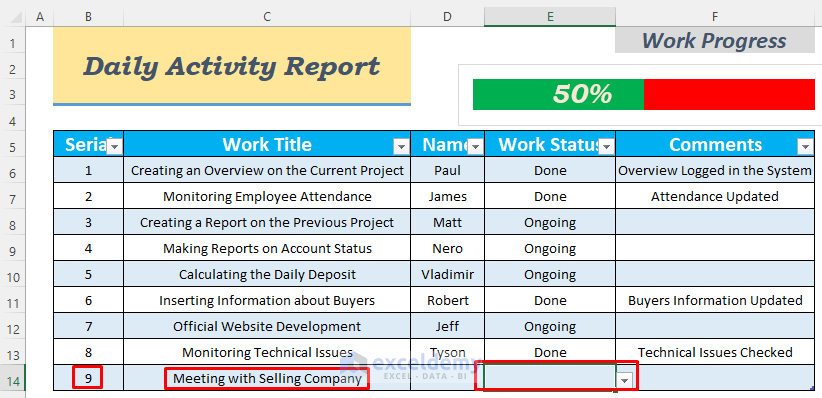
- Choose Ongoing in the drop-down list and see the percentage change in the bar.
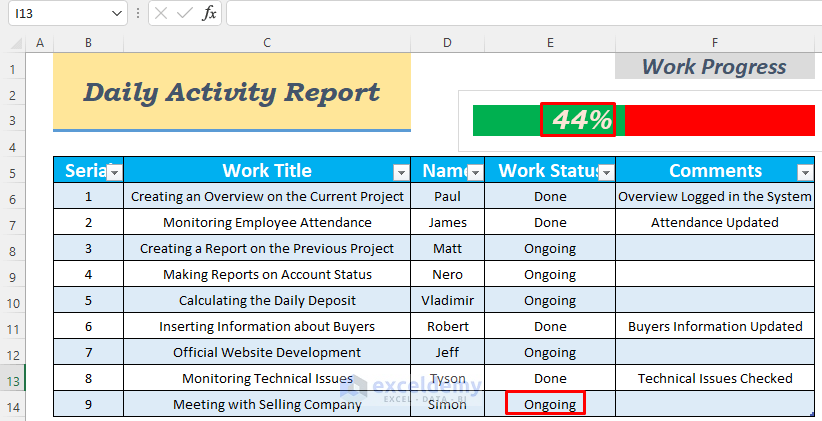
Read More: How to Make Daily Production Report in Excel
Example 3 – Making a Daily Activity Report in Excel for Sales Management
We’ll create a table for the daily report on sales and quantity sold by an organization
Steps:
- The company sells electronic devices. We entered some electronic devices, their prices, and sold quantity.
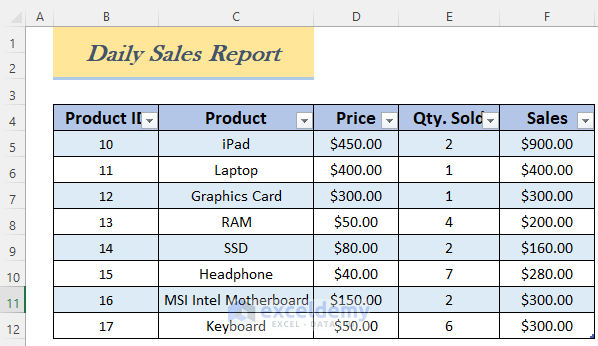
- Insert the following formula to calculate the sales amounts of individual products in column F.
=D5*E5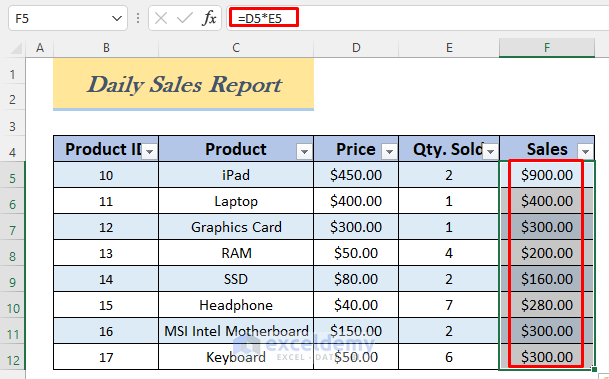
- To find out the total sales and total items sold, make some modifications and use the following formula in cell E2.
=SUM(F5:F12)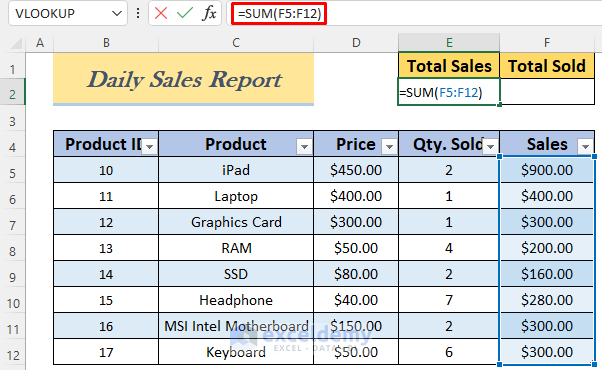
- Press the Enter button and you will see daily total sales.
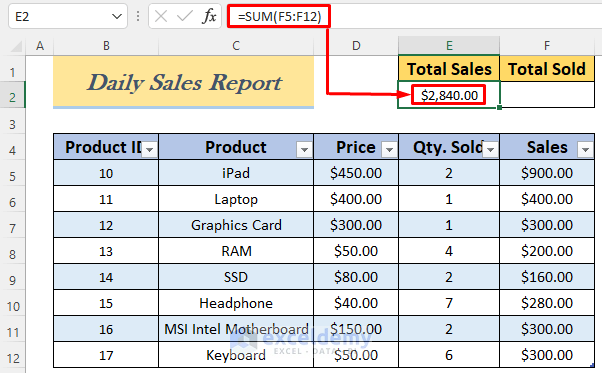
- Use the following formula in cell F2 and press Enter. You will see the total quantity sold in F2.
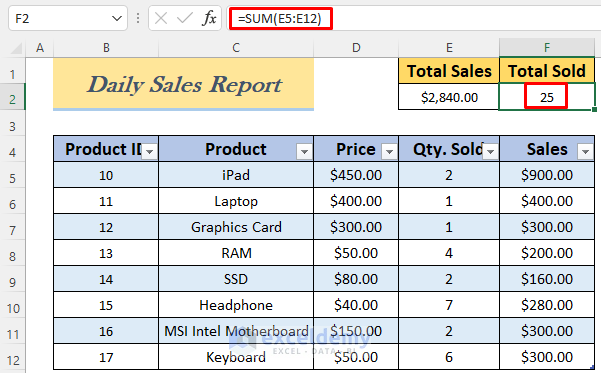
Read More: How to Make Sales Report in Excel
Example 4 – Making a Daily Activity Report for Hospital Entries
Steps:
- Create a table like the following picture and add columns if you need to put other information.
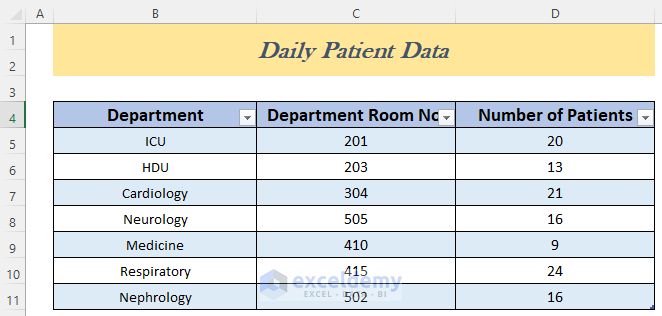
- If you want to see the total patients admitted, use the following formula.
=SUM(D5:D11)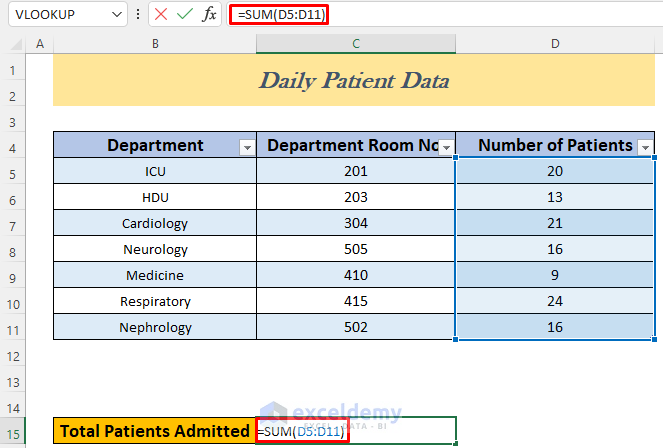
- Hit Enter and you will see the number of the total patients.
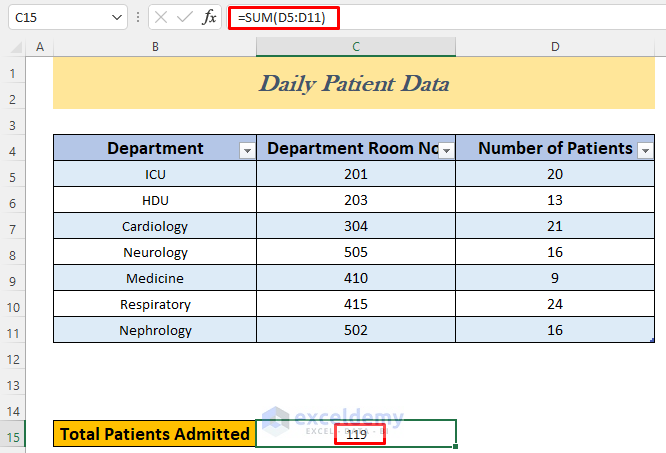
- If you put a new entry, you will see the number of total patients automatically changes.
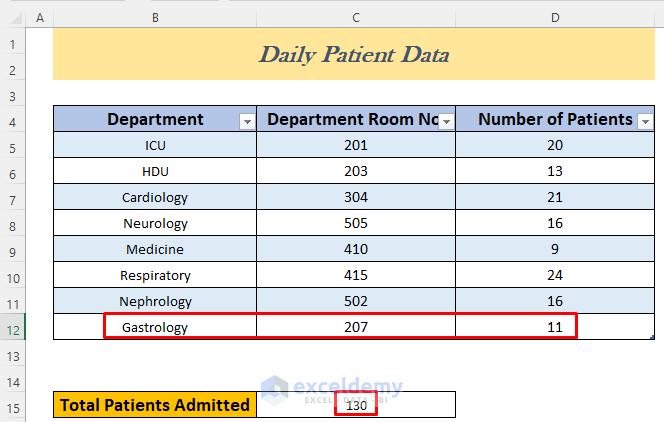
Example 5 – Daily Activity Report for a School
Steps:
- Make an Excel chart like the following image.
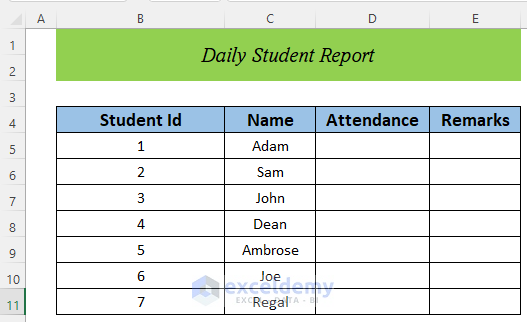
- Make drop-down lists in both the Attendance and Remarks.
- To create a drop-down list with Data Validation, follow the process in Example 1.
- We chose Present and Absent options for the Attendance column.
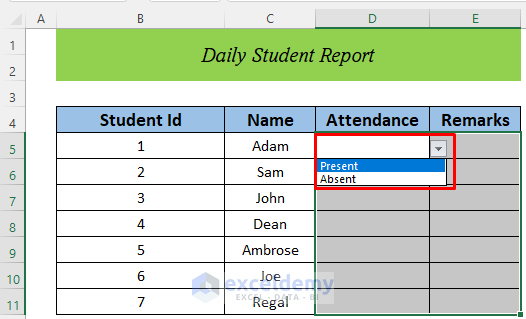
- We also selected Good, Satisfactory, and Bad for the Remarks column.
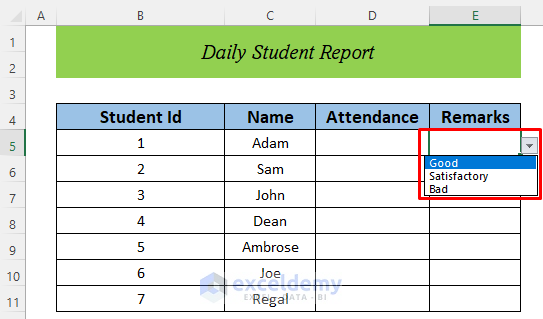
- Use the drop-down list to fill the cells according to the student activities.
- To see the percentage of present students, use the following formula.
=COUNTIF(D5:D11, "Present")/COUNTA(D5:D11)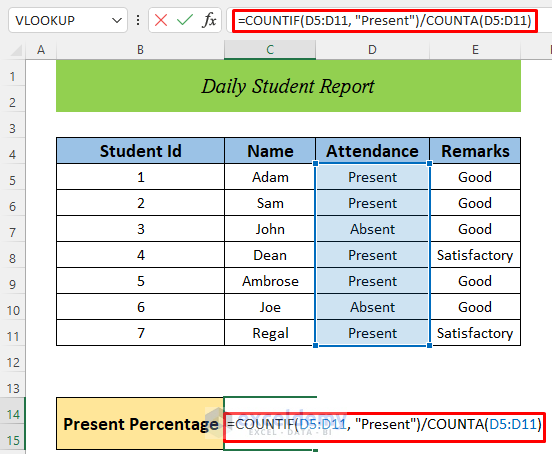
- Press the Enter button and you will see the attendance percentage.
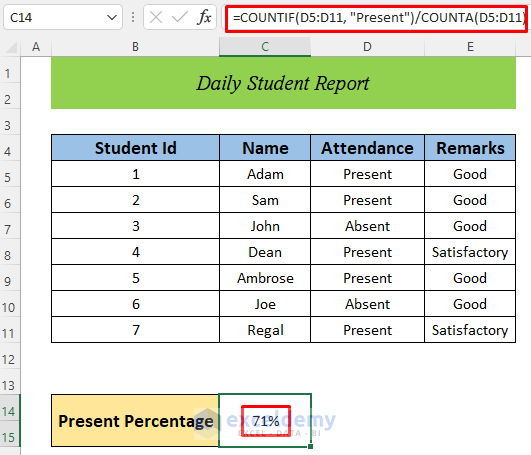
Practice Section
Use the download file with sample datasets to practice with the templates.
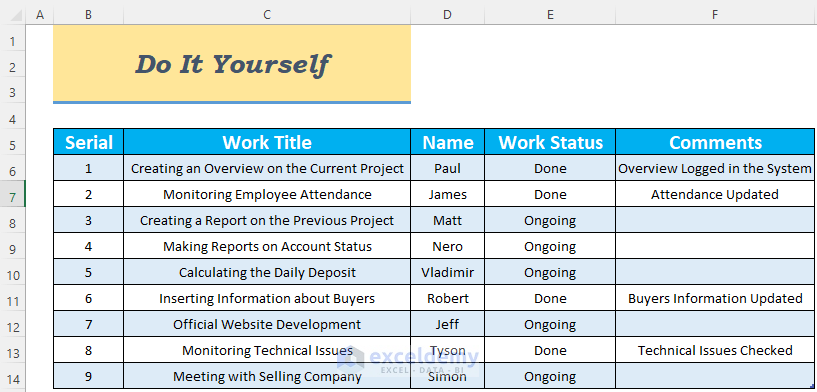
Download the Practice Workbook
Related Articles
- How to Create an Expense Report in Excel
- How to Create an Income and Expense Report in Excel
- How to Make Production Report in Excel
- How to Make Monthly Report in Excel
- How to Make a Monthly Expense Report in Excel
<< Go Back to Report in Excel | Learn Excel
Get FREE Advanced Excel Exercises with Solutions!


can you help me by setting up warehouse daily working report in excel
based on automotive settings
Hello Saini Dauge,
I’d be glad to help! To set up a daily warehouse report for automotive settings, we can track essential data like incoming/outgoing parts, stock levels, and daily processing metrics. If you can provide specifics on what you need, like tracking inventory or workflow stages, I can suggest a template and formulas that would work best for you.
Regards
ExcelDemy