Method 1- Import Your Dataset
We will demonstrate how to make daily sales reports in Excel. Let us first introduce you to our Excel dataset so that you are able to understand what we are trying to accomplish with this article. For creating a daily sales report, we have the following dataset of a company’s daily items price and total sales in May month. The everyday sales price of the TV, AC, Heater and Pump are shown in respective columns D, E, F, and G. Column H shows the total sales for each day, which we get by adding the columns D, E, F, and G. The following picture indicates the first 17 days sales data for May month of the company.
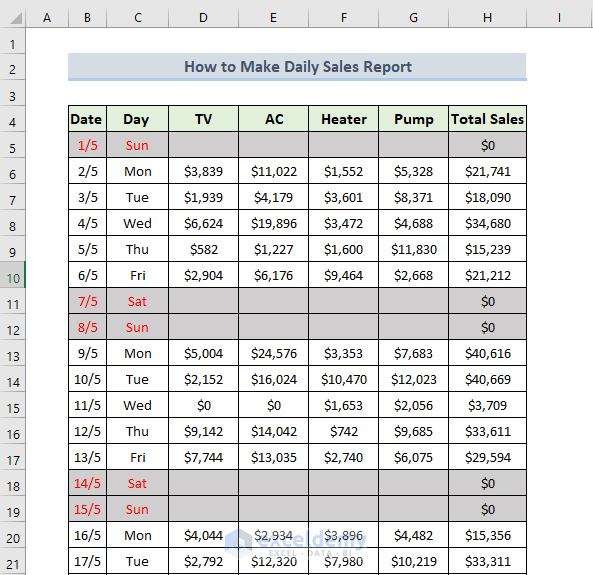
The following picture indicates the rest of the sales data for the May month of the company.
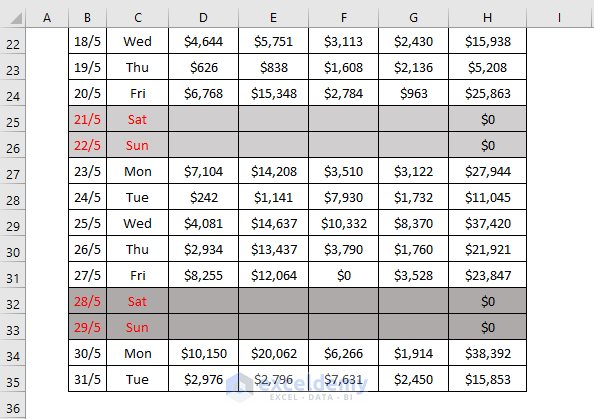
Method 2 – Create Pivot Tables
Create a Pivot Table. To do this, we have to follow the following steps:
- Select the range of cells B4:H35.
- Select the Insert tab. Select PivotTable > From Table/Range.
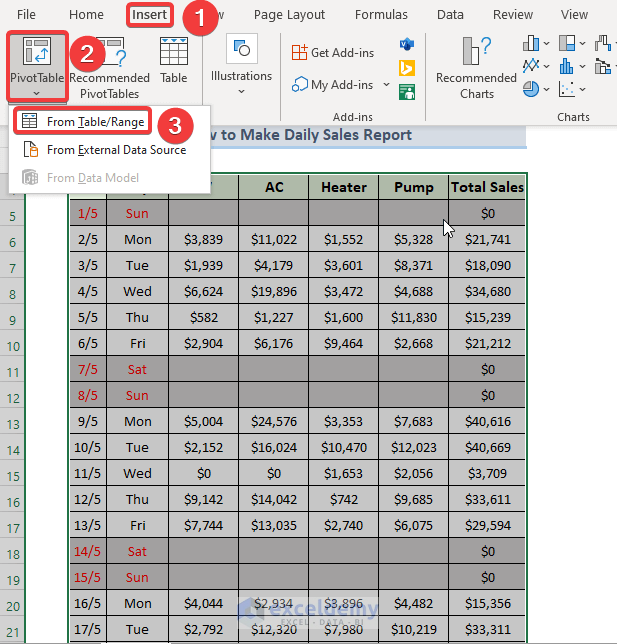
- When the PivotTable from table or range dialog box appears, choose New Worksheet. Click OK.
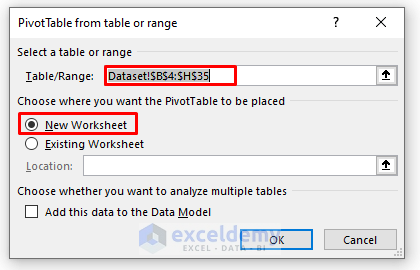
- There will be a new worksheet. Your Pivot Table Fields will appear on the right.
- Check Day and Total Sales.
- Place Day in Rows, and Total Sales in the Values section.
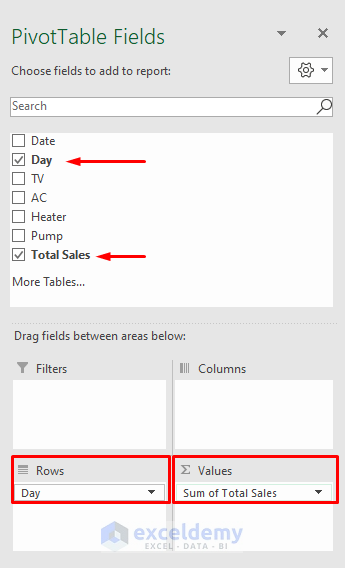
- Create a pivot table containing the day and total sales of the dataset like the following.
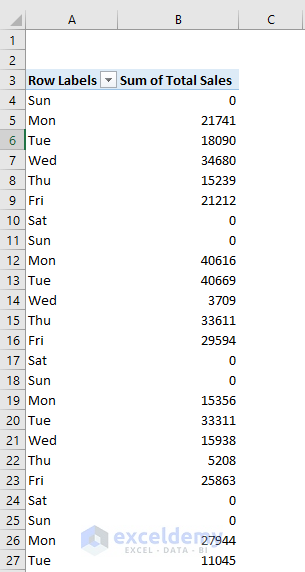
- The rest of the data in the pivot table are the following.
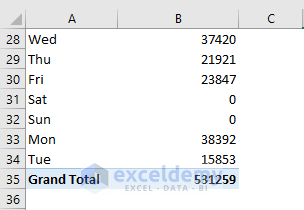
- To create a pivot table containing each week’s total sales, you need to right-click on the previous table and select Group.
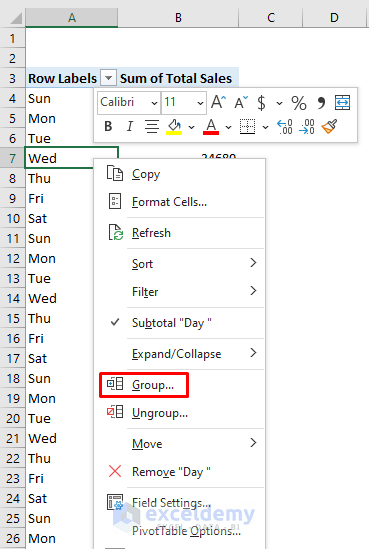
- Check the Starting at. Select Days. Enter 7 in the Number of days box.
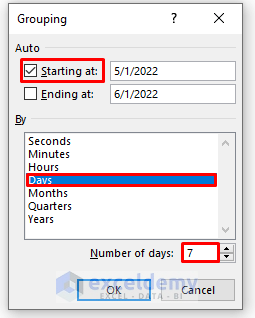
- Create a pivot table containing each week’s total sales, like the following.
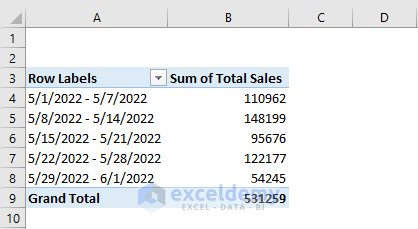
Method 3 – Inset Slicer
Insert a slicer into our spreadsheet. It gives us a lot of flexibility while filtering our data. You have to follow the following steps.
- Select the whole pivot table.
- Go to Pivot Table Analyze and select Insert Slicer.
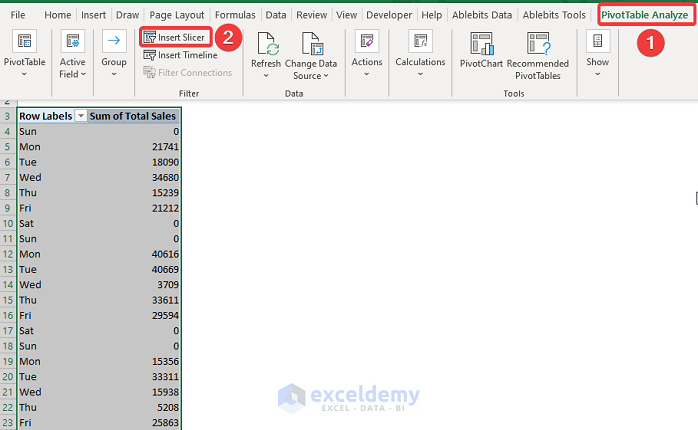
- Select Day in the Insert Slicers dialog box.
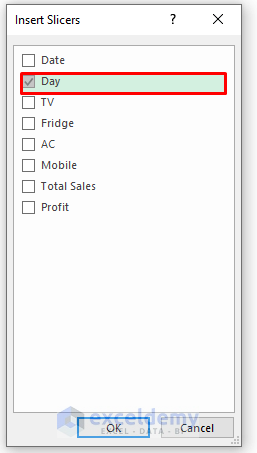
- You will be able to create a slicer like the following.
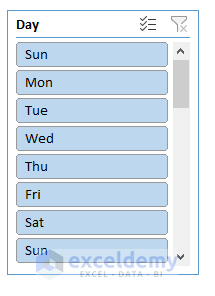
Method 4 – Insert Charts for Pivot Tables
We need to follow the following steps to create four different charts for the daily sales reports.
- Select the range of data and go to the Insert tab. Select the 2-D Column chart.
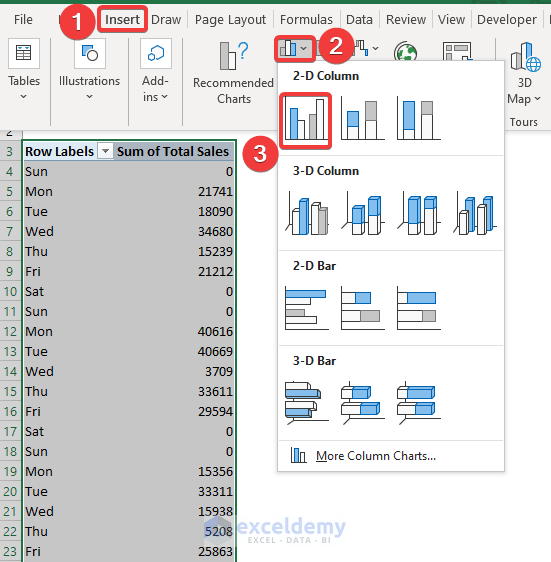
- You will get the following chart.
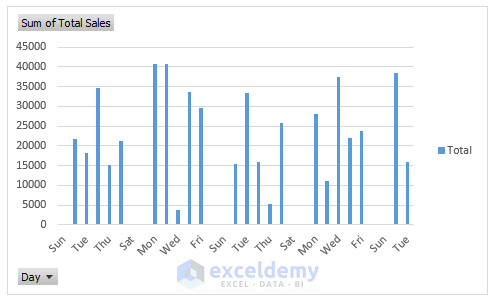
- Modify the chart style, select Design and select your desired Style 4 option from the Chart Styles group.
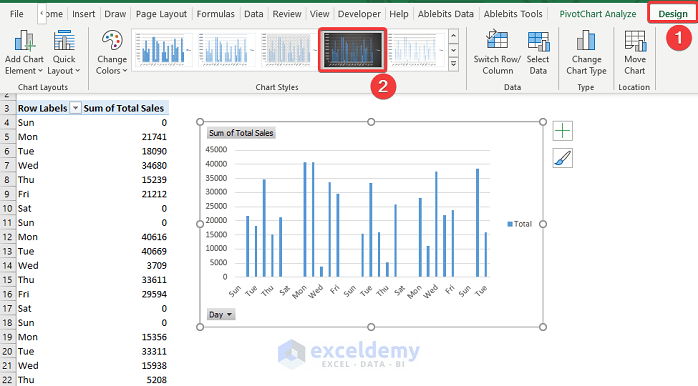
- You will get the following modified chart.
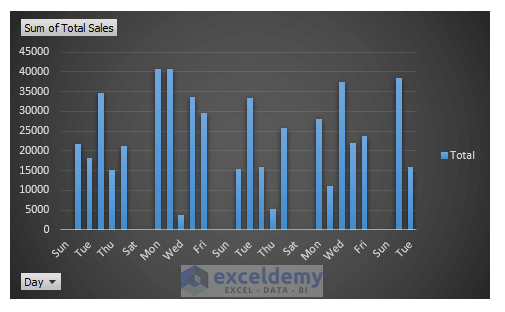
- Create another chart, select the range of data, and go to the Insert tab. Select the 2-D Line chart.
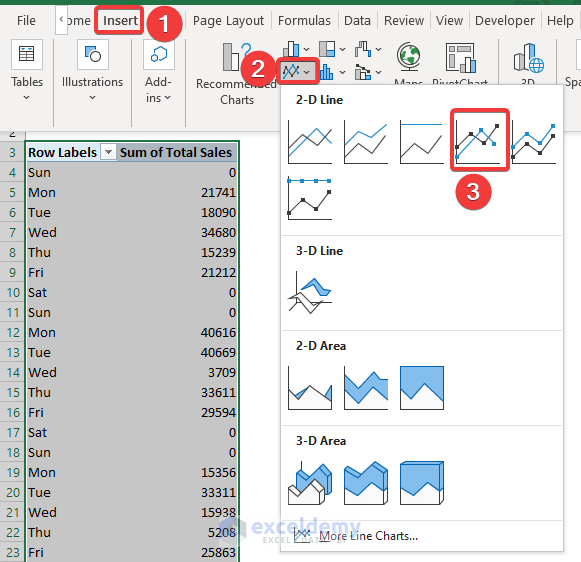
- You will get the following chart.
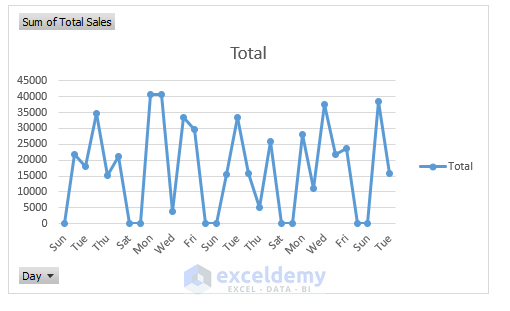
- Modify the chart style, select Design, and select your desired Style 6 option from the Chart Styles group.
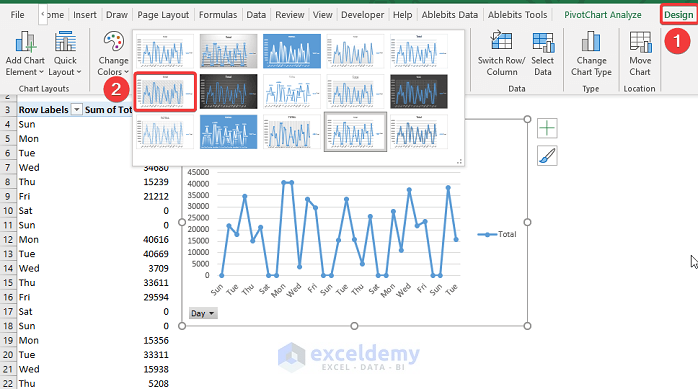
- You will get the following modified chart.
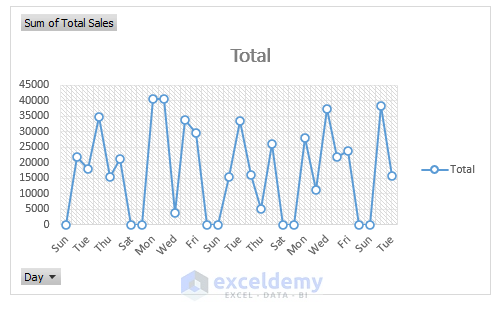
- Create a Pie chart, select the range of data, and go to the Insert tab. Select the 3-D Pie chart.
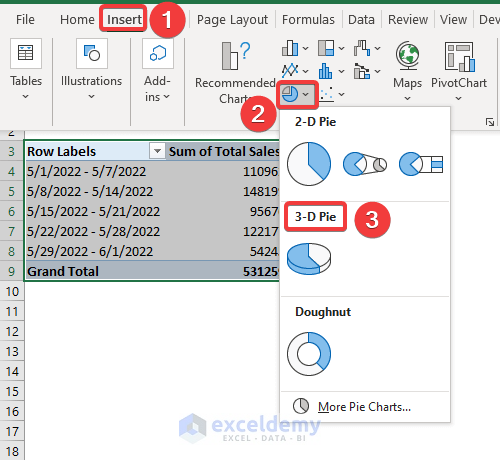
- You will get the following Pie chart.
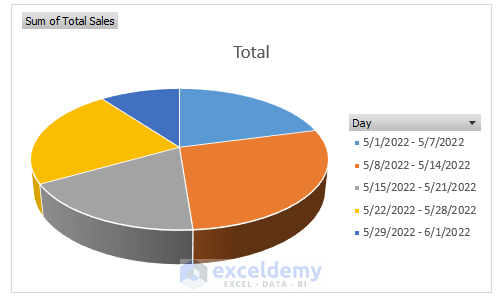
- Create another chart, select the range of data, and go to the Insert tab. Select the 2-D Line chart.
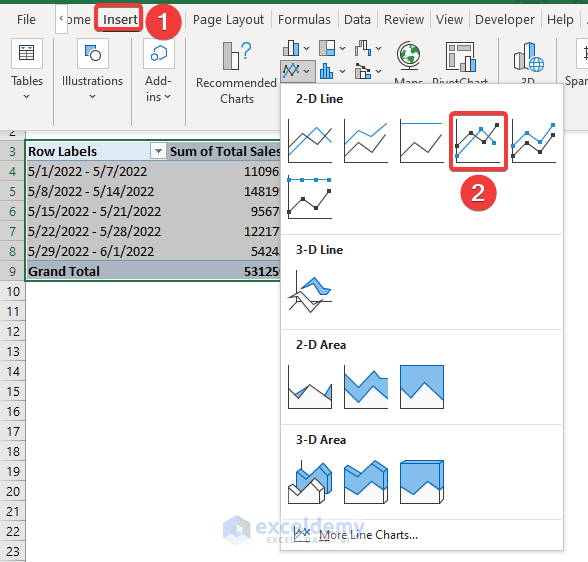
- You will get the following chart.
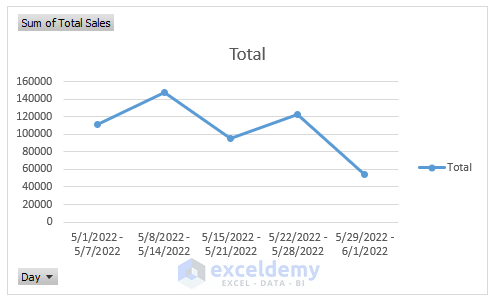
- To modify the chart style, select Design and, select your desired Style 4 option from the Chart Styles group.
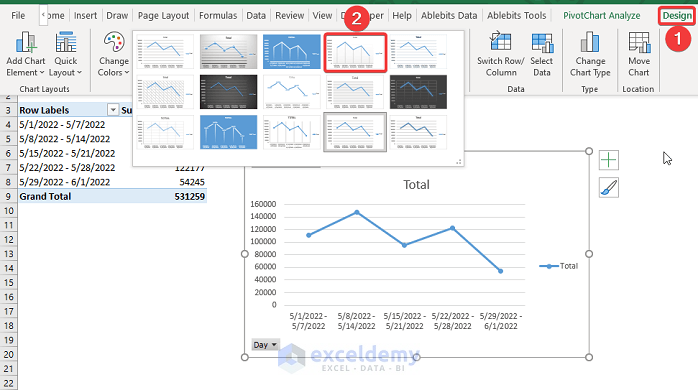
- You will get the following modified chart.
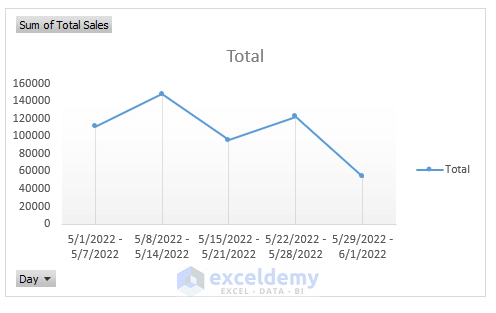
Method 5 – Generate Final Report
Create final reports. To do this, we will show our charts in a new sheet as a Report.
- Create a report first, you have to create a new sheet and set the name of that sheet as Report.
- Copy every chart by pressing ‘Ctrl+C’ and go to the Report sheet, and press ‘Crl+V’ to paste it.
- Get the Daily Sales report like the following.
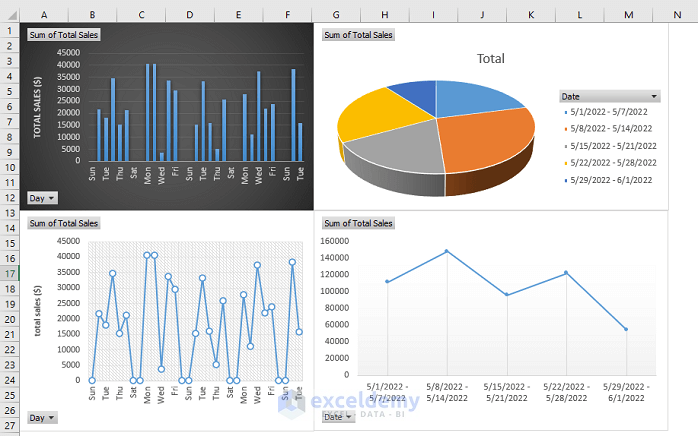
Download Practice Workbook
Download this practice workbook to exercise while you are reading this article.
Related Articles
- How to Prepare MIS Report in Excel
- How to Make MIS Report in Excel for Accounts
- How to Make MIS Report in Excel for Sales
- Create a Report that Displays the Quarterly Sales by Territory
- How to Make Sales Report in Excel
<< Go Back to Report in Excel | Learn Excel


