Step 1 – Save the File
- Go to the datasheet.
- From the Excel ribbon, go to the File tab.
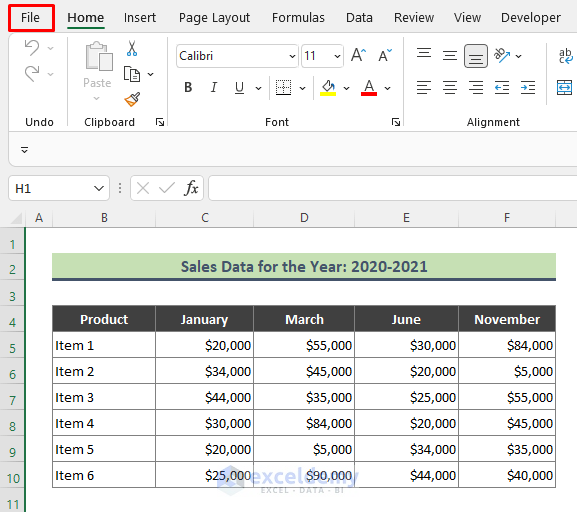
- Go to Save As and click on Browse.
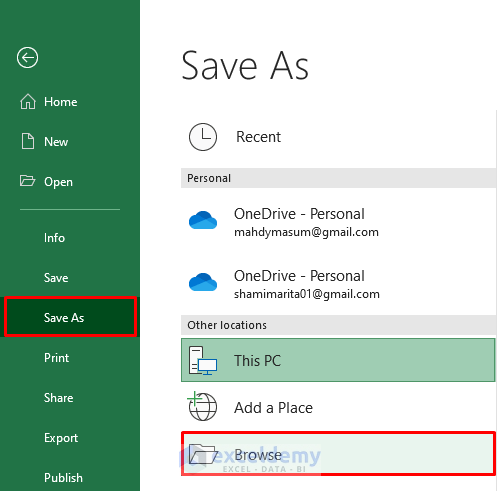
Step 2 – Choose General Options
- The Save As dialog appears.
- Name the Excel file.
- Go to the bottom section of the window and choose General Options from Tools.
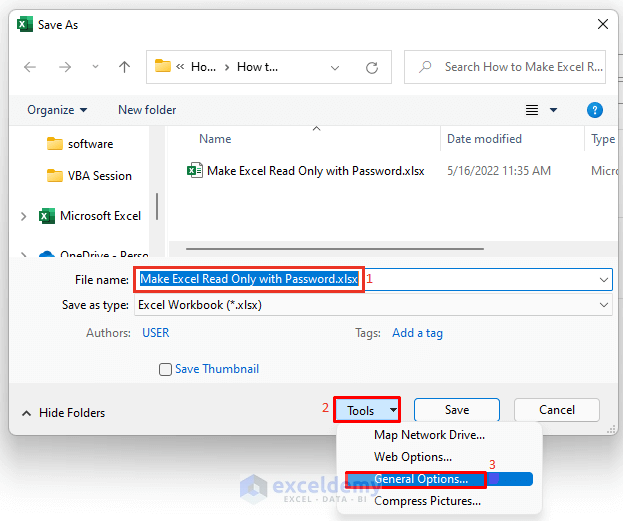
Step 3 – Set a Password to Read-Only
- From the box, check Read-only recommended and input a password in the Password to modify field.
- Press OK.
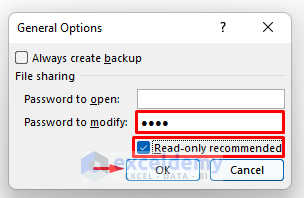
- Re-enter the password when the Confirm Password prompt box appears and press OK.
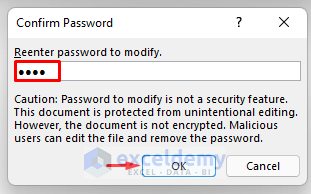
- Excel will get back to the General Options dialog.
- Press Save.
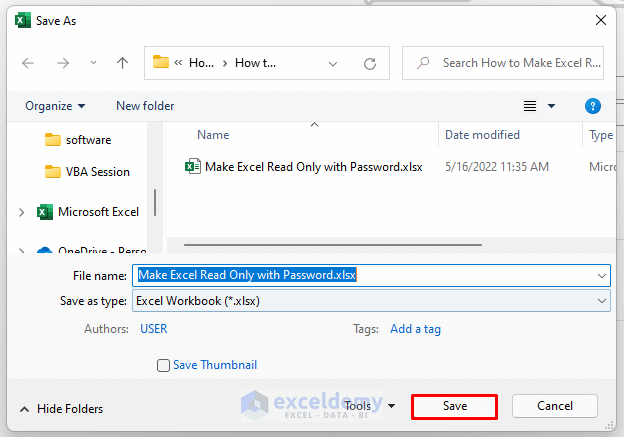
Step 4 – Open a Password-Protected Excel File to Check
- Double-click the Excel file which we made read-only.
- Enter the password.
- Press Read Only.
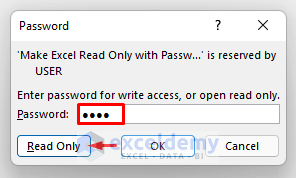
- The file will be opened as usual.
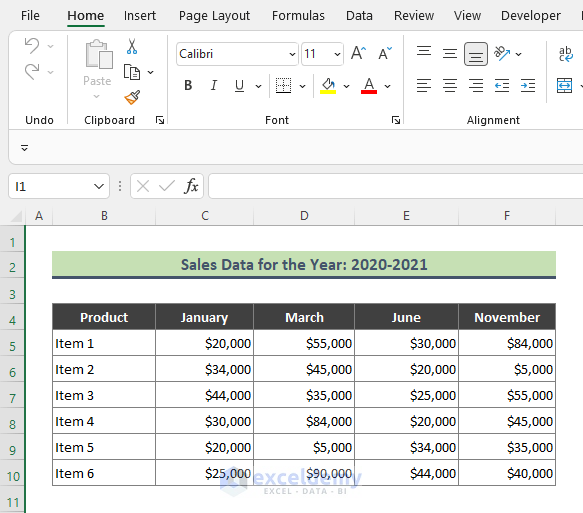
- Try to edit a value.
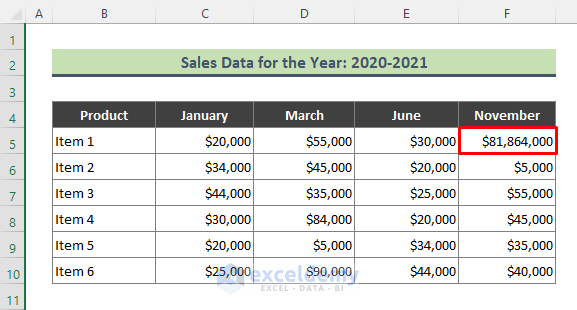
- After editing the data, if you click on the Save option, Excel will a below warning box.
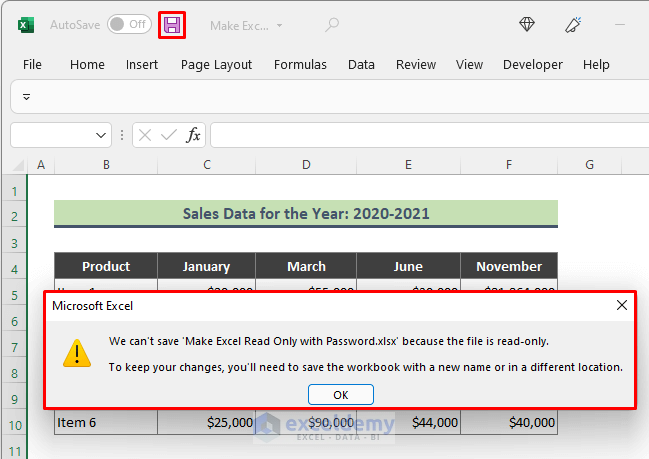
Read More: How to Make a Cell Read Only in Excel
Disable the ‘Read-only-recommended’ Option
Steps:
- Open the read-only Excel file.
- Go to File, then to Save As, and choose Browse.
- Choose General Options from the Save As dialog and press OK.
- From the General Options dialog, uncheck the Read-only recommended and click OK.
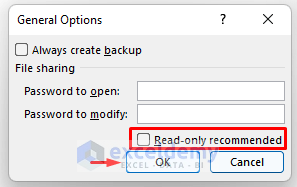
- Click Save. The Excel file will be saved with a new name and be editable.
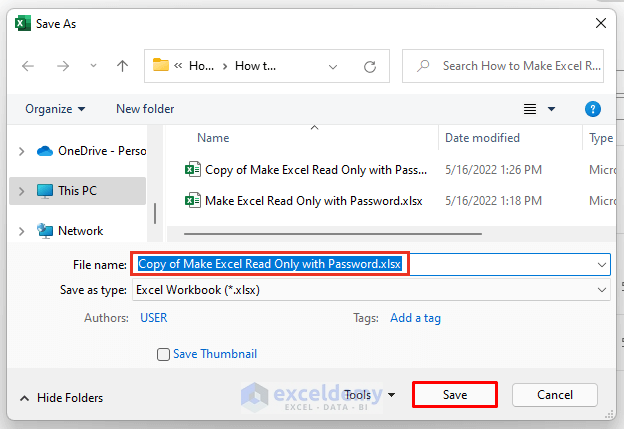
Read More: How to Remove Read Only from Excel
Download the Practice Workbook
Related Articles
- [Solved]: All Excel Files Opening as Read Only
- [Fixed!] This Excel Workbook Was Opened in Read-Only Mode
- [Fixed!] Excel Files Open as Read Only from Network
<< Go Back to Excel Read Only | Protect Workbook in Excel | Excel Protect | Learn Excel
Get FREE Advanced Excel Exercises with Solutions!


Hello! While this is an excellent option to protect a workbook and we have been using it for a long time, what we have found is that only the person that initially set the password to protect the workbook is the only one that can undo this. We have many files that one person has protected in this manor, and they have left our organization. Is there an easy way to get around this?
Hi KATIE WILDER,
You probably have missed this part. The solution to your problem is already given in the article.
Click the below link and will get the solution.
https://www.exceldemy.com/make-excel-read-only-with-password/#Disable_Excel_Read-only-recommended_Option
If I am not wrong, this is what you are searching for. As far as we know, you cannot undo protection to a password-protected file, but save a copy of it without password protection. If this is not your case, please let us know a bit more details.
Thanks for being with us.