The sample dataset contains monthly expenses, their amount and the balance after the expenses.
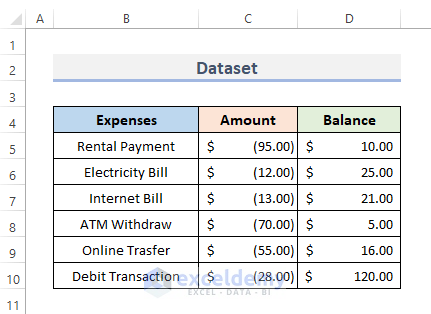
Method 1 – Using Excel Conditional Formatting to Make Negative Accounting Numbers Red
STEPS:
- Select the data cells.
- Go to the Number Format in Number.
- Select Accounting.
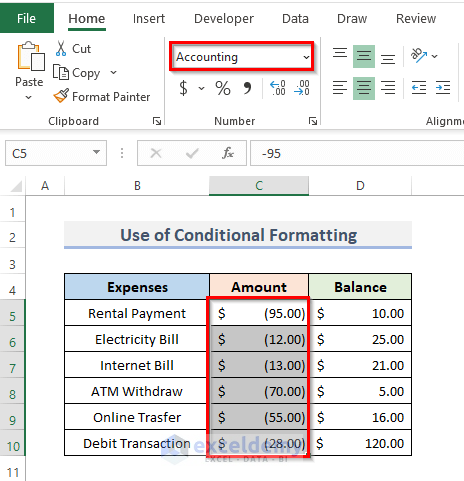
- Go to the Home tab.
- In Styles, click Conditional Formatting.
- Select Highlight Cells Rules.
- Select Less Than…
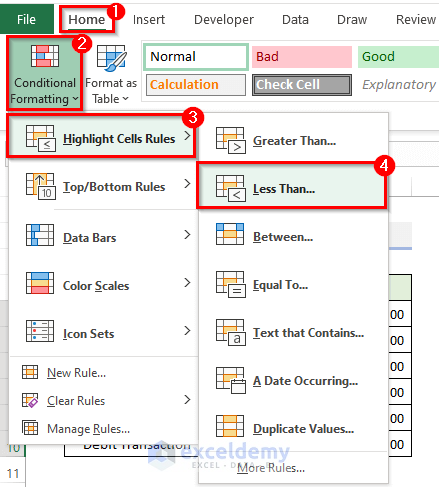
- In the Less Than dialog, enter 0, in Format cells that are LESS THAN.
- In with, select Red Text.
- Click OK.
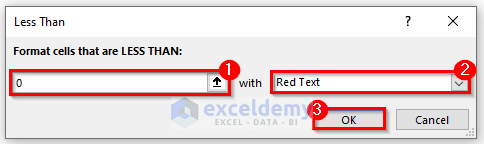
This is the output.
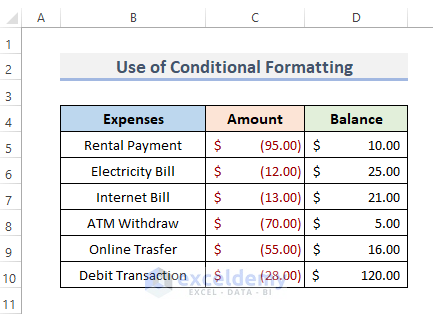
Method 2 – Apply the Built-in Excel Number Formatting To Make Negative Accounting Numbers Red
STEPS:
- Select the data cells.
- Go to the Number Format in Number.
- Select Accounting.
- Go to the Home tab.
- Click the arrow icon in Number or press Ctrl + 1.
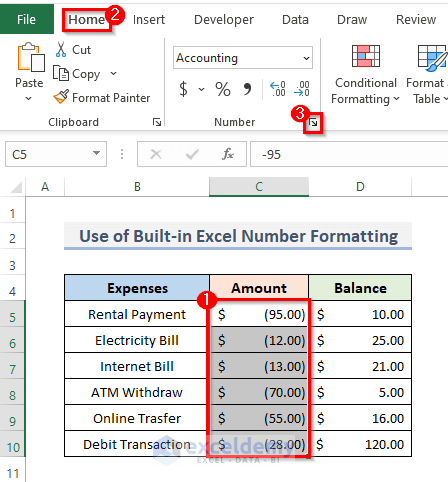
- In the Format Cells dialog box, click Number.
- Choose Currency in Category.
- Select red color text currency.
- Click OK.
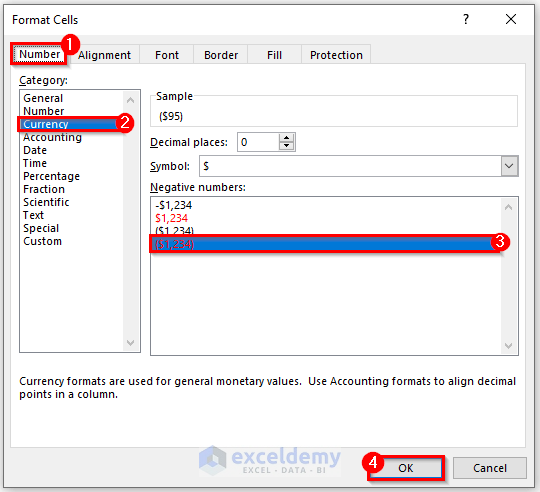
This is the output.
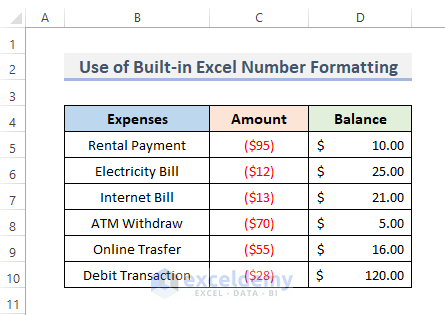
Read More: How to Change Accounting Format in Excel
Method 3 – Using a Custom Number Format to Make Negative Accounting Numbers Red in Excel
STEPS:
- Select the data cells.
- Go to the Number Format in Number.
- Select Accounting.
- Go to the Home tab and choose Number or press Ctrl + 1.
- In the Format Cells dialog box, select Custom in Category.
- Enter the following format in Type.
$#,##0_);[Red]($#,##0)- Click OK.
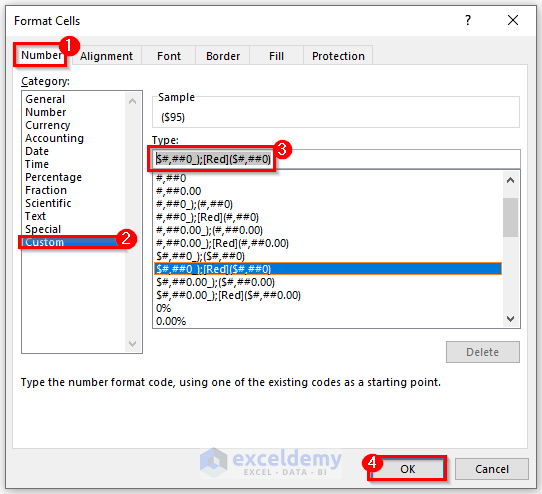
This is the output.
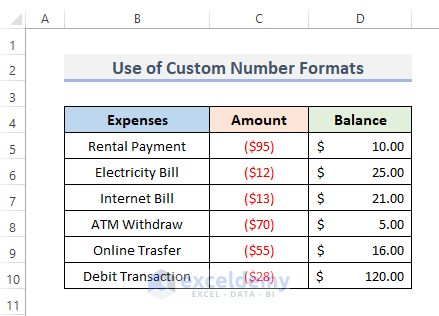
Read More: How to Center Accounting Format in Excel
Download Practice Workbook
Related Articles
- How to Apply Accounting Number Format in Excel
- How to Apply the Accounting Number Format to the Selected Cells in Excel
- How to Simultaneously Apply Accounting Number Format in Excel
- How to Apply Single Accounting Underline Format in Excel
- How to Double Accounting Underline Format in Excel
- [Fixed] Accounting Format in Excel Not Working
- How to Convert Accounting Format to Number Format in Excel
<< Go Back to Accounting Number Format | Number Format | Learn Excel
Get FREE Advanced Excel Exercises with Solutions!

