The sample dataset includes sales price, seller name, product name, and date. There’s another dataset that contains the seller’s name and gender.
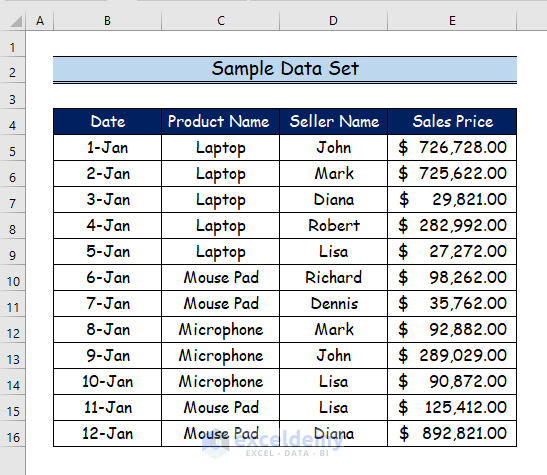
Example 1 – Convert the Datasets to Table Objects
Step 1:
- Click the data set.
- Go to the Insert tab.
- Choose Table.
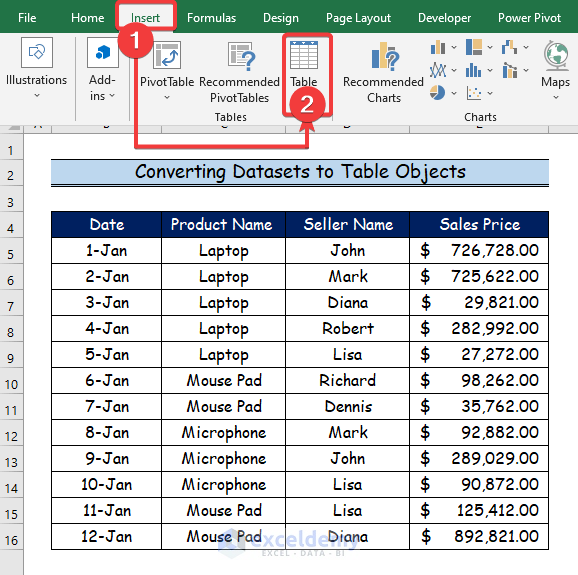
Step 2:
- Click OK.
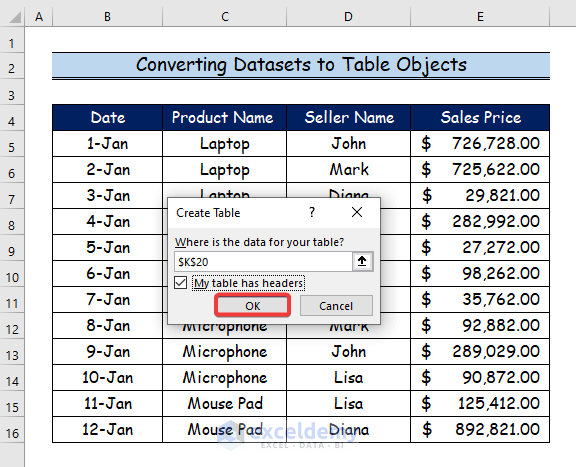
Step 3:
The dataset is converted into a table.
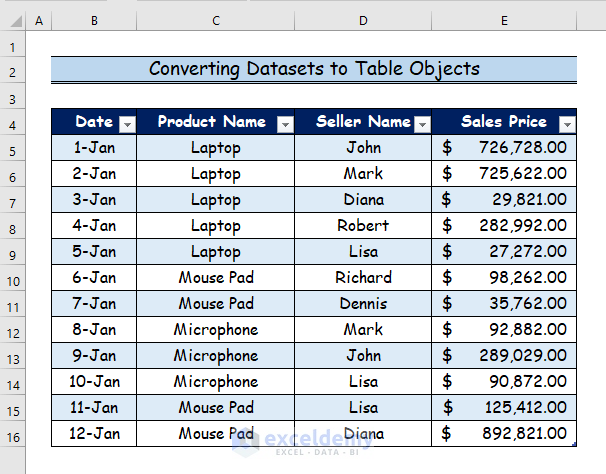
Read More: How to Create a Data Model in Excel
Example 2 – Using the Power Pivot to Add a Table to a Data Model to Create Relationships
Step 1:
The two datasets are converted to a table.
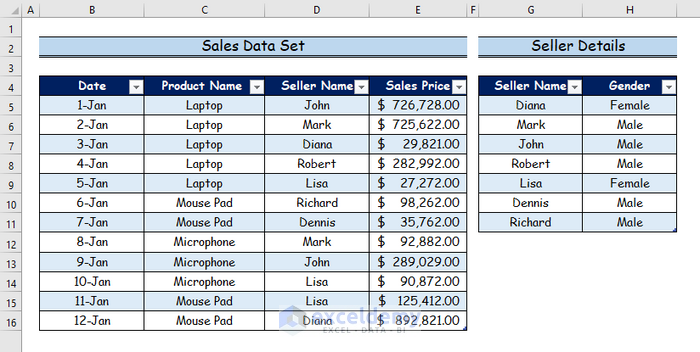
Step 2:
- Select Power Pivot.
- Choose Add to Data Model Tables.
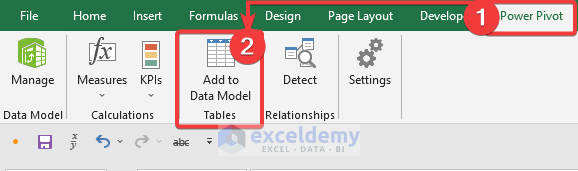
Step 3:
- To view the connections between the two data tables, select Diagram View.
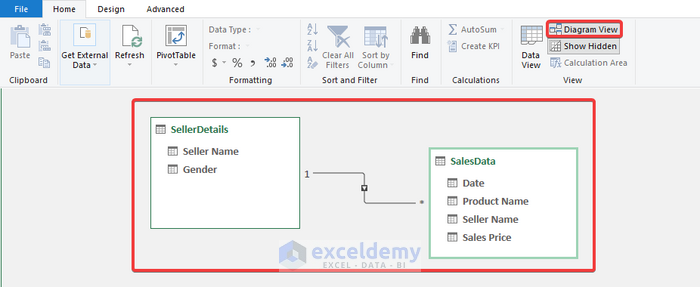
Read More: Excel Data Model vs. Power Query: Main Dissimilarities to Know
Example 3 – Creating a Pivot Table
Step 1:
- Go to the Insert tab.
- Choose Pivot Table.
- Select “From Data Model”.
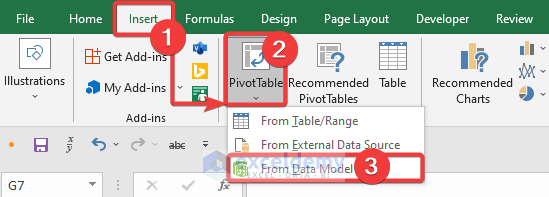
Step 2:
- Drag Seller Name to Rows and Sales Price to Values.
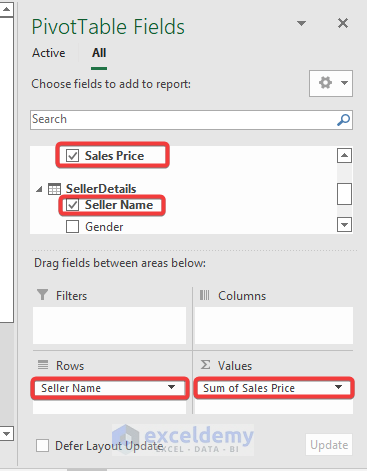
Step 3:
This is the output.
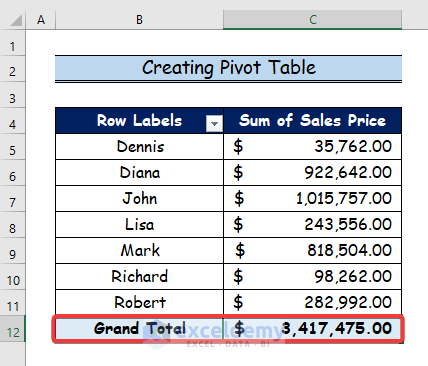
Read More: How to Add Table to Data Model in Excel
Download Practice Workbook
Download the Excel workbook.
Related Articles
- How to Get Data from Data Model in Excel
- How to Remove Table from Data Model in Excel
- How to Update Data Model in Excel
- How to Use Reference of Data Model in Excel Formula
<< Go Back to Data Model in Excel | Learn Excel
Get FREE Advanced Excel Exercises with Solutions!

