Introduction of MAX, MAXA, LARGE, MIN, MINA, and SMALL Functions
1. MAX Function
The MAX function in Excel is used to return the maximum value from a given range of cells. It is only applicable for numerical values.
Syntax:
=MAX(number1,[number2],...)| Argument | Required/Optional | Explanation |
|---|---|---|
| number1 | Required | the first number to evaluate |
| number2 | Optional | one can list up to 255 additional numbers, for evaluation |
Find the highest marks in the sample dataset of examination marks shown below.
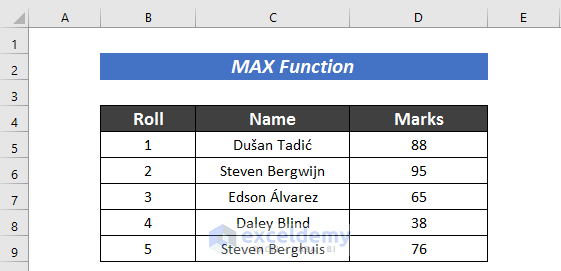
Steps:
- Enter the following equation to find the highest value using the MAX function:
=MAX(D5:D9)The MAX function runs through the cells D5:D9 and returns the highest value.
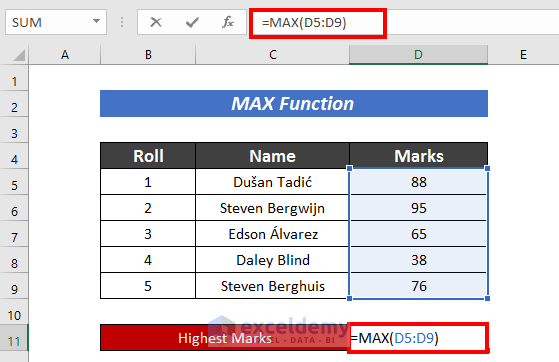
- Press ENTER to get the result.
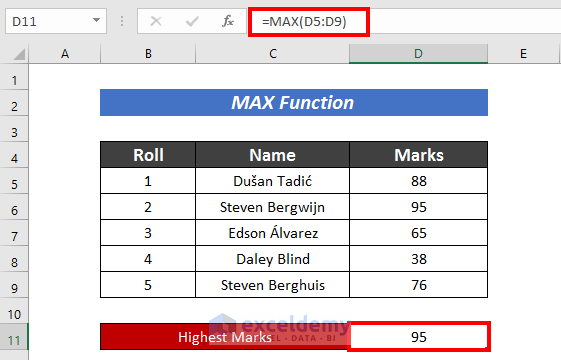
2. MAXA Function
The MAXA function returns the largest value from a list of values provided. The MAXA function can incorporate numbers, text representations of numbers and logical values. It considers TRUE as 1 and FALSE as 0.
Syntax:
=MAXA(number1,[number2],...)| Argument | Required/Optional | Explanation |
|---|---|---|
| number1 | Required | the first number/argument to evaluate |
| number2 | Optional | one can list up to 255 additional numbers/arguments, for evaluation |
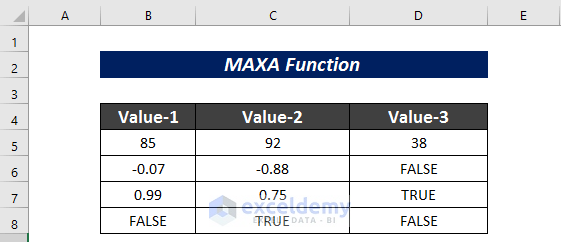
Steps:
- Enter the following equation to find the highest value using the MAXA function:
=MAXA(B5:D5)The MAXA function runs through the cells B5:D5 and returns the highest value.
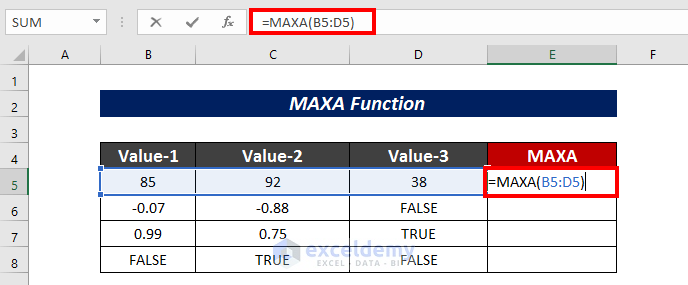
- Press ENTER to get the highest value.
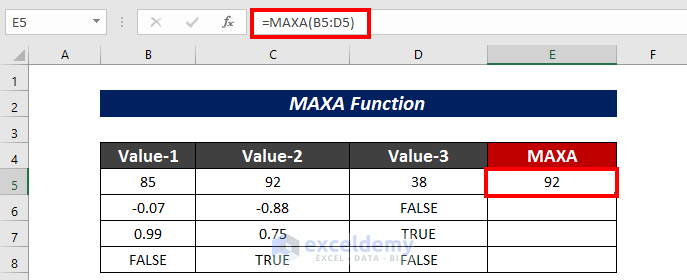
- Use the Fill Handle to AutoFill the rest of the cells.
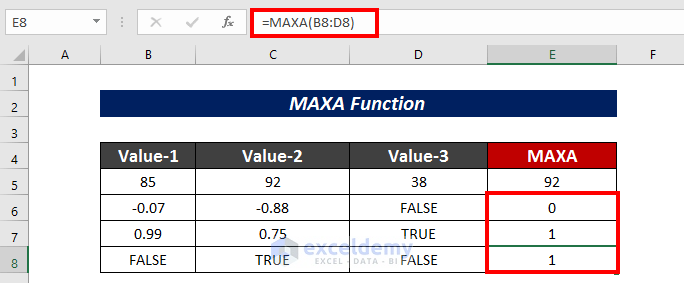
3. LARGE Function
The LARGE function returns the k-th largest value in a list of values.
Syntax:
=LARGE(array,k)| Argument | Required/Optional | Explanation |
|---|---|---|
| array | Required | The array of data to evaluate |
| k | Required | The position from the largest value which one wants to return |
Find the third highest marks in the dataset.
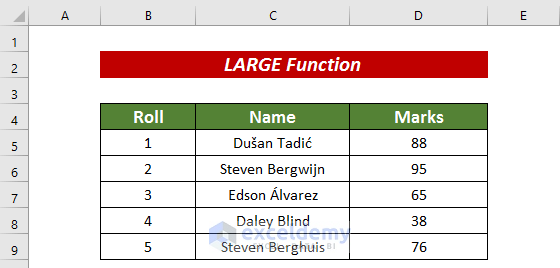
Steps:
- Enter the following equation to find the third highest value using the LARGE function:
=LARGE(D5:D9,3)The LARGE function runs through the cells D5:D9 and returns the third highest value as I mentioned the position from the highest value by 3.
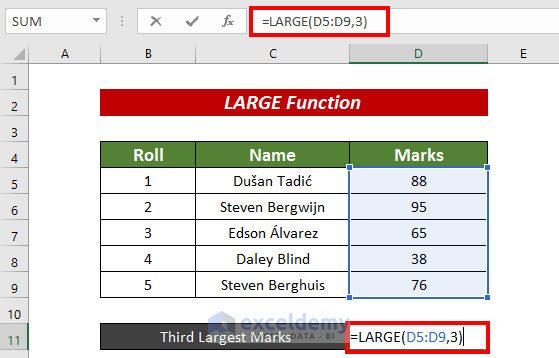
- Press ENTER.
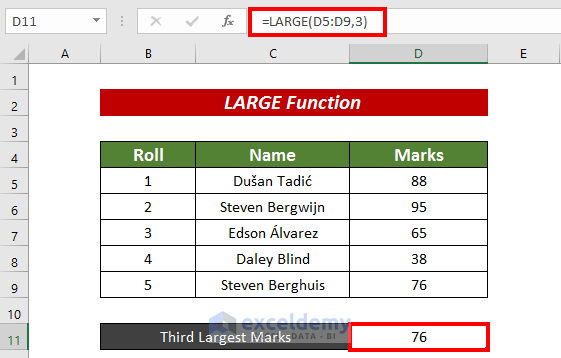
You can find the value of any place by changing the value of k.
4. MIN Function
The MIN function returns the smallest or minimum value of a set of values. It is only applicable for numerical values.
Syntax:
=MIN(number1,[number2],...)| Argument | Required/Optional | Explanation |
|---|---|---|
| number1 | Required | the first number to evaluate |
| number2 | Optional | one can list up to 255 additional numbers, for evaluation |
Find the lowest marks.
Steps:
- Enter the following formula.
=MIN(D5:D9)The MIN function runs through the cells D5:D9 and returns the lowest value.
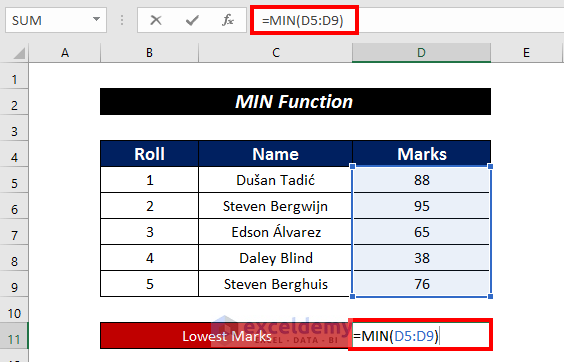
- Press ENTER.
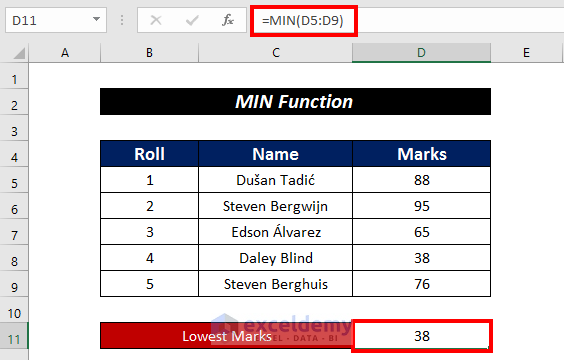
5. MINA Function
The MINA function also returns the smallest value from a list of values provided. It can incorporate numbers, text representations of numbers, and logical values. Similar to the MAXA function, it considers TRUE as 1 and FALSE as 0.
Syntax:
=MINA(number1,[number2],...)| Argument | Required/Optional | Explanation |
|---|---|---|
| number1 | Required | the first number/argument to evaluate |
| number2 | Optional | one can list up to 255 additional numbers/arguments, for evaluation |
Steps:
- Enter the following formula to find the lowest value using the MINA function:
=MINA(B5:D5)The MINA function runs through the cells B5:D5 and returns the lowest value.
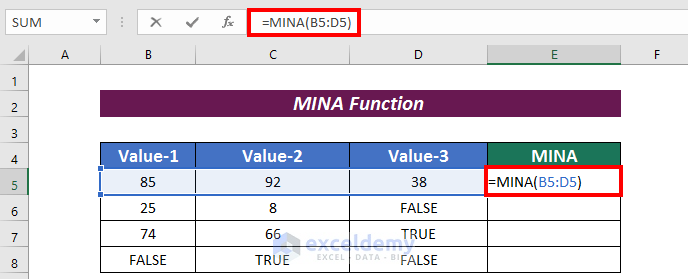
- Press ENTER to get the lowest value.
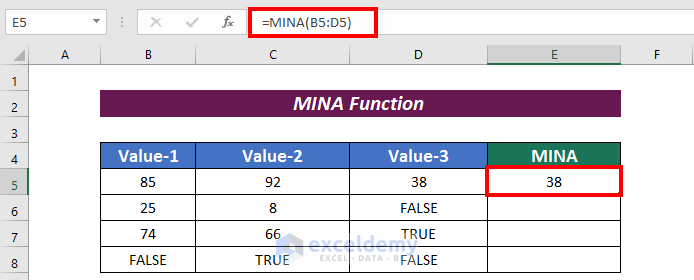
- AutoFill the remaining cells.
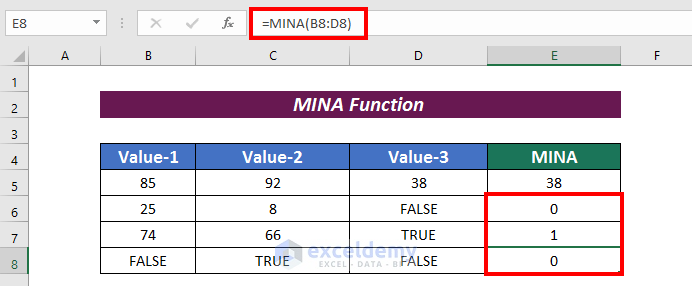
6. SMALL Function
The SMALL function returns the k-th smallest value in a list of values.
Syntax:
=SMALL(array,k)| Argument | Required/Optional | Explanation |
|---|---|---|
| array | Required | The array of data to evaluate |
| k | Required | The position from the largest value which one wants to return |
Find the Second lowest marks.
Steps:
- Enter the following formula to find the second lowest value using the SMALL function:
=SMALL(D5:D9,2)The SMALL function runs through the cells D5:D9 and returns the second lowest value as we mentioned the position from the lowest value by 2.
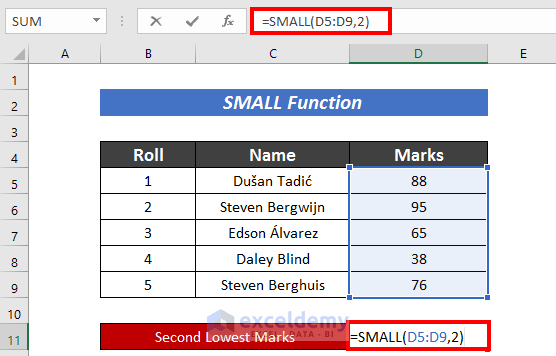
- Press ENTER.
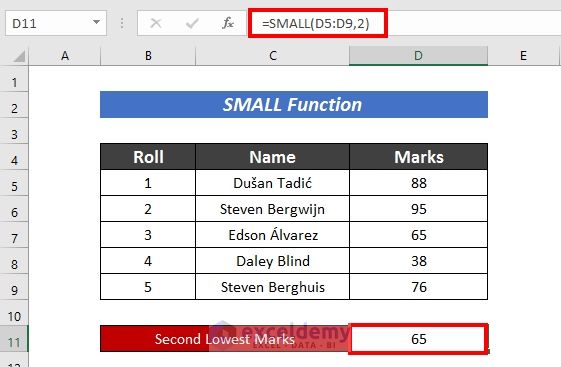
Comparison Among MAX, MAXA, and LARGE Functions
We can calculate the highest number using MAX, MAXA or LARGE functions. But there is a difference in terms of calculating the highest marks. In the comparison image below, we have calculated the highest value row-wise.
- Only the MAXA function considers arguments. It considers TRUE as 1 and FALSE as 0. So, it returns the output based on both numbers and arguments. The MAX and LARGE functions do not consider arguments. They only take numbers into account.
- With the LARGE function, we can calculate the Highest number, the second highest number, and so on. But with MAX and MAXA, we can only calculate the highest number.
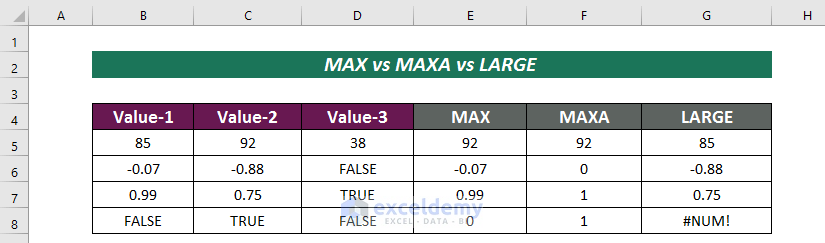
Read More: How to Find Mean, Median, and Mode on Excel
Comparison Among MIN, MINA, and SMALL Functions
Using MIN, MINA and SMALL functions, we can calculate the smallest number.
- The MIN and SMALL functions only consider numbers. They do not take arguments into account. But the MINA function considers both numbers and arguments.
- We can calculate the lowest number and numbers close to the lowest number using the SMALL function. But with MIN and MINA, we can only calculate the lowest number.
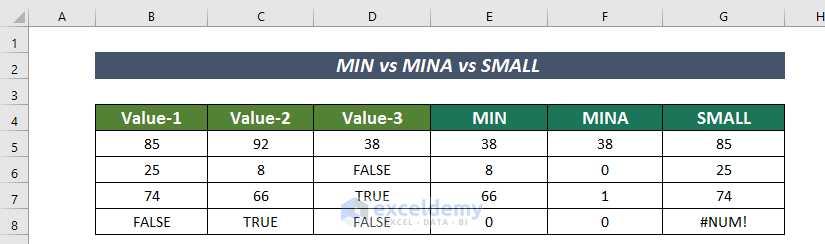
Download Practice Workbook
Related Articles
- How to Resample Time Series in Excel
- How to Perform Bootstrapping in Excel
- How to Calculate Bootstrapping Spot Rates in Excel
- How to Calculate Margin of Error in Excel
<< Go Back to Excel for Statistics | Learn Excel
Get FREE Advanced Excel Exercises with Solutions!

