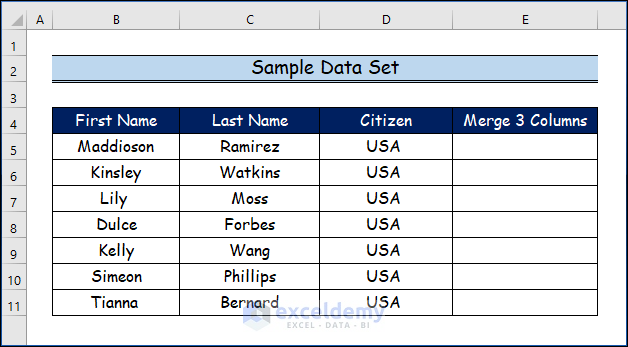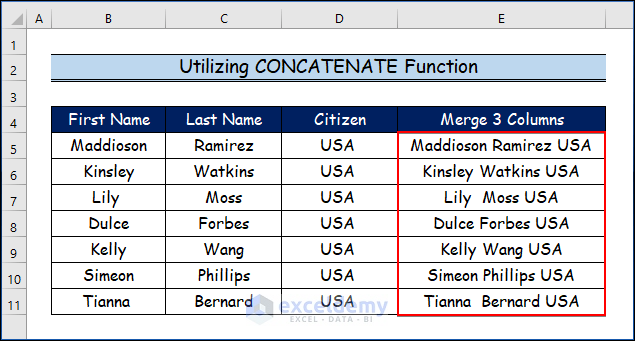The sample dataset has multiple columns that need to be merged.
Method 1 – Using Ampersand Operator to Merge 3 Columns
You can combine text elements using the ampersand (&) operator without using a function.
Step 1:
- Select the E5 cell.
- Enter the following formula.
=B5:B11&" "&C5:C11&" "&D5:D11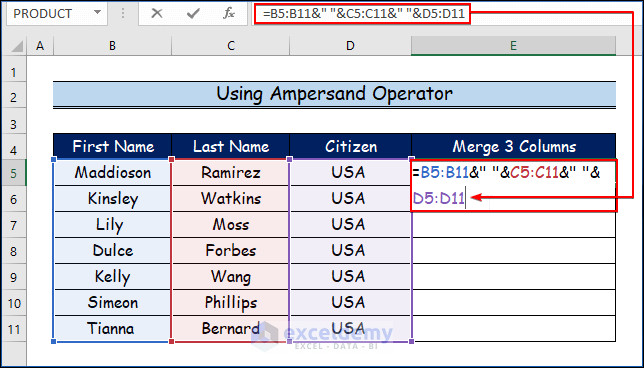
- Press ENTER.
- The first three columns have been merged in the E5 cell.
- Drag the Fill Handle tool from the E5 cell to the E11 cell.

- The E column will now display the cell values for all three combined columns.

Method 2 – Utilizing CONCATENATE Function to Merge 3 Columns in Excel
- Select the E5 cell.
- Type the following formula with the CONCATENATE function.
=CONCATENATE(B5," ",C5," ",D5)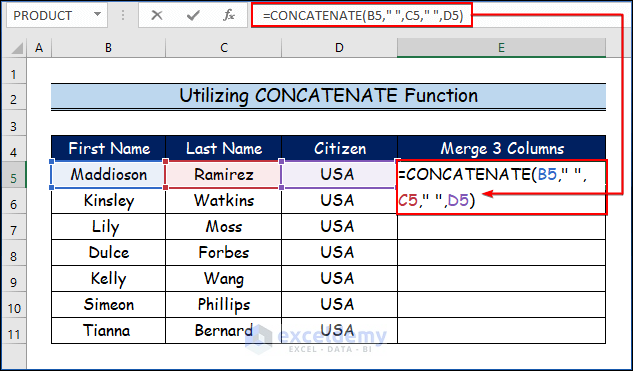
- Hit ENTER.
- The first three columns have been merged in the E5 cell.
- Drag the Fill Handle tool from the E5 cell to the E11 cell.

- The E column will now display the cell values for all three combined columns.
Method 3 – Inserting TEXTJOIN Function to Merge 3 Columns
- Select the E5 cell.
- Enter the following formula.
=TEXTJOIN(" ",TRUE,B5,C5,D5)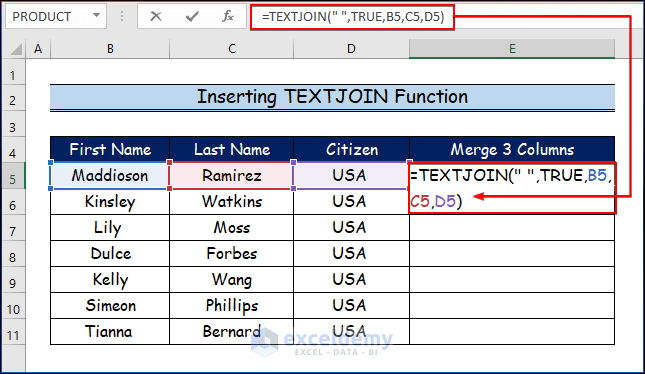
- Press Enter.
- The first three columns have been merged in the E5 cell.
- Drag the Fill Handle tool from the E5 cell to the E11 cell.

- The E column will now display the cell values for all three combined columns.
Method 4 – Applying VBA Code to Merge 3 Columns in Excel
- Open the Developer tab and select the Visual Basic command.
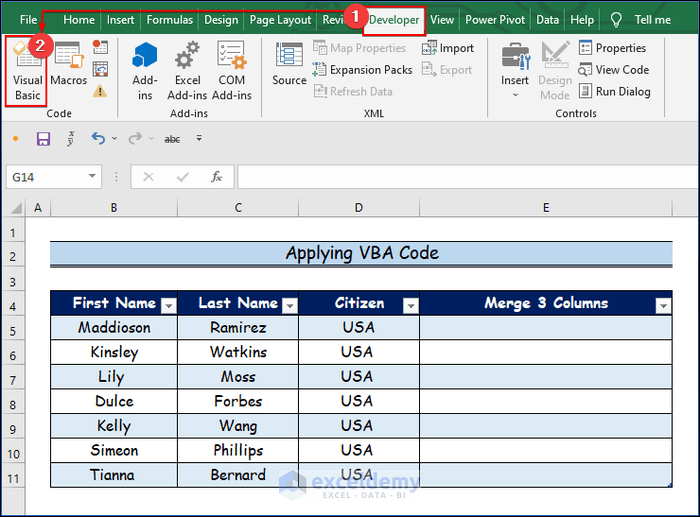
- From the Insert option, choose Module to enter a VBA code.

- Paste the following VBA code into the Module.
- Click the Run button or press F5.
Sub Merge_3_Columns()
'Declaring variables
Dim lRow As ListRow
Dim sValue As String
Dim rCol As Range
Dim rTemp As Range
'Traversing rows using this statement
For Each lRow In ActiveSheet.ListObjects("MergeColumns").ListRows
'Traversing columns using this statement
For Each rCol In lRow.Range
'Appending column values
sValue = sValue + " " + rCol.Value
Set rTemp = rCol
Next rCol
rTemp.Value = sValue
sValue = ""
Next lRow
End Sub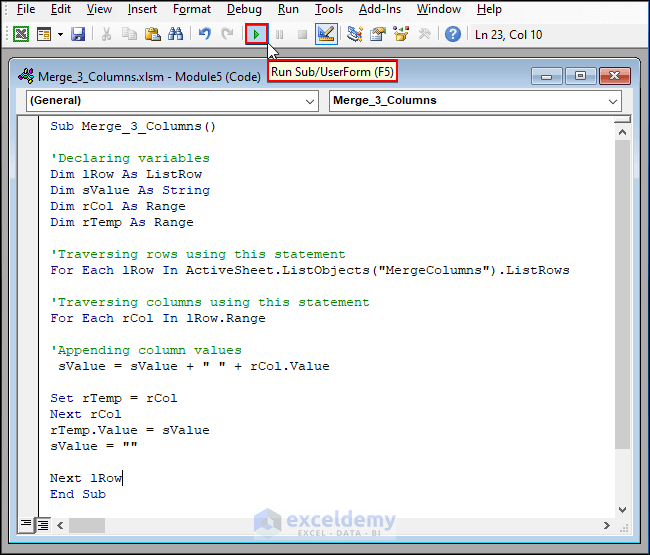
- The E column will now display the cell values for all three combined columns.
Download Practice Workbook
You may download the following Excel workbook for better understanding and practice it by yourself.
<< Go Back to Columns | Merge | Learn Excel
Get FREE Advanced Excel Exercises with Solutions!