We have three individual Excel workbooks for grade 6, grade 7, and grade 8 report cards for various subjects for multiple students. The files are in CSV format with the students’ names, subjects, and scores. We want to merge all the workbooks in a single workbook in multiple sheets.

Step 1 – Open a VBA Module
- Go to the Developer tab and select Visual Basic.

- The VBA Editor window will open.
- Go to the Insert tab and choose the Module option.
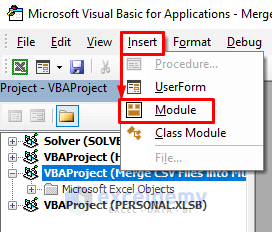
Read More: How to Keep Leading Zeros in Excel CSV Programmatically
Step 2 – Insert the VBA Code
- Click on Module 1.
- Insert the following code in window.
Sub MergeCSVFiles()
Dim openFiles As Variant
Dim I As Integer
Dim wb As Workbook
Dim mergedWb As Workbook
Dim delimiter As String
Dim screen As Boolean
On Error GoTo ErrHandler
screen = Application.ScreenUpdating
Application.ScreenUpdating = False
delimiter = ";"
openFiles = Application.GetOpenFilename("CSV Files (*.csv), *.csv", , "Merge CSV Files", , True)
If TypeName(openFiles) = "Boolean" Then
MsgBox "No files were selected", , "Merge CSV Files"
GoTo ExitHandler
End If
I = 1
Set mergedWb = Workbooks.Open(openFiles(I))
mergedWb.Sheets(1).Copy
Set wb = Application.ActiveWorkbook
mergedWb.Close False
Do While I < UBound(openFiles)
I = I + 1
Set mergedWb = Workbooks.Open(openFiles(I))
mergedWb.Sheets(1).Move , wb.Sheets(wb.Sheets.Count)
Loop
ExitHandler:
Application.ScreenUpdating = screen
Set wb = Nothing
Set mergedWb = Nothing
Exit Sub
ErrHandler:
MsgBox Err.Description, , "Merge CSV Files"
Resume ExitHandler
End Sub
- Press Ctrl + S on your keyboard to save the VBA code.

- A Microsoft Excel dialogue box will appear.
- Click on the No option.
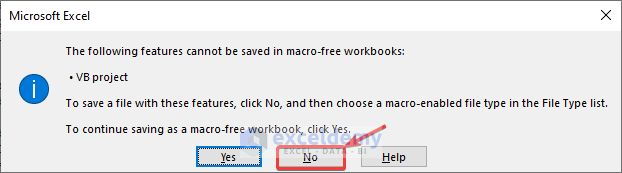
- The Save As window will appear.
- Change the Save as type: option as .xlsm format and click on the Save button.
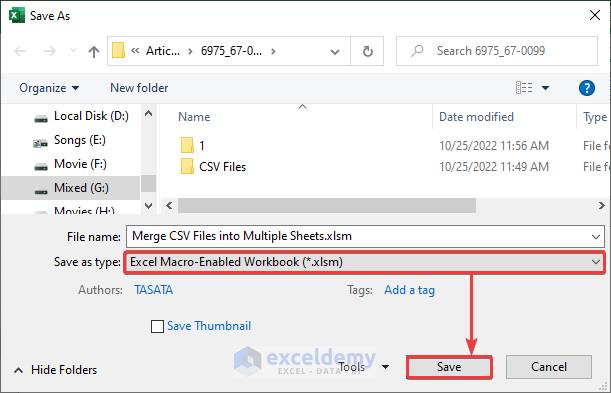
Read More: How to Fix CSV File in Excel
Step 3 – Run the Code to Merge CSV Files into Multiple Sheets
- Go to the Developer tab and choose Macros.

- The Macro window will appear.
- Choose the MergeCSVFiles macro from the Macros pane and click on the Run button.
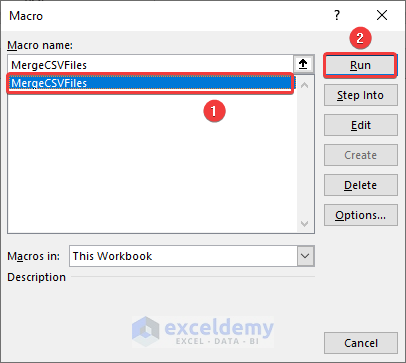
- All the workbooks will be merged into a new workbook as different worksheets.
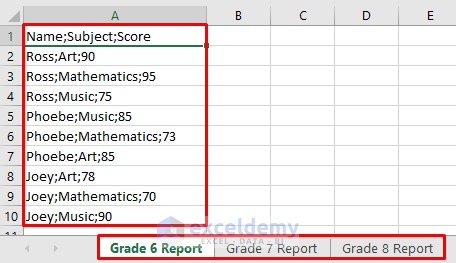
- Go to the File tab.
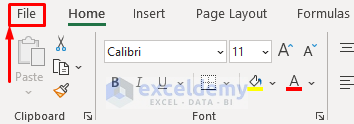
- Click on the Save As option.
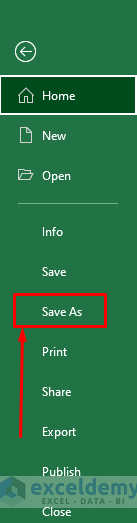
- Click on the Browse option.
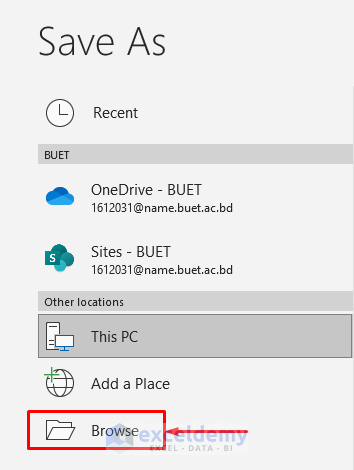
- The Save As dialog box will appear.
- Insert your desired file name in the File name: text box and click on the Save button.
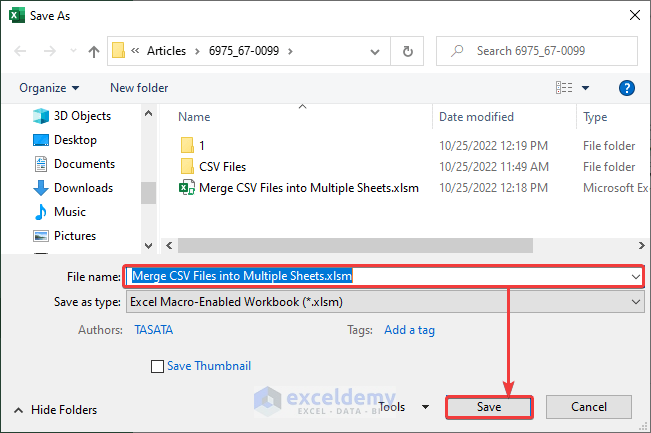
- The CSV files are merged into multiple sheets of a single workbook.
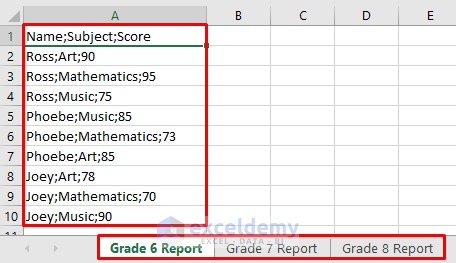
Read More: Paste Comma Separated Values into Excel
Use Power Query to Merge CSV Files into a Single Sheet in Excel
Steps:
- Go to the Data tab and select Get Data.
- Choose From File and select the From Folder option.
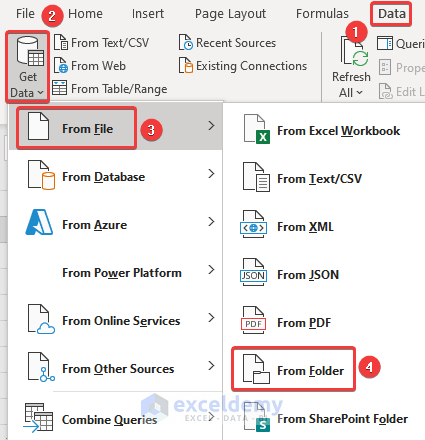
- The Browse window will open.
- Choose the folder where you have kept the CSV files.
- Click on the Open button.

- The Power Query window will open and show the CSV files to import.
- Click on Combine and select the Combine & Transform Data option.
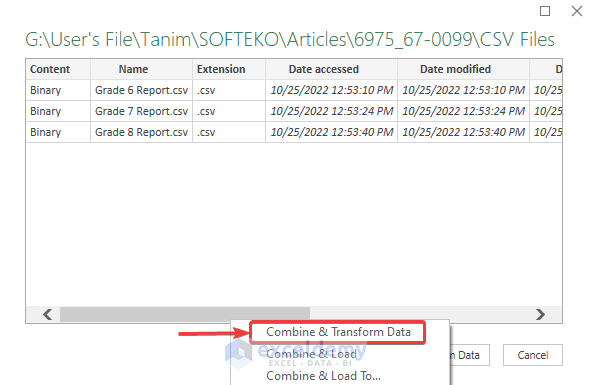
- The Combine Files window will appear.
- Choose the Delimiter as Semicolon (or change depending on what your data is delimited by).
- Click on OK.
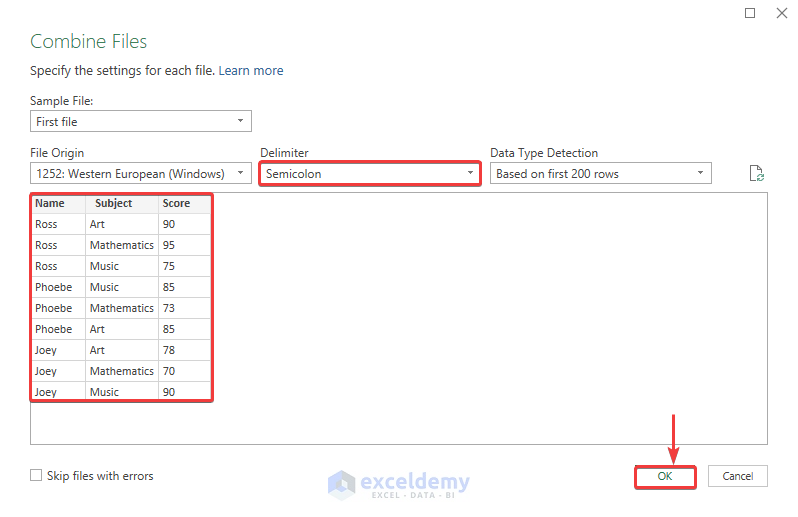
- You will get the merged file in the Power Query window.
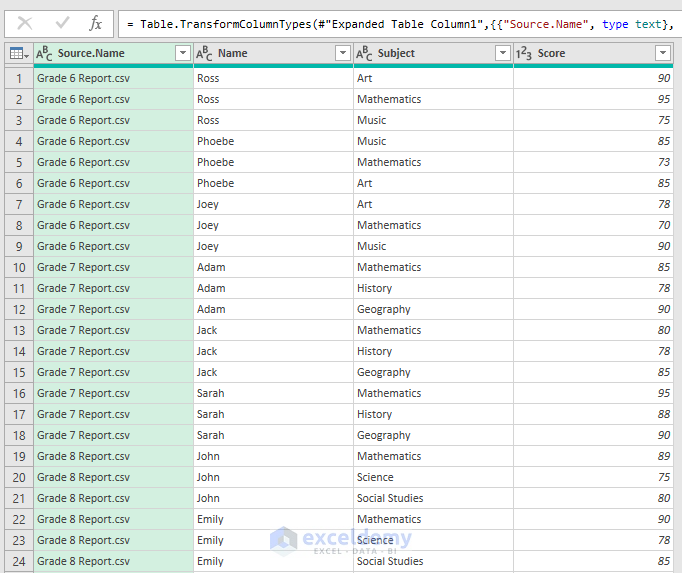
- Go to the File tab from the Power Query window.
- Click on Close & Load and select Close & Load.
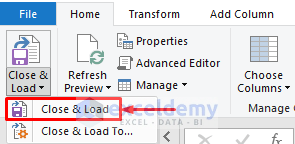
- You will get all the CSV files merged into a single sheet in Excel. The output should look like this.
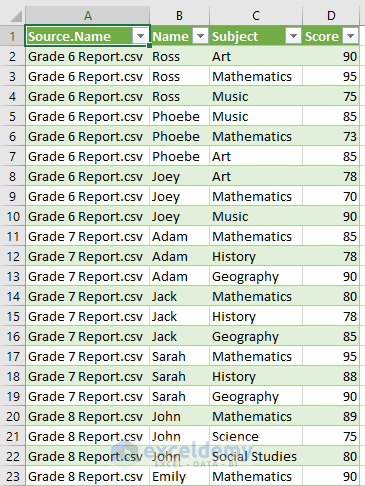
Read More: How to Edit CSV File in Excel
Things to Remember
- Maintain a specific delimiter for every file.
- All CSV files should be oriented in the same way and from the same rows and columns.
Download the Practice Workbook
CSV Source Files:
Final Merged File:
Related Articles
- How to Sort CSV File in Excel
- How to Merge CSV Files in Excel
- Formatting CSV File in Excel
- How to Stop Excel from Auto Formatting Dates in CSV
<< Go Back to Merge CSV Files in Excel | Import CSV to Excel | Importing Data in Excel | Learn Excel
Get FREE Advanced Excel Exercises with Solutions!


hi,
delimiter in vba code doesn’t used as columns delimiter
the result is to be present in values
Hello Jim,
Thank you for your observation. The delimiter variable was declared but not used to split columns in the VBA code. To achieve this, we need to use Workbooks.OpenText instead of Workbooks.Open, and specify the delimiter.
Here’s the updated part of the code:
Workbooks.OpenText Filename:=openFiles(I), DataType:=xlDelimited, Semicolon:=True
This ensures the CSV values are properly split into columns. If you’d like a more detailed explanation or further guidance, feel free to ask.
Best regards,
ExcelDemy