We’ll use the following table to demonstrate how to merge duplicates in Excel.
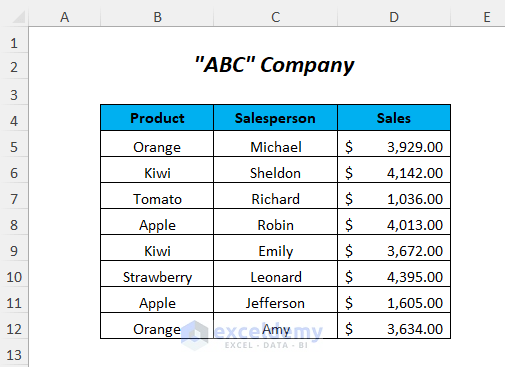
Method 1 – Using the IF Function to Merge Duplicates with Text
We will combine the Salesperson’s names for the duplicate products.
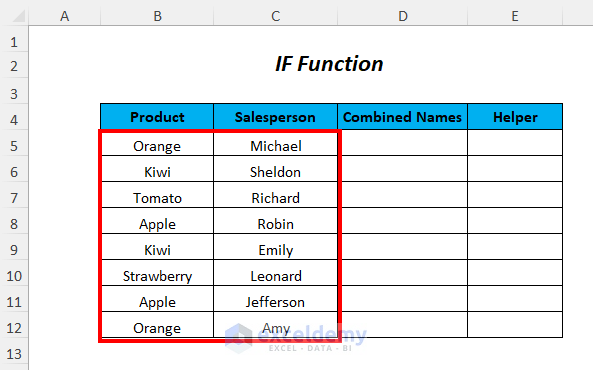
- We have added two columns, Combined Names and Helper.
- Select the data range
- Go to the Home tab, select Sort & Filter and choose Custom Sort.
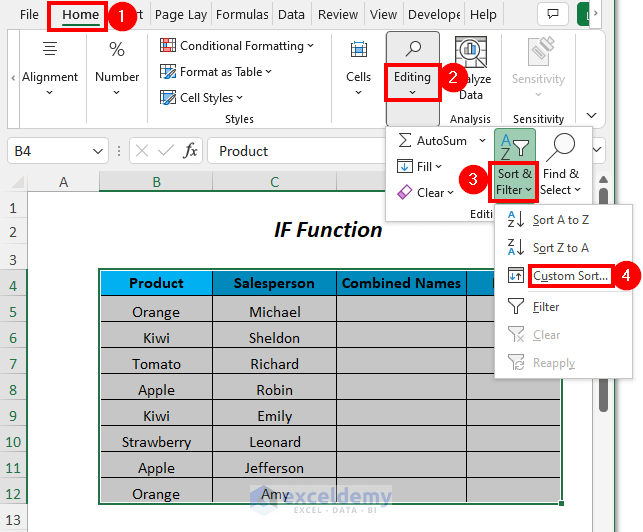
- The Sort dialog box will open.
- Select the following:
Sort by → Product
Sort On → Cell Values
Order → A to Z
- Press OK.
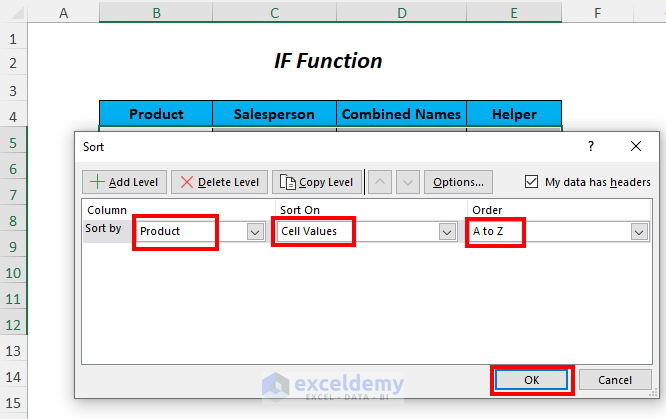
- This will sort the names of the products from A to Z.
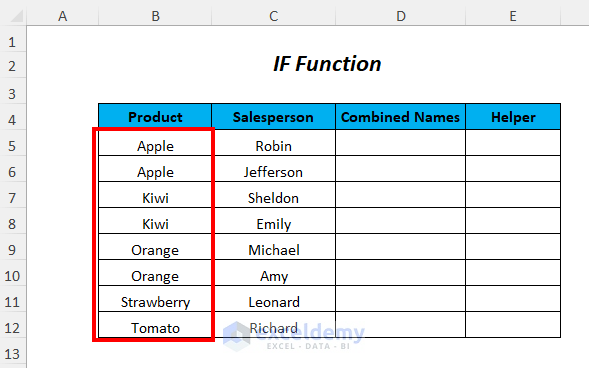
- Use the following formula in cell D5.
=IF(B5=B4,D4&", "&C5,C5)- B5=B4 → “Apple”= “Product”
- IF(B5=B4, D4&”, “&C5, C5) → IF( “Apple”= “Product”, D4&”, “&C5,C5) becomes
IF( FALSE, D4&”, “&C5, “Robin”) → as here the logical condition is FALSE so it will return only the Salesperson’s name otherwise it will combine the value of a cell of the Combined Names column and the value of the following cell of the Salesperson column with the help of the Ampersand operator.
Output → Robin
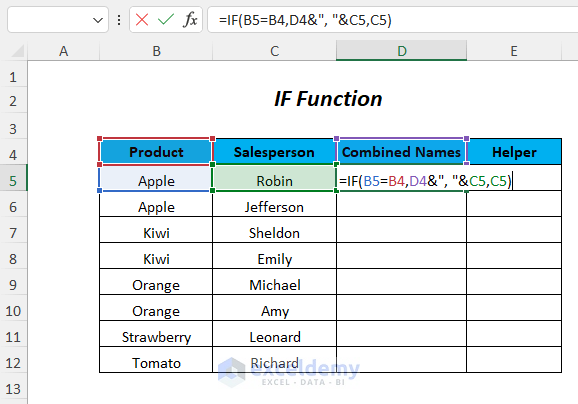
- Hit Enter and drag down the Fill Handle tool.
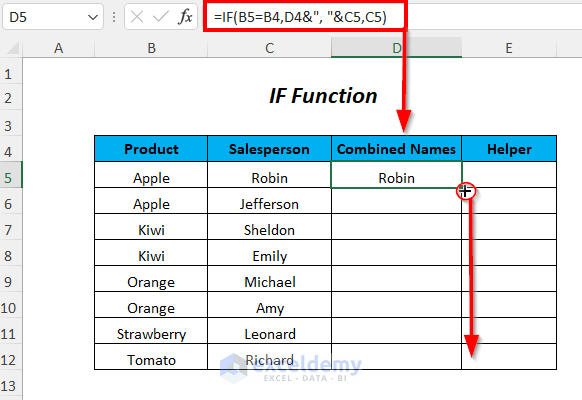
- This combines the names of the Salesperson for the duplicate rows.
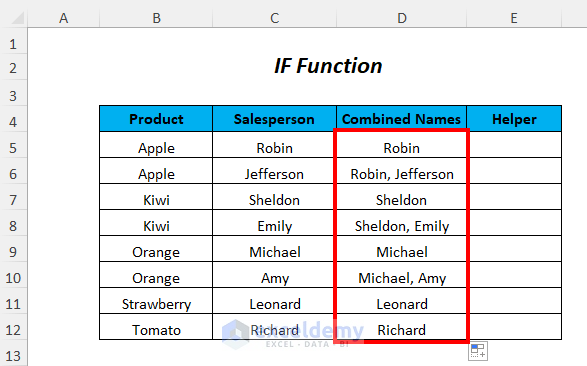
- Use the following formula in cell E5.
=IF(B6<>B5,"useful","")- IF(B6<>B5,”useful”,””) → IF(“Apple” <> “Apple”,”useful”,””) returns
IF(FALSE,”useful”,””) → as the values are equal and so IF will return a Blank
Output → Blank
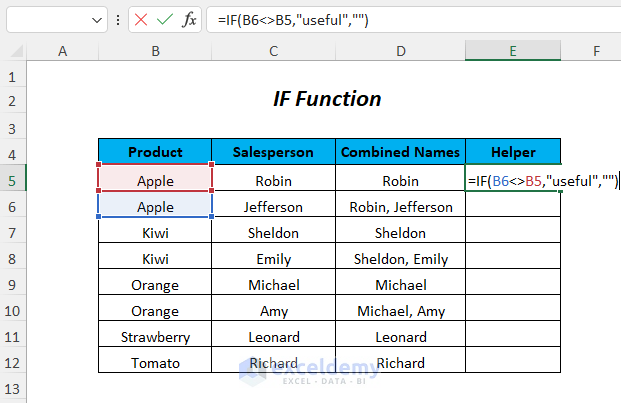
- Hit Enter and drag down the Fill Handle.
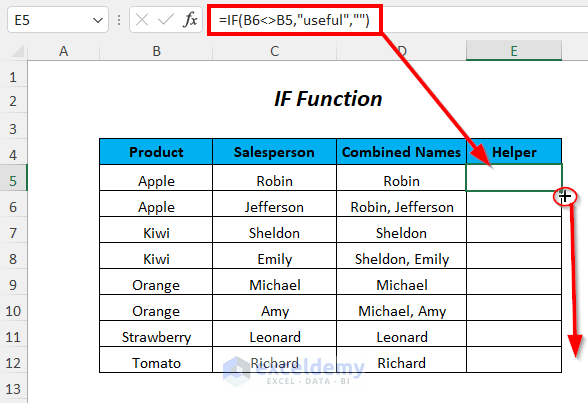
- You will get useful for the duplicate rows.
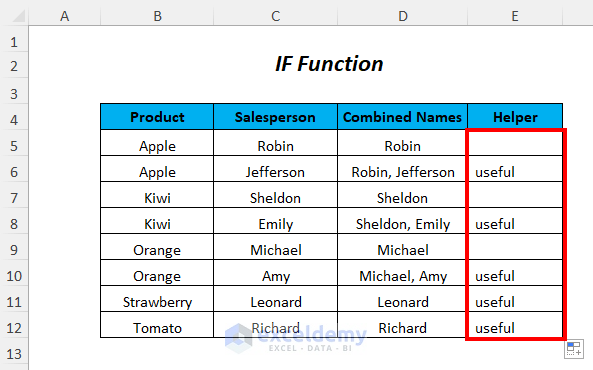
- Select the data range.
- From Sort & Filter, choose Filter.
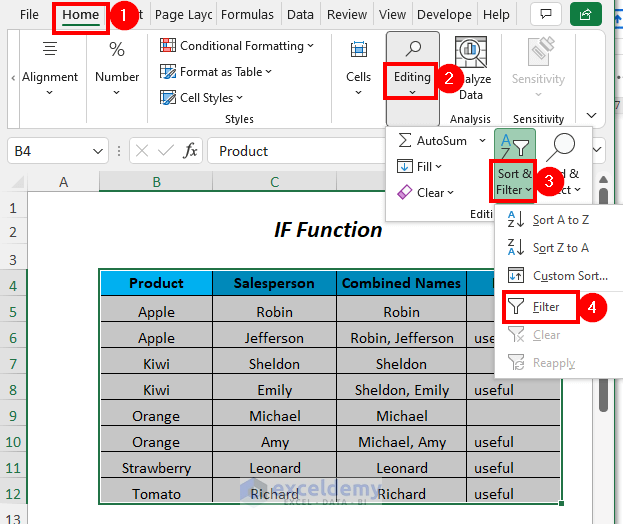
- The filter signs will appear in every column of the table.
- Select the drop-down of the Helper column.
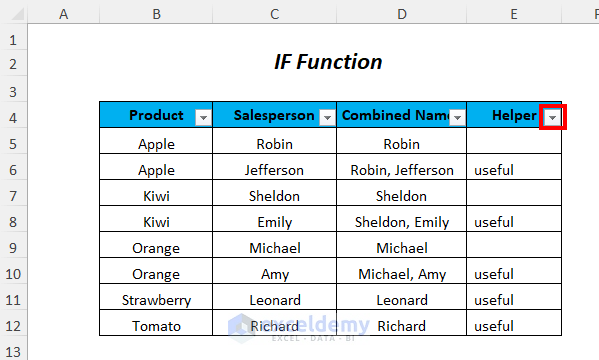
- Choose the useful option and click OK.
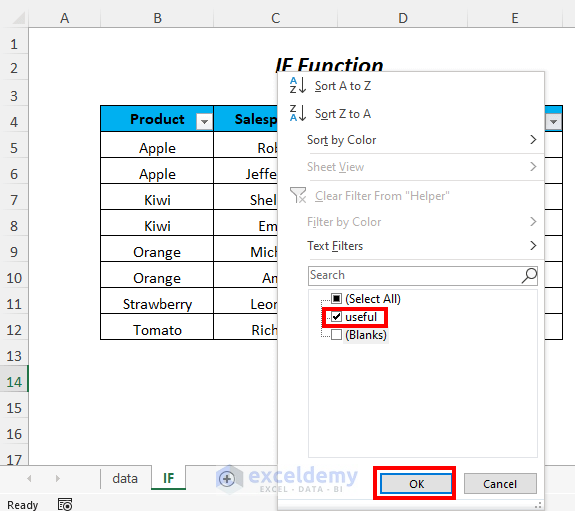
Result:
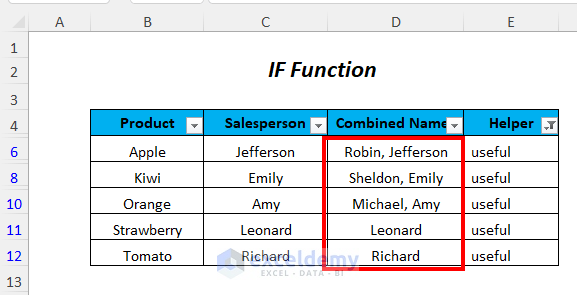
Method 2 – Using the Merge & Center Option to Merge Duplicates in Excel
We’ll merge the cells in the Product column that have the same values.
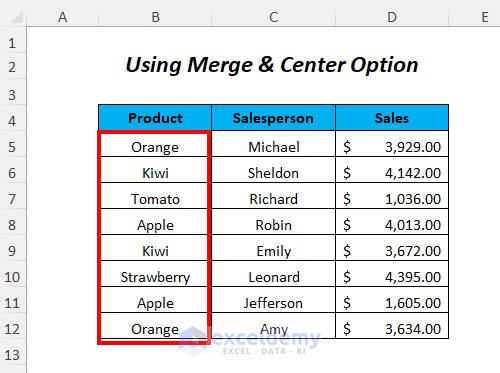
- Follow the Steps of Method 1 to sort the product names from A to Z.
- Select the two cells containing Apple.
- Go to the Home tab and click on Merge & Center.
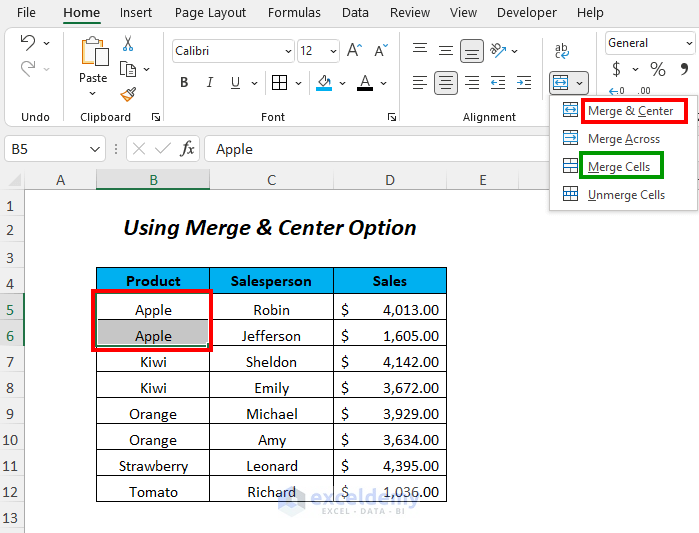
- You’ll get a message box. Press OK.
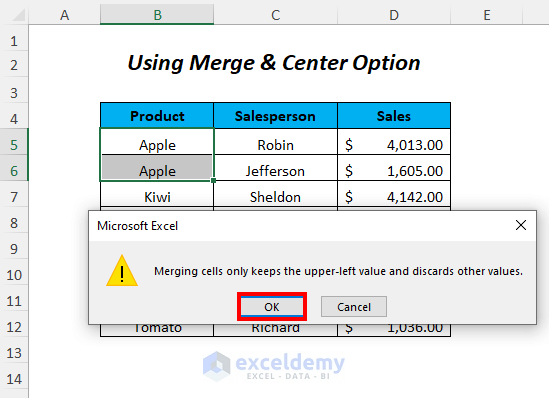
- This merges the first two cells containing Apple.
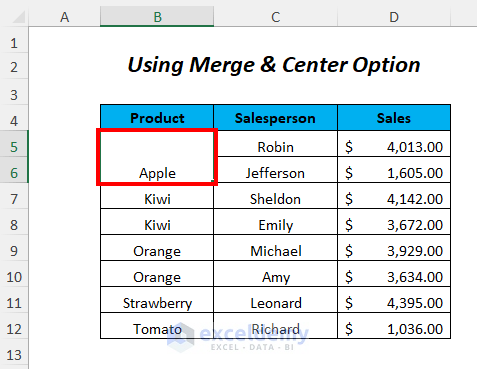
- Repeat for other duplicate cells to get the following table.
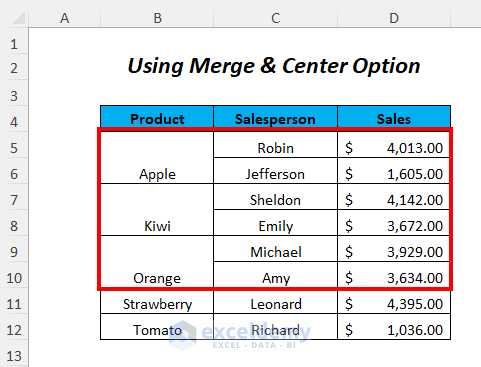
Method 3 – Using Power Query
We’ll merge the duplicate rows in the Product column.
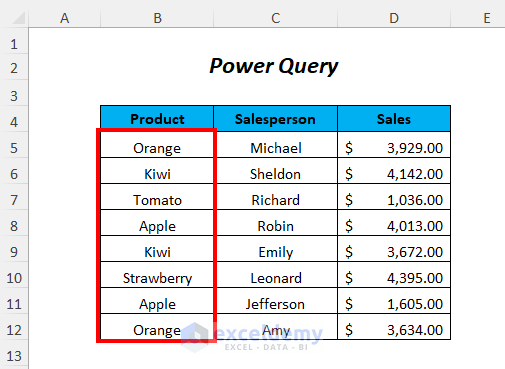
- Go to the Data tab and select From Table/Range.
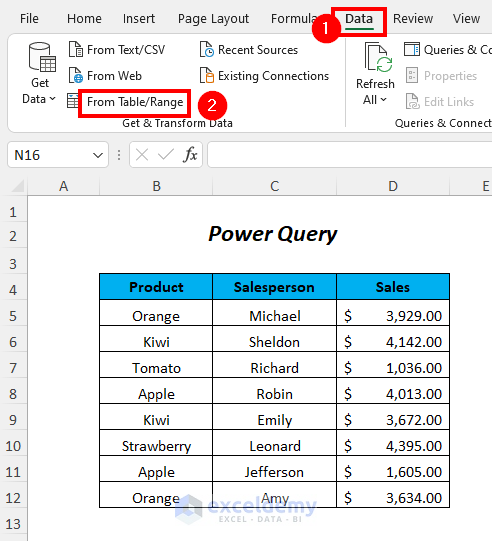
- The Create Table dialog box will open.
- Select the data range.
- Check My table has headers and press OK.
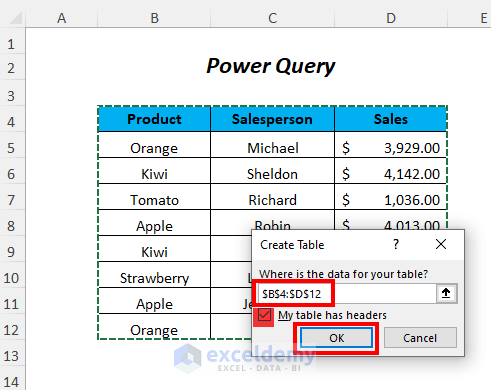
- A Power Query Editor will appear
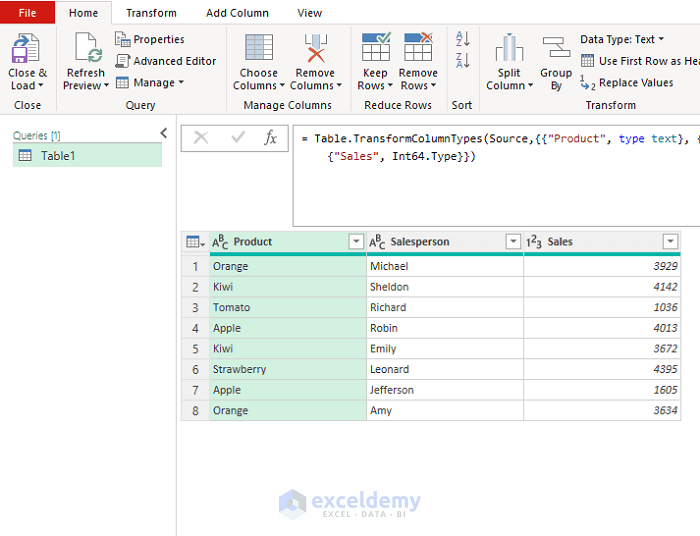
- Select the Product column where you have duplicate values.
- Go to Home and select Group By.
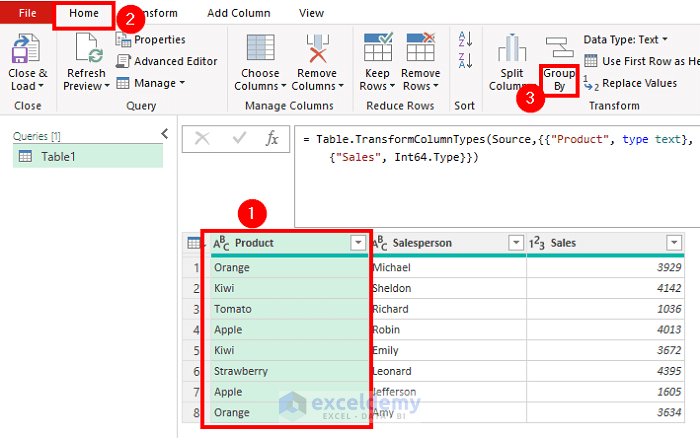
- The Group By wizard will pop up.
Select the following options:
Basic
Product (the name of the column)
New column name → Count
Operation → Count Rows
- Press OK.
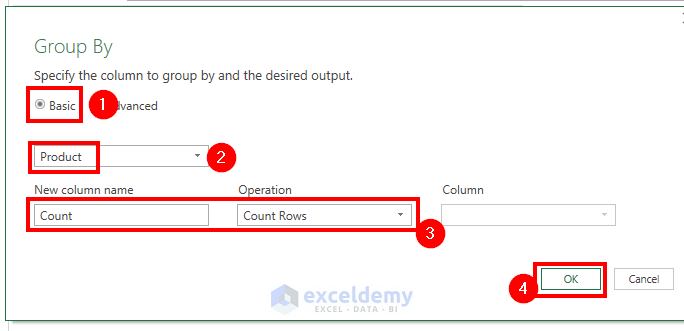
Result:
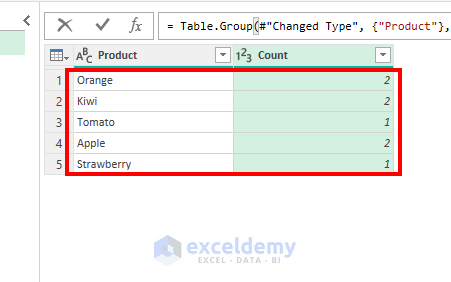
Method 4 – Using a Pivot Table to Merge Duplicates in Excel
We’ll merge the duplicate rows in Product and sum up their corresponding Sales values.
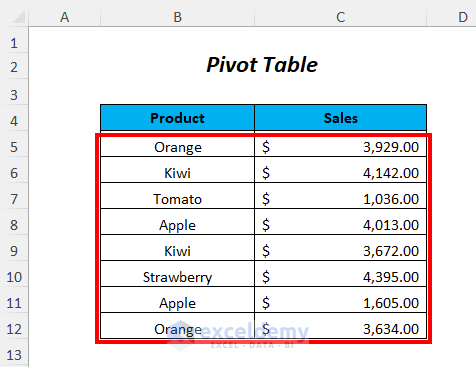
- Go to Insert and select PivotTable.
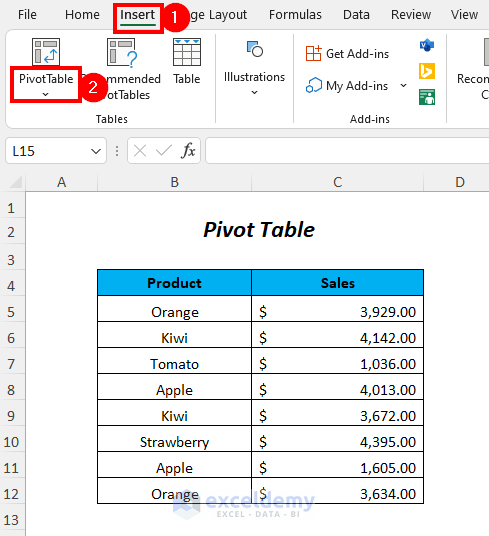
- The PivotTable from table or range dialog box will open.
- Select the data range.
- Check New Worksheet and press OK.
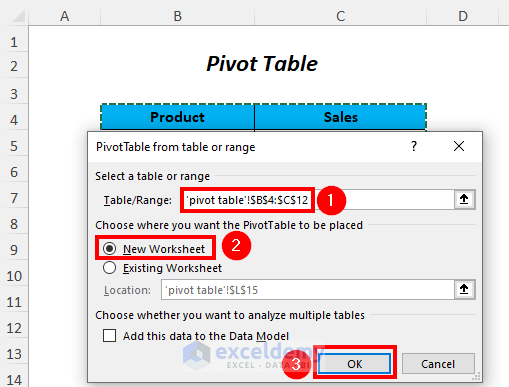
- A new sheet will appear where you have two panels, PivotTable1 on the left side and PivotTable Fields on the right side.
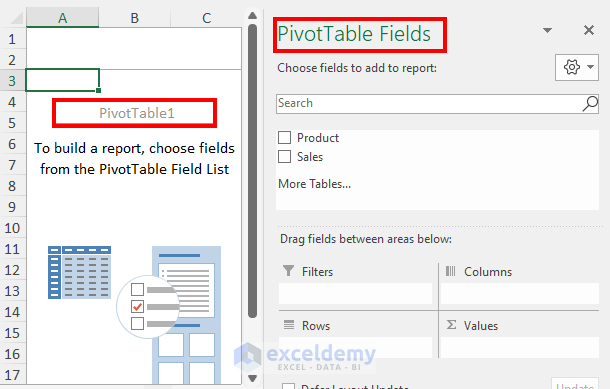
- Drag Product to the Rows area and Sales to the Values area.
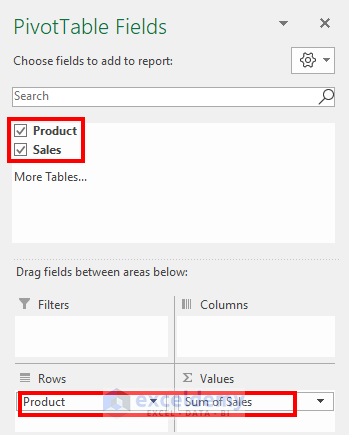
Result:
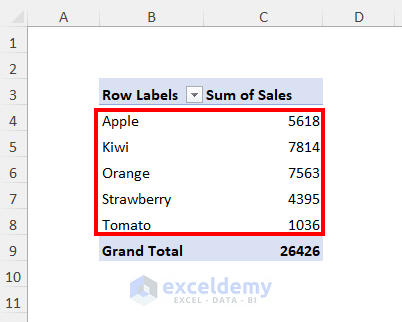
Method 5 – Using the Consolidate Option to Merge Duplicates in Excel
We’ll merge the duplicate rows and sum up their corresponding Sales values.
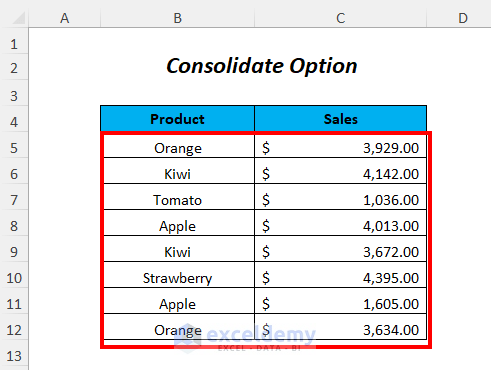
Steps:
- Select the cell where you want to get the output.
- Go to Data and select Consolidate.
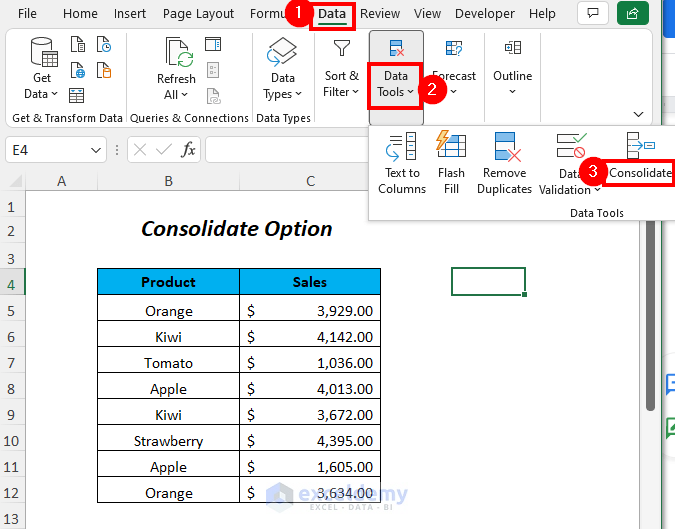
- The Consolidate wizard will open.
- Select Sum (or any other function) as Function, data range as Reference, and click on Add.
- Check the Top row and Left column options and press OK.
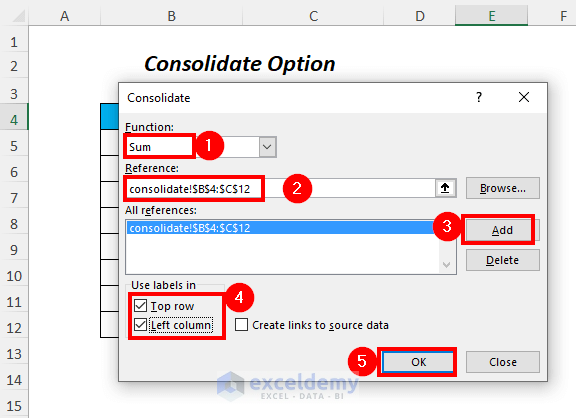
- You will get the merged values in your selected area.
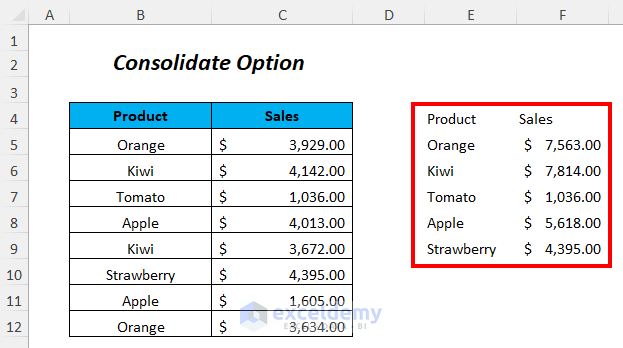
- We have used borders for the new consolidated table.
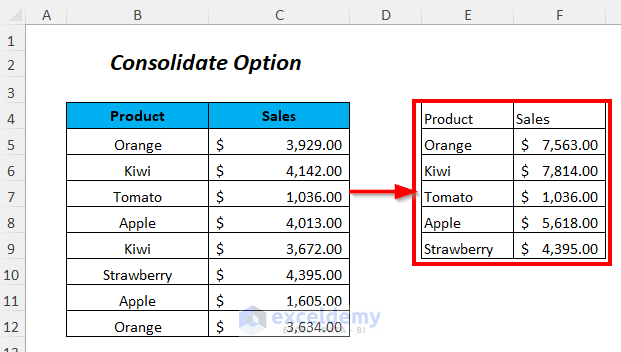
Method 6 – Using VBA Code to Merge Duplicates in Excel
We’ll merge the duplicate rows and sum up their corresponding Sales values.
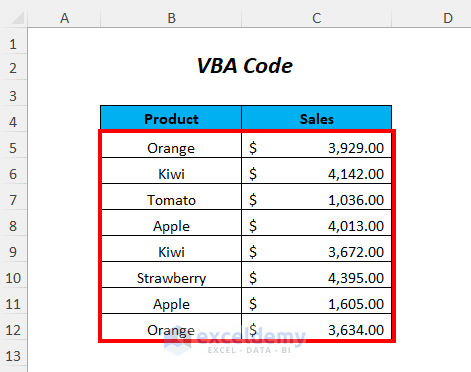
- Go to the Developer tab and select Visual Basic.
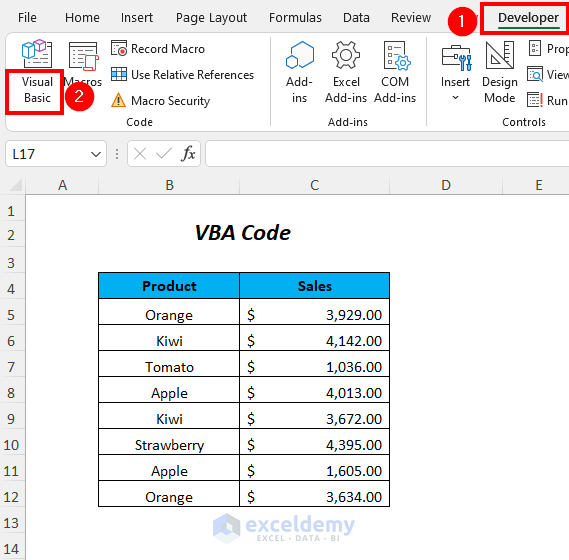
- The Visual Basic Editor will open up.
- Go to Insert and select Module.
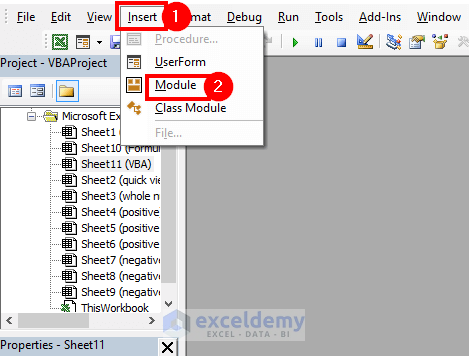
- A Module will be created.
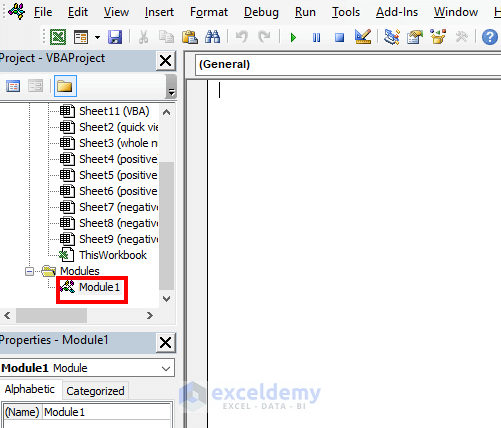
- Insert the following code.
Sub MergeDuplicates()
Dim Rng As Range
Dim d As Variant
Dim y As Variant
On Error Resume Next
Set Rng = Application.Selection
TitleId = "Merge Duplicates in Excel"
Set Rng = Application.InputBox("Range", TitleId, Rng.Address, Type:=8)
Set d = CreateObject("Scripting.Dictionary")
y = Rng.Value
For i = 4 To UBound(y, 1)
d(y(i, 1)) = d(y(i, 1)) + y(i, 2)
Next
Application.ScreenUpdating = False
Rng.ClearContents
Rng.Range("A1").Resize(d.Count, 1) = Application.WorksheetFunction.Transpose(d.keys)
Rng.Range("B1").Resize(d.Count, 1) = Application.WorksheetFunction.Transpose(d.items)
Application.ScreenUpdating = True
End SubWe have declared Rng as Range and d, y as Variant and used On Error Resume Next to ignore the error and continue or resume the code execution to the next cell.
The FOR loop is used for a range of rows starting from i = 4 (as our data table started from row number 4) and the UBOUND function will determine the size of the array.
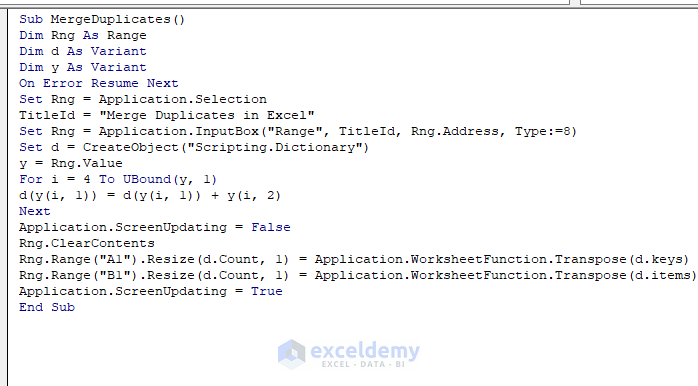
- Press F5
- The Merge Duplicates in Excel (the name of the custom function) wizard will open.
- Select the range and press OK.
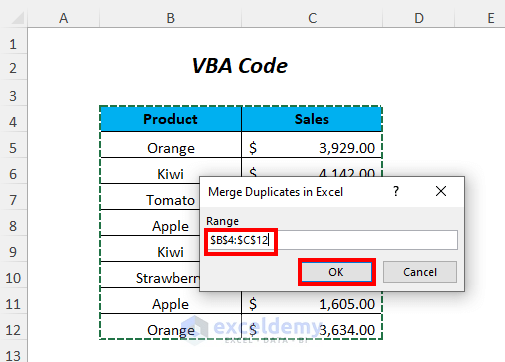
Result:
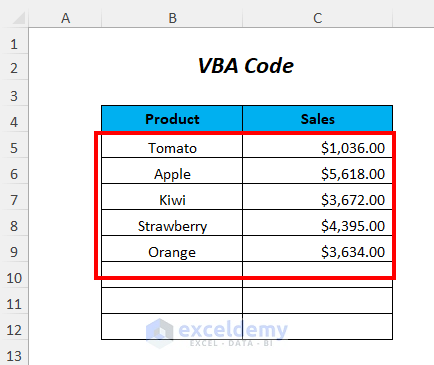
Practice Section
We have provided a Practice section like below in a sheet named Practice so you can test these methods.
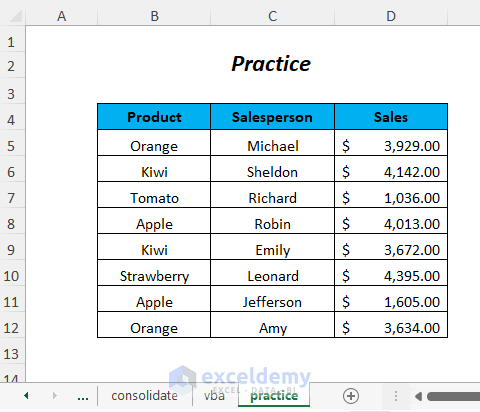
Download the Practice Workbook
Merge Duplicates in Excel: Knowledge Hub
- Merge Duplicate Rows in Excel
- Combine Duplicate Rows in Excel without Losing Data
- How to Combine Duplicate Rows and Sum the Values in Excel
<< Go Back to Learn Excel
Get FREE Advanced Excel Exercises with Solutions!

