Method 1 – Consolidate Data of Similar Tables from Multiple Workbooks
Steps:
- Consolidate 4 Excel files.
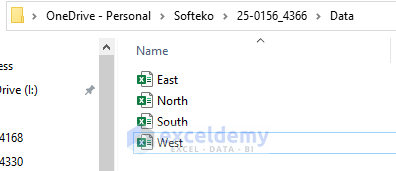
- We have a table named Profit in our dataset.
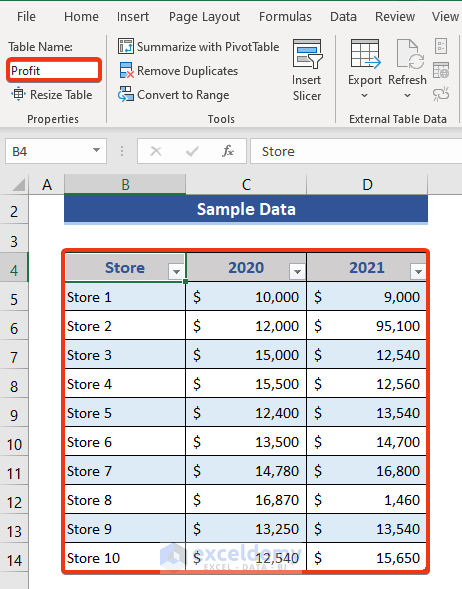
Each of the 4 Excel files has tables of the same name and format.
- Apply the Power Query.
- Click on the Data tab.
- Choose From File of the Get Data option.
- Choose the From Folder option.
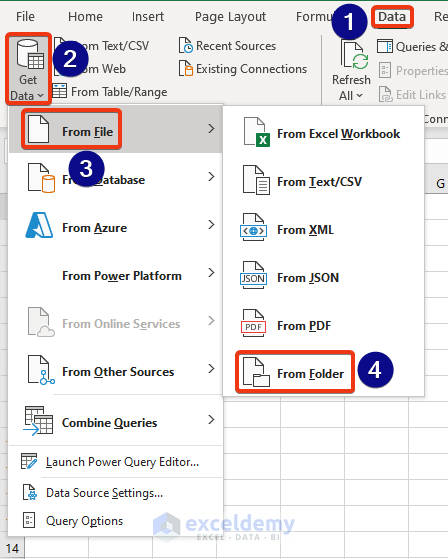
- Select the Data folder from the File Explorer.
- Press the Open button.
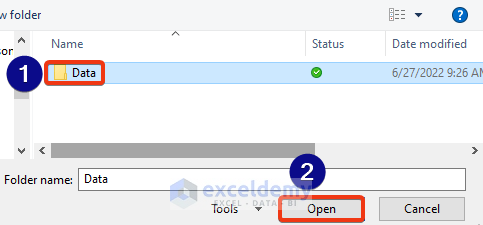
- A window appears showing the file details.
- Press the Combine & Load button.
- Select the Profit table and press OK.
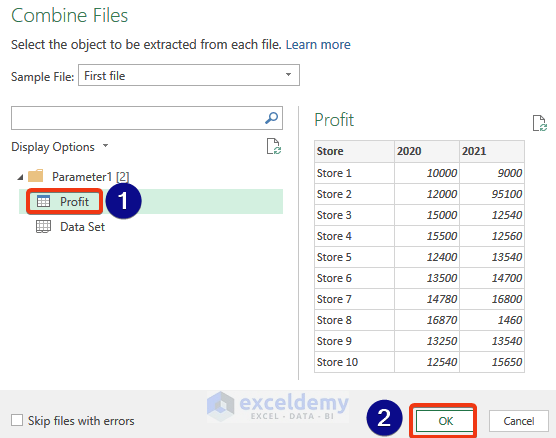
All data is combined from multiple workbooks into a single sheet.
If we want to add more files to the dataset, add a file in the same folder in the same format.
- We added a new file named Central.
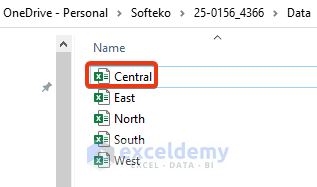
- Go to any cell of the combined file. Right-click
- Choose the Refresh button option from the Context Menu.
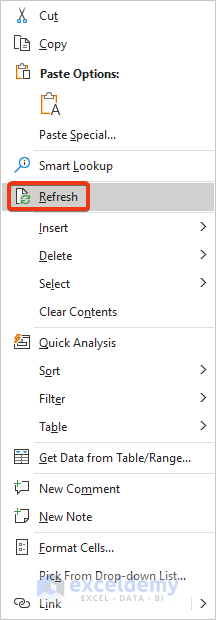
Have a look at the dataset.
Method 2 – Merge Data from Multiple Workbooks with the Same Worksheet Names
Steps:
- See the Sheet Name at the bottom section.
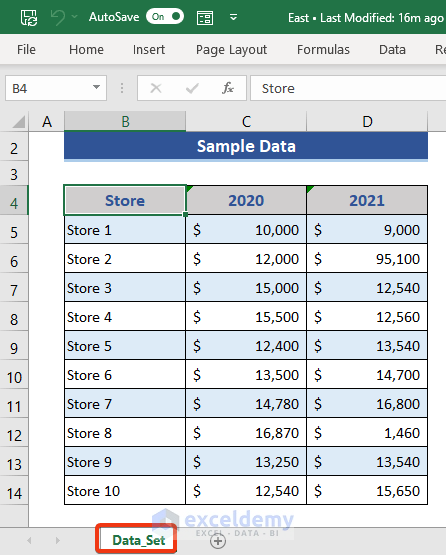
All the workbooks consist of worksheets of the same name.
- Click on the Data tab.
- Follow Get Data >> From File >> From Folder.
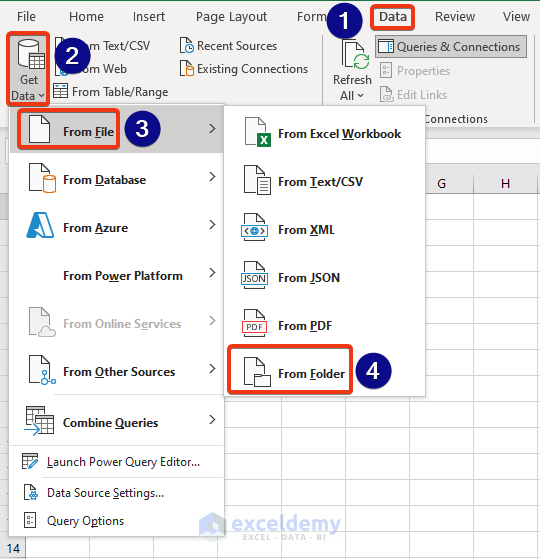
- Select the desired folder from the File Explorer.
- Press Open.

- A window appears with the file name and details.
- Click on the Combine & Load option.
- Choose the Sheet name from the Combine file window.
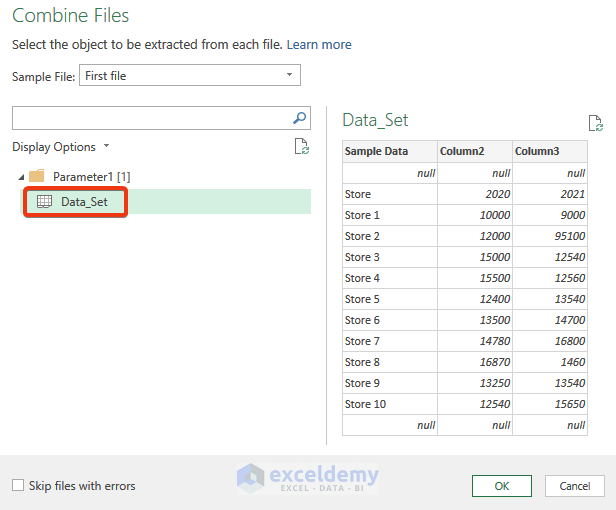
If we have other sheets in the workbooks, those will also show here.
- Press OK.
Data from multiple workbooks with the same-named worksheets are combined here.
Method 3 – Consolidate Multiple Workbooks with Different Table and Sheet Names
Steps:
Below is the table and sheet name of the East file.
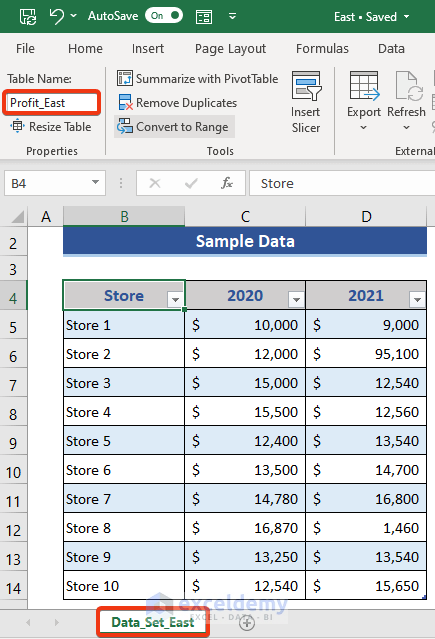
Here is the West file.
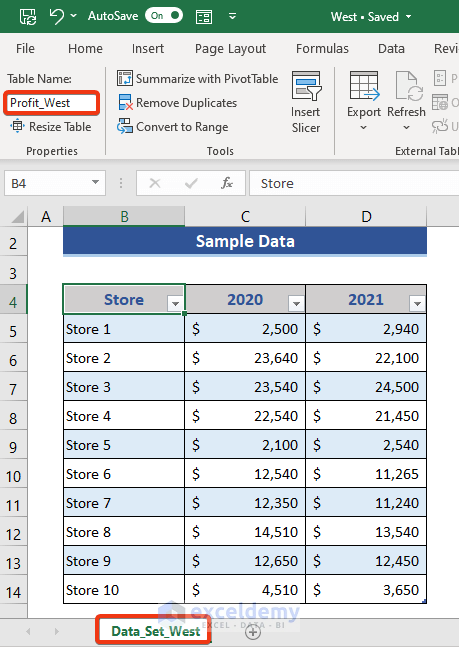
Table and Sheet Names are different for both cases.
- Click on the Data tab.
- Go Get Data >> From File >> From Folder.
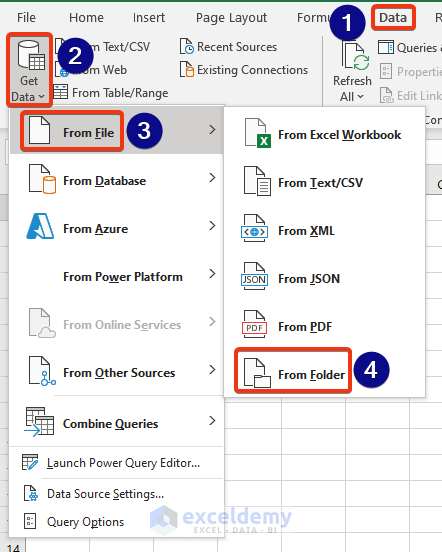
- Choose the desired file from the File Explorer.
- Press the Open button.
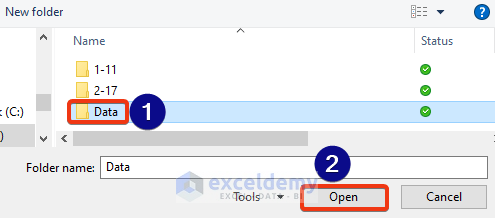
- The file with details is shown here.
- Click on the Transform Data button in the window.
- Enter the Power query mode.
We do not need to appear in all the columns here.
- Choose the Content and Name column and right-click.
- Choose the Remove Other Columns option.
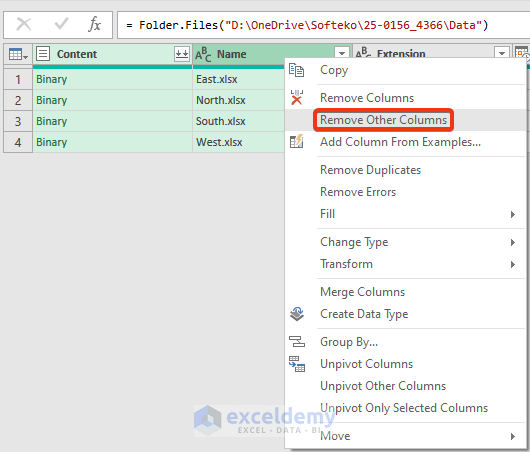
- Two columns are shown here.
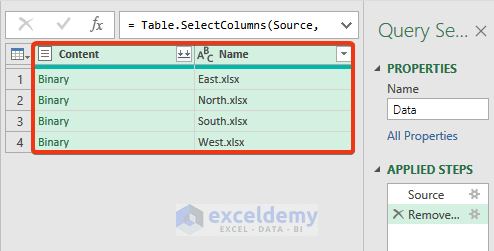
- Press the Add Column tab.
- Select the Custom Column option.
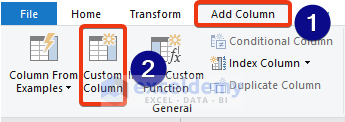
- The Custom Column window will appear.
- Insert the name Import Data from the new column.
- We need to use a formula here. The exact formula is here. Click on the Content option.
=Excel.Workbook
- After entering the formula, a green check mark will show that no errors are available to her.
- Press OK.
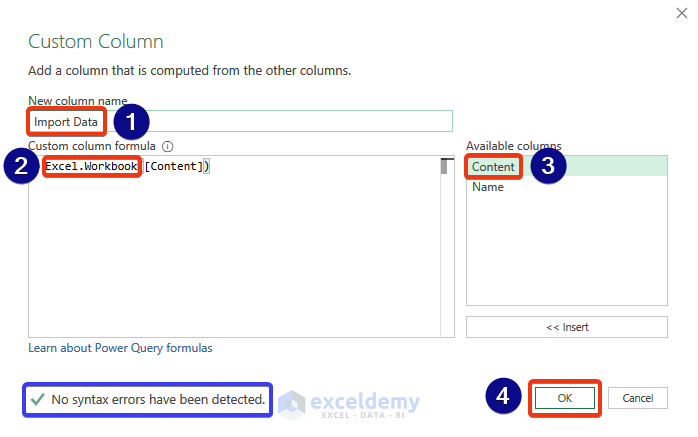
- We can see a new column added here.
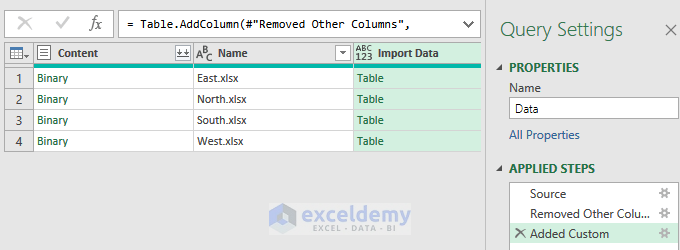
- Click on any cell of the Import Data details shown here.
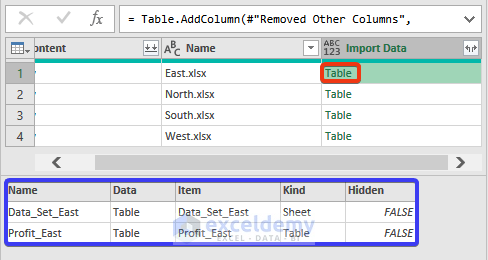
- Expand the Import data column.
- Click on the right-upper side of the Import Data column.
- A menu shows to check options. We uncheck the Use original column name as the prefix.
- Press the OK button.
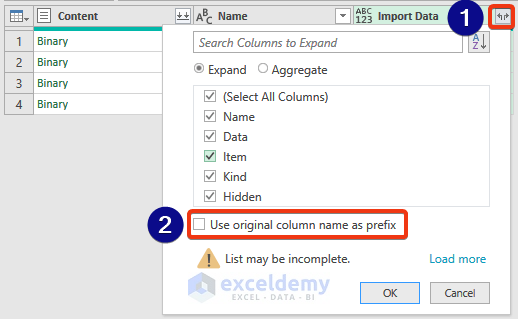
- Data has expanded.
- Both Sheets and Tables are shown. But we want only sheets and tables will be included in the Sheets.
- Click the arrow in the Kind column.
- Check only the Sheet option.
- Press OK.
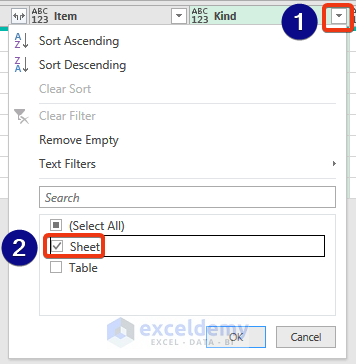
- We do not need all the rows here.
- Choose the Name and Data columns and press the right button on the mouse.
- Click on the Remove Other Columns option.
- We can see the two columns.
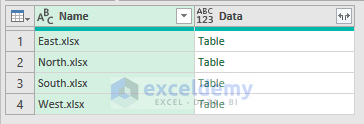
- Click on the right-upper corner of the Data column.
- Uncheck the use of the original column name as the prefix.
- Press OK.
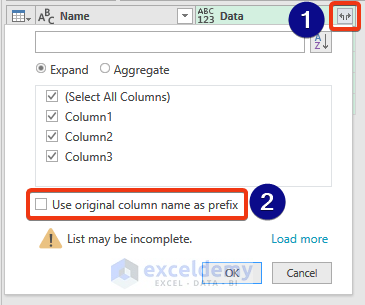
- We get all the data.
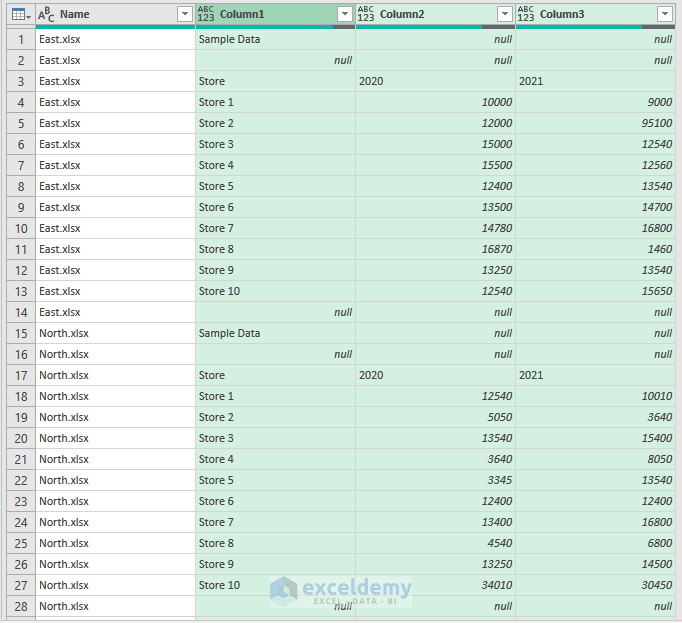
- Click on the Transform tab.
- Choose the Use First Row as Headers option.
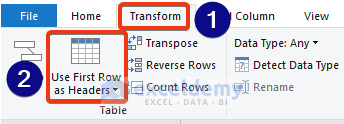
- The header has changed now.
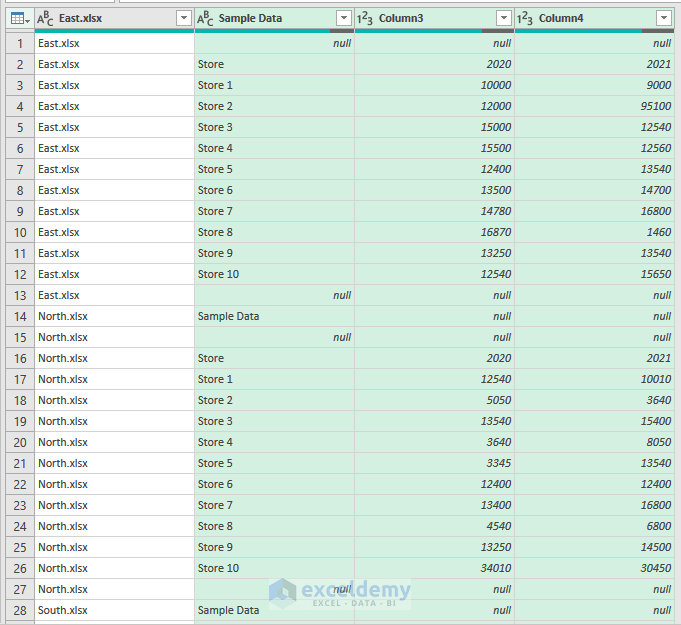
- We want to remove the errors. Press the right button of the mouse. Click on the Remove Errors from the Context Menu.
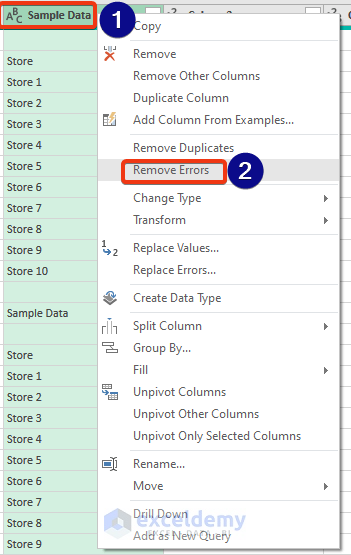
- Go to the Home tab.
- Click on the Close & Load option.
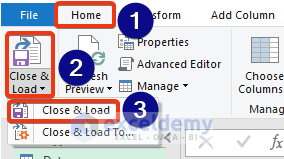
- We get our data.
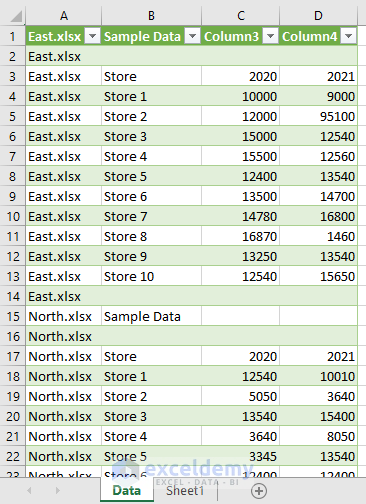
Download the Practice Workbooks
Download this workbook to practice.

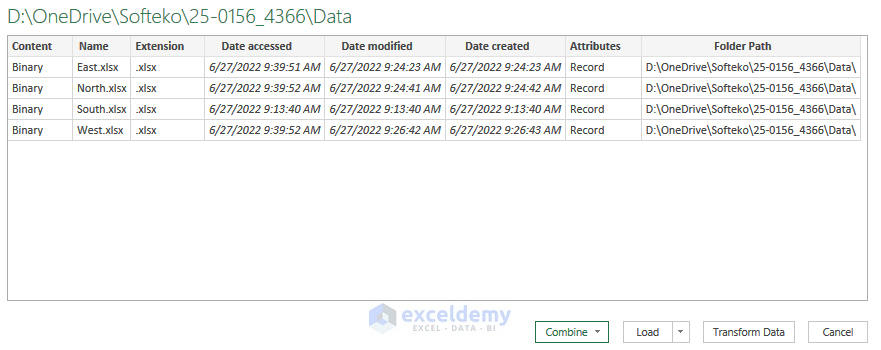
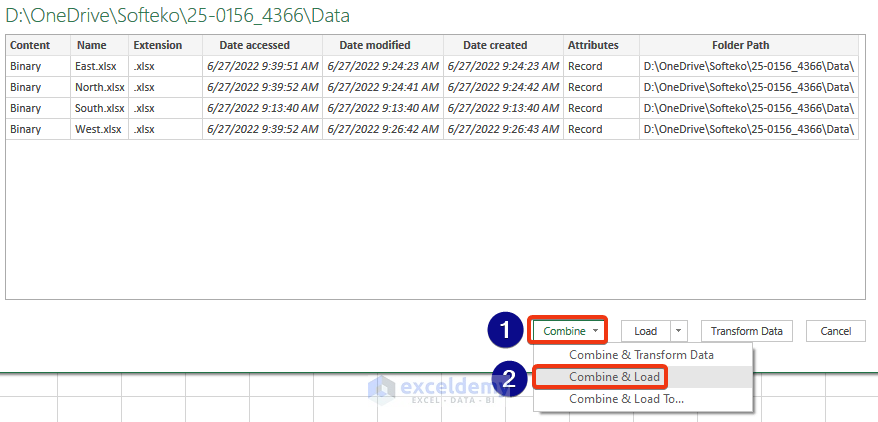
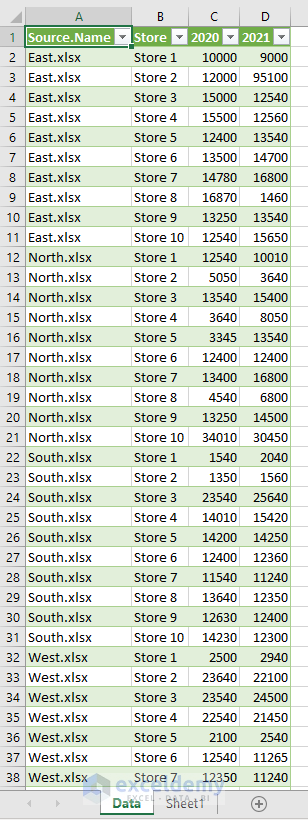
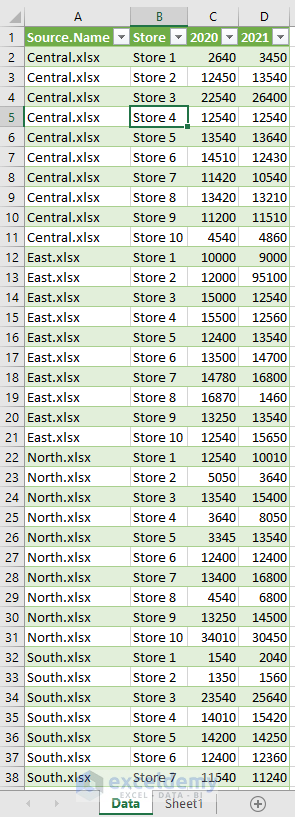
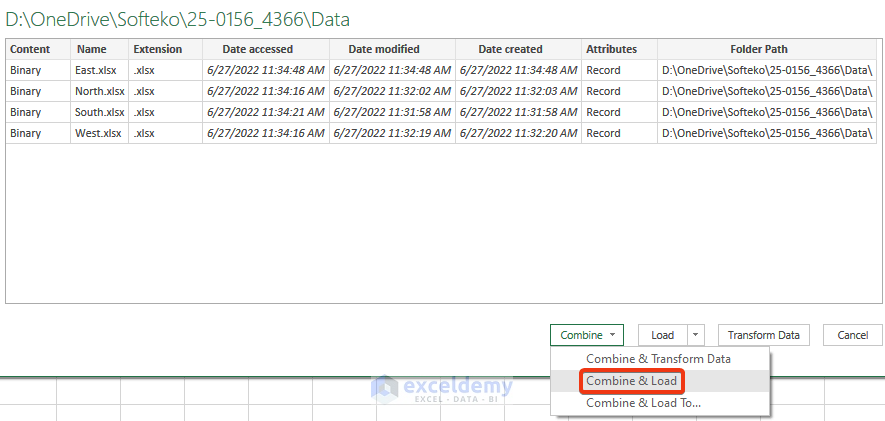
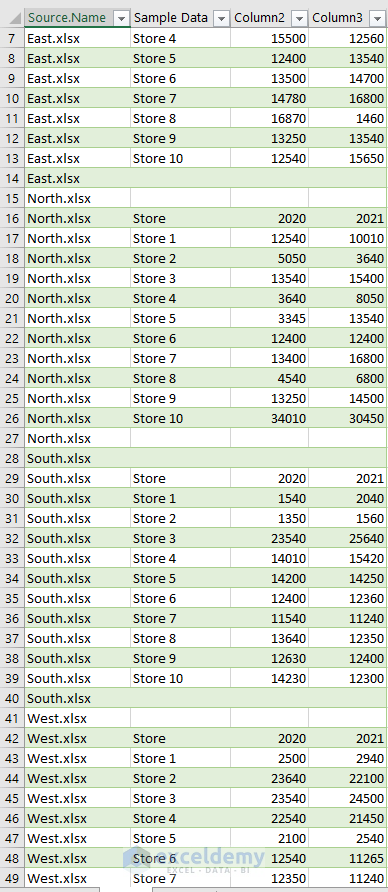
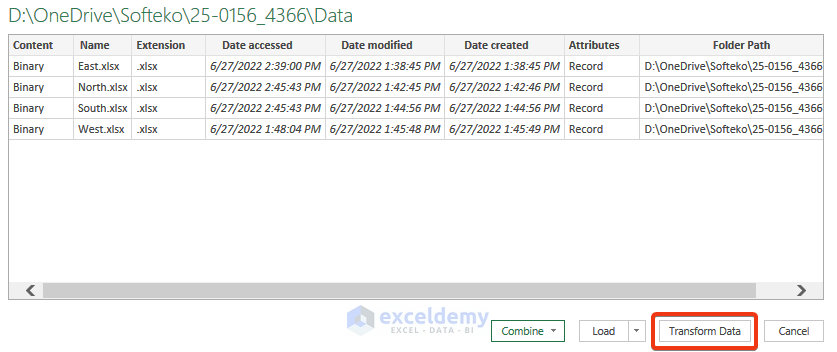



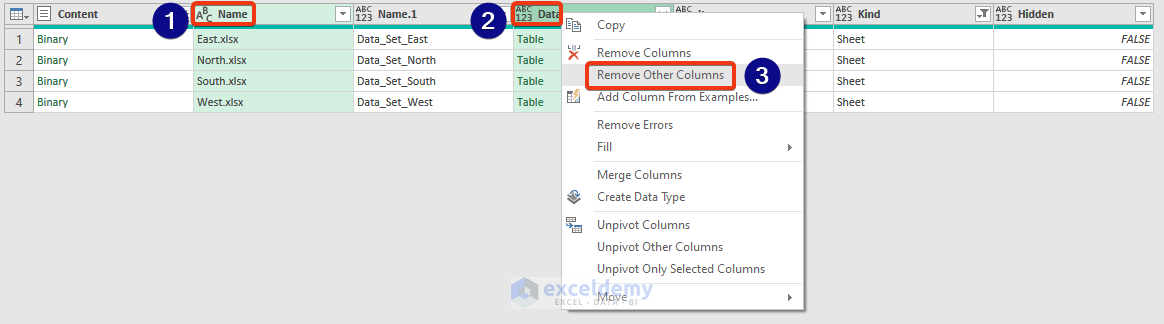


I want to merge all data in different sheets on one single workbook, can you hael?
Hello بهروز مظفری,
To merge all data from different sheets to one single workbook. You can follow the step by step guide of these articles:
How to Combine Multiple Worksheets into One Workbook?
How to Merge Sheets in Excel – Must-Know Tips and Techniques
How to Merge Multiple Sheets into One Sheet with VBA in Excel?
Regards
ExcelDemy