Here’s an image overview of the most common reasons behind the MINVERSE function not working properly.
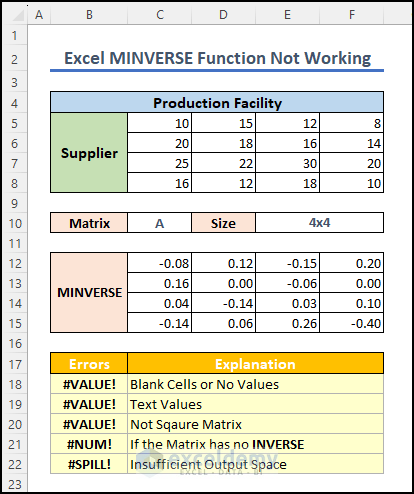
Download the Practice Workbook
MINVERSE Function in Excel
The MINVERSE function in Excel is a built-in mathematical function that calculates the inverse of a matrix, allowing for effective solutions to complex equations and optimization problems.
Syntax:
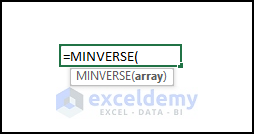
MINVERSE(array)Arguments:
| ARGUMENT | REQUIRED/OPTIONAL | EXPLANATION |
|---|---|---|
| array | Required | A square numeric array with rows and columns. |
MINVERSE in Excel Not Working: Common Reasons with Solutions
Reason 1 – The Input Range Contains Blank Cells
If any of the input ranges or cells contain blank cells or have no values, the MINVERSE function will return a #VALUE error.
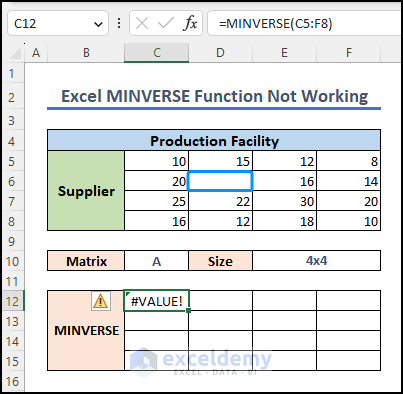
Solution – Ensure Valid Cell Data
Ensure that all required cells have valid data for the function to work correctly.
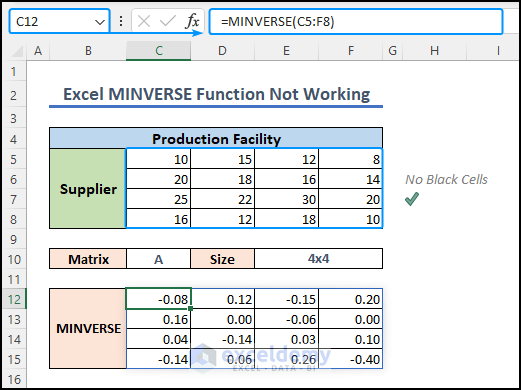
Reason 2 – Cell Contains Text Values Instead of Numbers
If any of the cells in the input range contain text values instead of numbers, the MINVERSE function will return a #VALUE error.
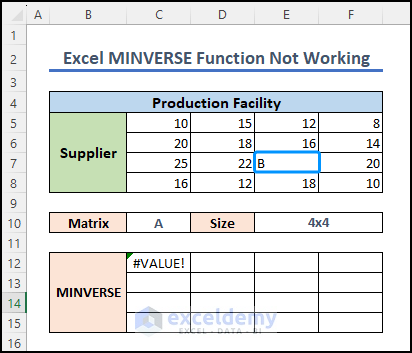
Solution – Avoid Text Values or Alphabets in Dataset
A matrix with a text value in it can’t be used for mathematical operations.
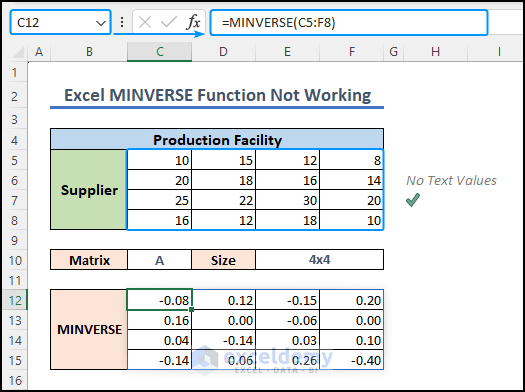
Reason 3 – Matrix Is Not Square
In case the matrix is not square, the MINVERSE function will return a #VALUE error. Only square matrices can have an inverse.

Solution – Maintain an Equal Number of Rows and Columns
For the MINVERSE function to work properly, the matrix must be a square matrix, meaning it should have an equal number of rows and columns.
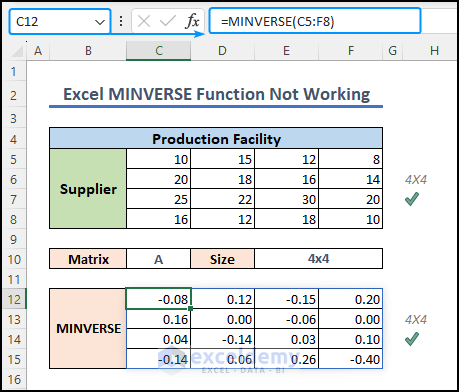
Reason 4 – The Determinant of a Matrix is zero
If the determinant is zero, it indicates that the matrix has no inverse, and the MINVERSE function will show #NUM! error.
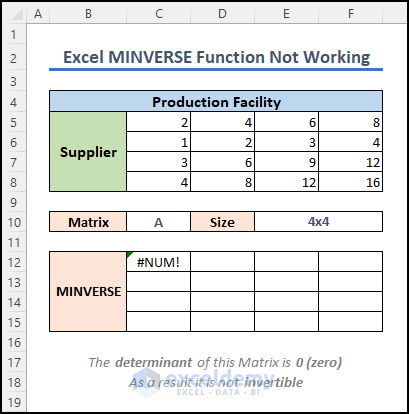
Solution – Ensure That the Matrix Is Invertible
To use the MINVERSE function successfully, the matrix must be invertible, meaning it should have a non-zero determinant.
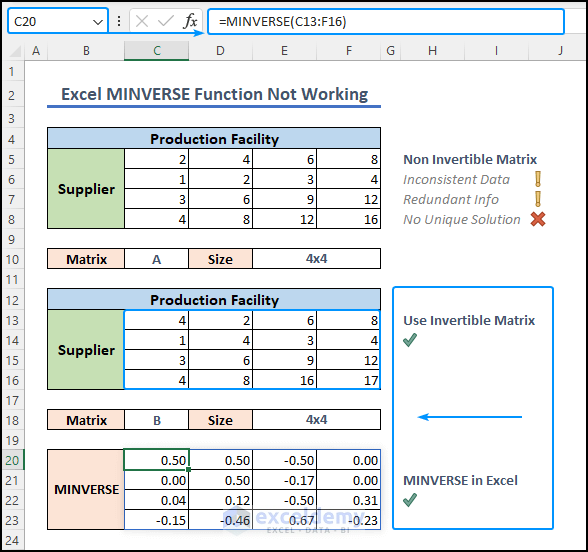
Reason 5 – Lack of Space in the Output Range
Ensure sufficient output space matching the matrix dimensions (e.g. 4×4 for a 4×4 original matrix) to avoid the #SPILL! error with the MINVERSE function.
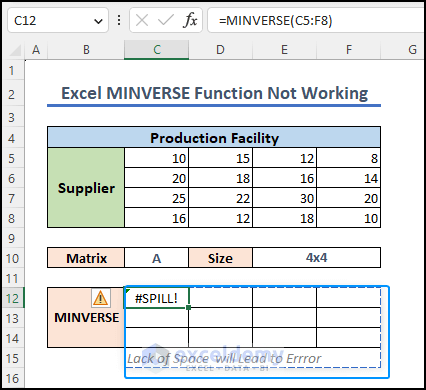
Solution – Provide Enough Space in the Output Range
Make sure there is enough space in the output range for the MINVERSE function to work.
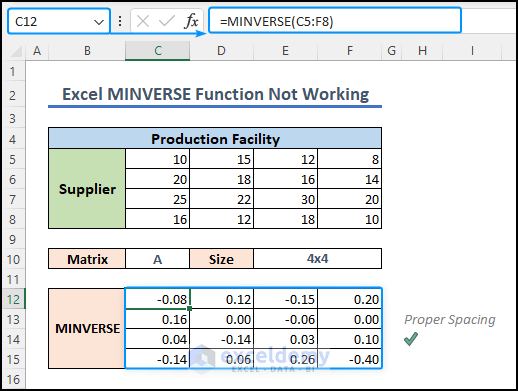
How to Use the MINVERSE Function in Excel
Consider a list of supply routes for a company. Calculating the inverse of the transportation cost matrix enables you to identify the most cost-effective supply routes.
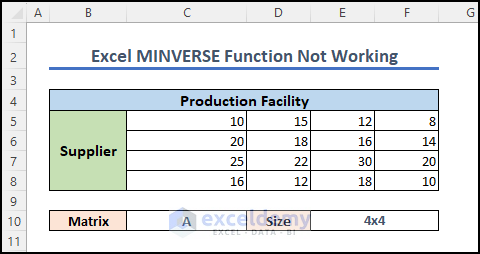
The matrix is structured, with each row representing a supplier and each column representing a production facility. In our dataset, each number in the matrix represents the transportation cost (in dollars per unit) associated with sourcing raw materials from different suppliers. The value at position (i, j) represents the cost of transporting materials from supplier i to production facility j.
- Select cell C12 and then enter the MINVERSE function, using the array C5:F8. as the argument.
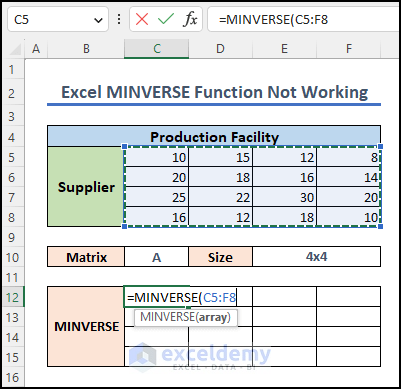
NOTE: If you have Microsoft Excel 365, enter the formula in the top-left cell of the output range and press Enter.
For previous Excel versions, first, select the entire output range, enter the formula in the top-left cell, and press Ctrl + Shift + Enter. Excel adds curly brackets to the formula.
- The result will be displayed across the cell range C12:F15.
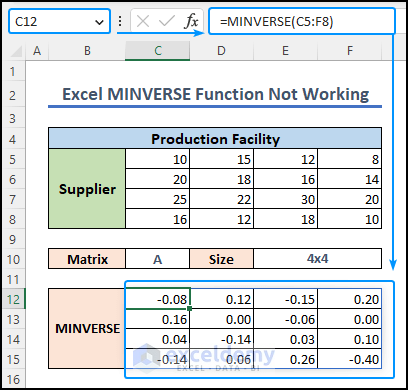
- Negative and positive values in the inverse matrix represent less efficient and more efficient transportation routes, respectively. Analysts can use these values to identify cost-effective routes and optimize the supply chain.
Frequently Asked Questions
How can I check if my matrix is square?
To determine if your matrix is square, compare the number of rows and columns. If they are equal, your matrix meets one of the requirements for the MINVERSE function.
Why does MINVERSE give inaccurate results?
When working with the MINVERSE function, it’s important to be aware of the precision limitations in Excel. Keep in mind that Excel has a 16-digit precision limit, which means that large matrices or those requiring high levels of precision may lead to inaccurate results. Rounding errors or loss of precision can occur during the calculation process
Can the Excel version impact the performance of MINVERSE?
Yes. The performance of the MINVERSE function can be influenced by the version of Excel being used. In previous versions, a three-step process involving selecting the output range, entering the formula, and using the CTRL+SHIFT+ENTER shortcut was required. However, newer versions, such as Microsoft Excel 365, have simplified the process.
How can I fix the MINVERSE function not working?
To resolve MINVERSE issues, ensure correct formula syntax, use a square and compatible matrix, and handle error values or empty cells.
I’m getting an error message when using MINVERSE. What does it mean?
Error messages related to MINVERSE can indicate issues such as a non-invertible matrix, incompatible dimensions, or an incorrect formula structure.
Get FREE Advanced Excel Exercises with Solutions!

