We have multiple names in a single cell. We will add bullet points with each line of that cell.
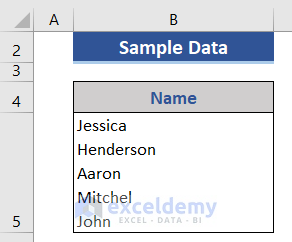
Method 1 – Using the Symbol Option to Add Multiple Bullet Points in an Excel Cell
Steps:
- Add a column in the dataset to present data with bullet points.
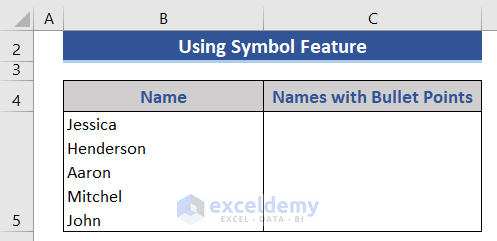
- Place the cursor on Cell C5.
- Click on the Insert tab.
- Press the Symbol option from the Symbols group.
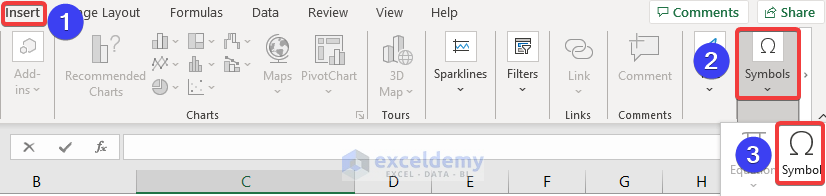
- The Symbol window appears.
- Choose the Bullet sign or Character code 2022.
- Press the Insert button.
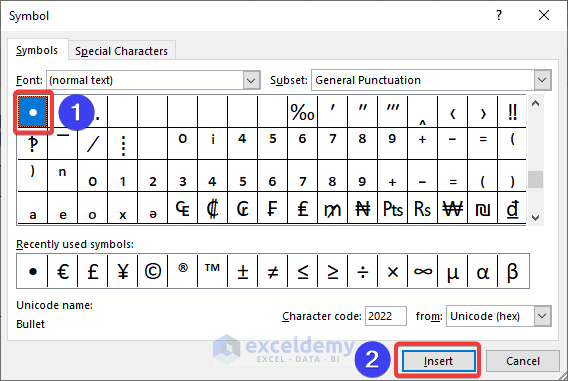
- Press Close.
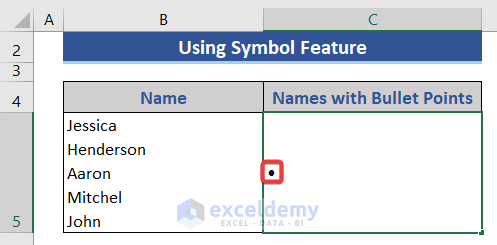
- We can see the bullet symbol on that cell.
- Add the first name.
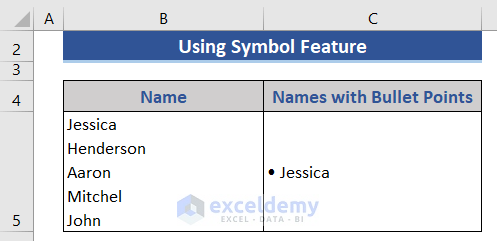
- Add a line break by pressing Alt + Enter.
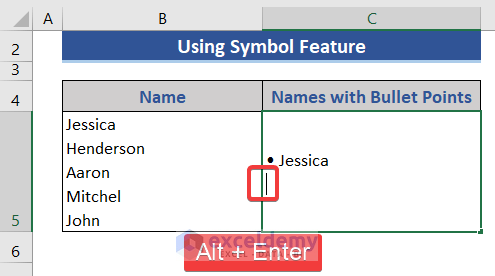
- Add the bullet symbol (you can copy the previous symbol) and the rest of the names one by one.
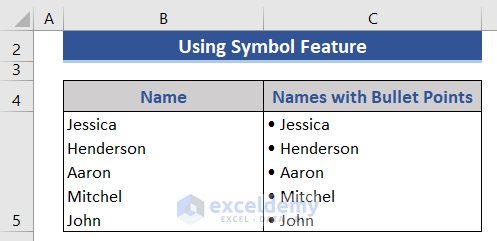
Read More: How to Add Bullets in Excel Cell
Method 2 – Using a Keyboard Shortcut from a Numeric Keypad to Add Multiple Bullet Points
Steps:
- Go to Cell C5.
- Double-click.
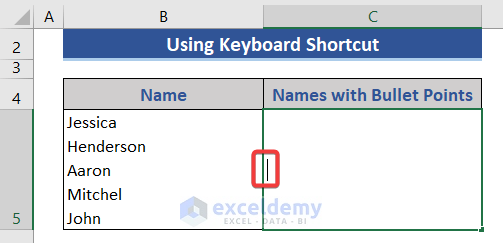
- Press Alt + 7.
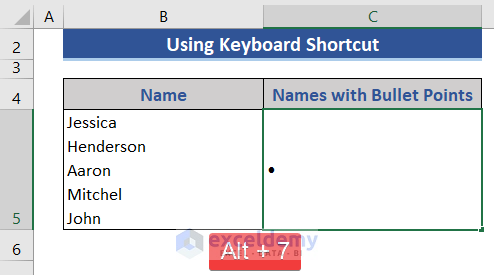
- A bullet point is added.
- Add the first data after the bullet point.
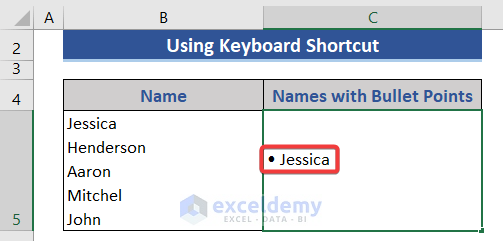
- We can see a line with a bullet point.
- Add a line break by pressing Alt + Enter.
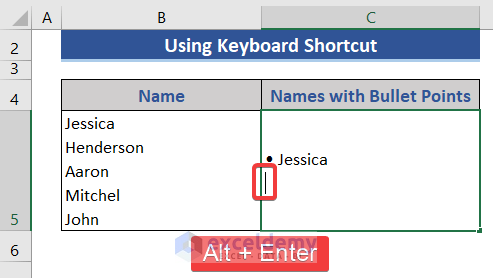
- Repeat the process of adding bullet points and add the rest of the lines.
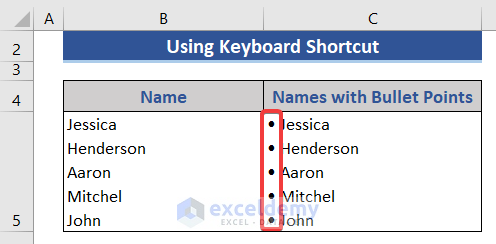
Method 3 – Using the CHAR Function to Add Multiple Bullet Points in an Excel Cell
Steps:
- Go to Cell C5.
- Insert the following formula:
=CHAR(149)
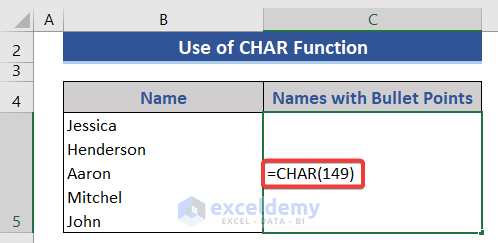
- Press the Enter key.
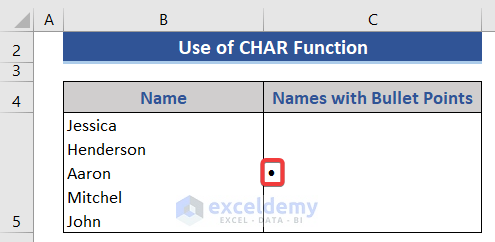
- A bullet point is added.
- Add the first data using the ampersand symbol in the existing formula. The formula becomes:
=CHAR(149)&" Jessica"
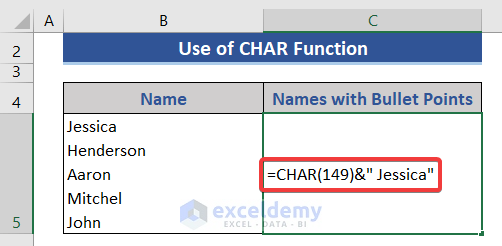
- We can see the first data with the bullet point.
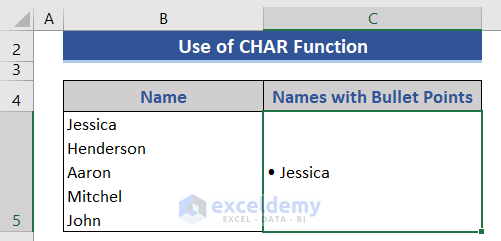
- We will add a line break using the CHAR function with the corresponding code of the line break. 10 is the code for a line break. The modified formula becomes.
=CHAR(149)&" Jessica"&CHAR(10)&CHAR(149)
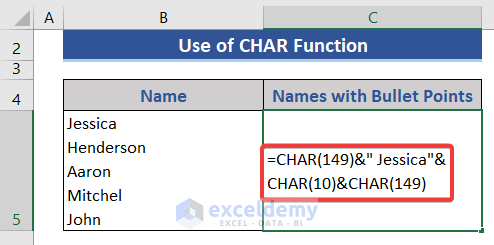
- Here’s the result.
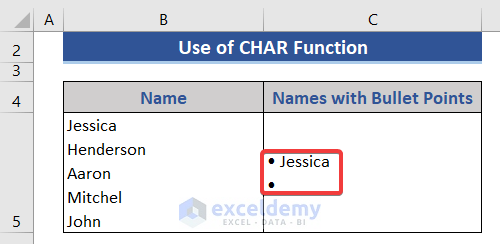
- Here’s the complete formula for the sample cell:
=CHAR(149)&" Jessica"&CHAR(10)&CHAR(149)&" Henderson"&CHAR(10)&CHAR(149)&" Aaron"&CHAR(10)&CHAR(149)&" Mitchel"&CHAR(10)&CHAR(149)&" John"
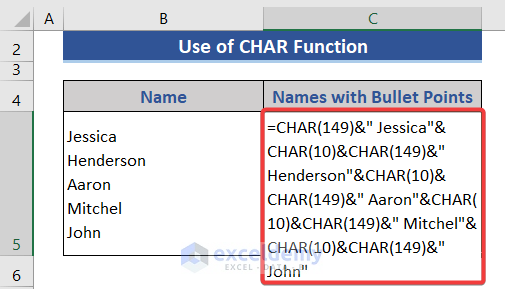
- And here’s how it shows up.
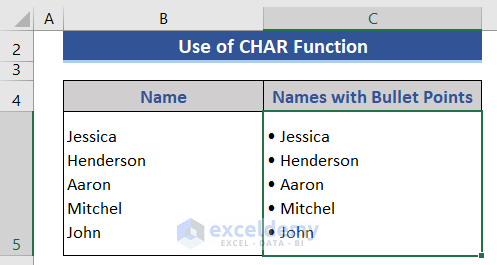
Read More: Add Bullet Points in Excel Text Box
Method 4 – Using the Copy and Paste Command to Add Multiple Bullet Points
Steps:
- Go to MS Word and copy the bullet symbol.
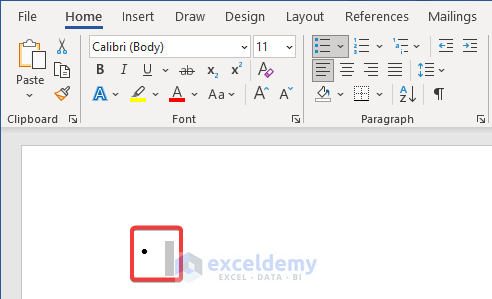
- Go back to the Excel file.
- Paste the bullet symbol by pressing Ctrl + V.
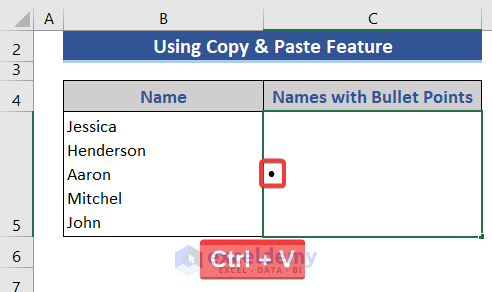
- Write the first data after the bullet symbol.
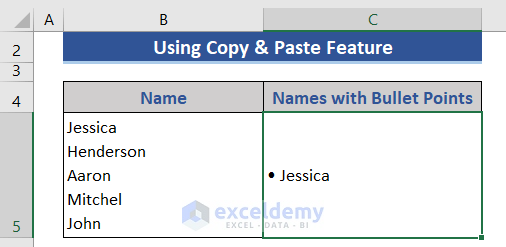
- Add a line break by pressing Alt+ Enter.
- Paste the bullet symbol again.
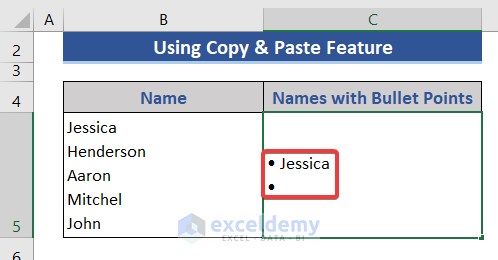
- Repeat until you finish entering data.
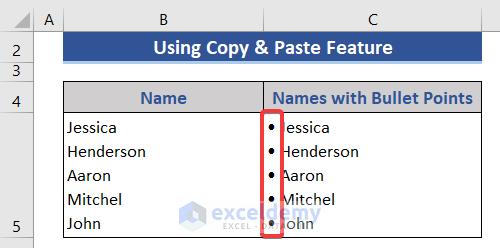
Method 5 – Applying Excel VBA to Add Multiple Bullet Points in a Cell
Steps:
- Right-click on the Sheet name at the bottom.
- Choose View Code from the Context Menu.
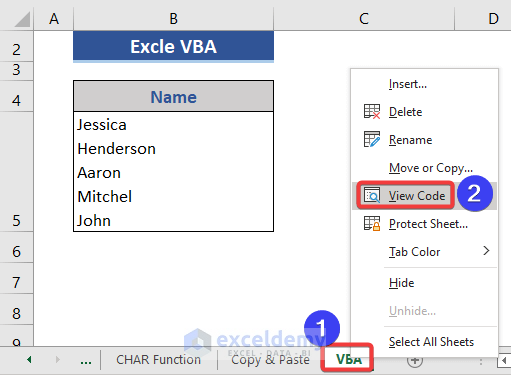
- This opens the VBA application window.
- Press the Insert tab.
- Choose the Module option.
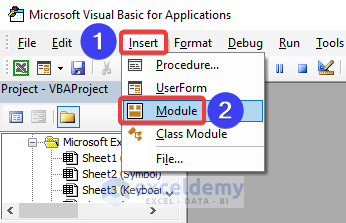
- The VBA module appears.
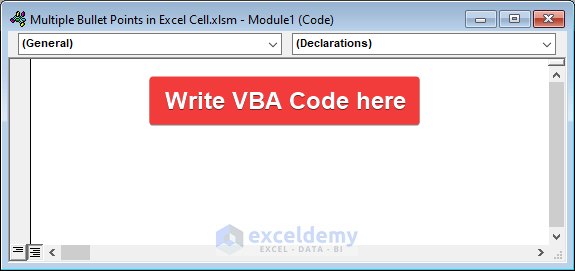
- Put the following VBA code in the module.
Sub Add_Bullet_Points()
Dim range_1 As Range
Dim text_1() As String
Dim n As Long
Application.ScreenUpdating = False
For Each range_1 In Selection
text_1 = Split(range_1.Value, vbLf)
For n = 0 To UBound(text_1)
If Left(text_1(n), 1) <> Chr(149) Then
text_1(n) = Chr(149) & " " & text_1(n)
End If
Next n
range_1.Value = Join(text_1, vbLf)
Next range_1
Application.ScreenUpdating = True
End Sub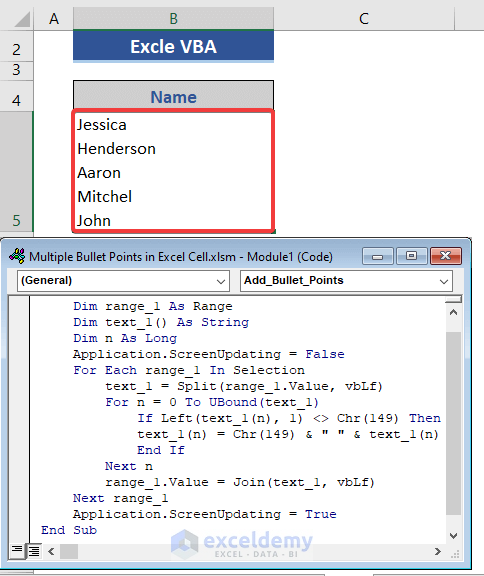
- Press the F5 button to run the code.
- Here are the results.
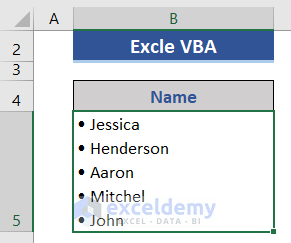
Download the Practice Workbook
Related Articles
- How to Remove Bullets and Numbering in Excel
- Excel Bullets and Numbering Greyed Out
- How to Align Bullet Points in Excel
<< Go Back to Bullets and Numbering in Excel | Worksheet Formatting | Learn Excel
Get FREE Advanced Excel Exercises with Solutions!

