What Are Dependent Drop Down Lists in Excel?
Using a dependent drop-down list, you can change the value of a drop-down list and it will show the values in another drop-down list.
The following dataset contains people’s names to whom different projects will be assigned, using a drop-down list.
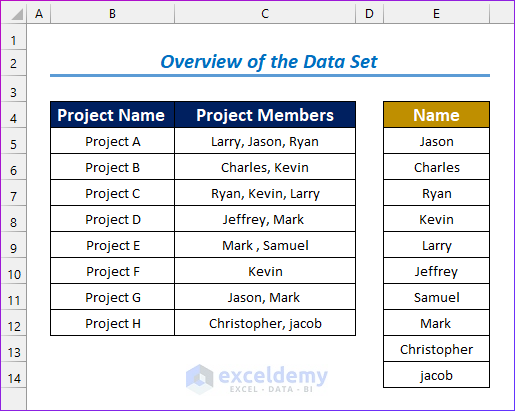
Method 1- Entering Multiple Data in a Cell from a Dependent Drop Down List with Excel VBA
There are two lists: Project Name and Project Members. One or multiple members will be assigned to each project, using a drop-down list.
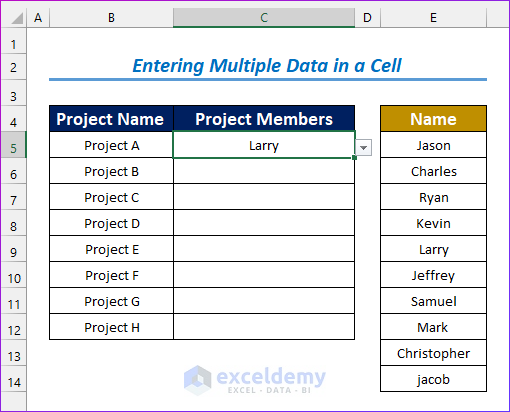
Steps:
- Go to the Developer tab and open Visual Basic (Shortcut Alt + F11)
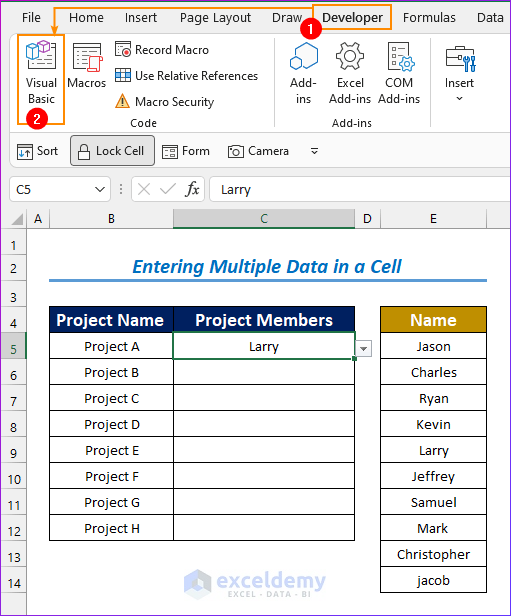
- Go to the VBAProject menu.
- Enter the following code:
Private Sub Worksheet_Change(ByVal Target As Range)
'Declare variable
Dim xOld_Val As String
Dim xNew_Val As String
'Enable event
Application.EnableEvents = True
On Error GoTo Exitsub
'Target the range
If Not Intersect(Target, Range("C5:C12")) Is Nothing Then
If Target.SpecialCells(xlCellTypeAllValidation) Is Nothing Then
GoTo Exitsub
Else: If Target.Value = "" Then GoTo Exitsub Else
'Enable event
Application.EnableEvents = False
'Specify target value into variable
xNew_Val = Target.Value
Application.Undo
xOld_Val = Target.Value
'Apply If else statement
If xOld_Val = "" Then
Target.Value = xNew_Val
Else
If InStr(1, xOld_Val, xNew_Val) = 0 Then
Target.Value = xOld_Val & ", " & xNew_Val
Else:
Target.Value = xOld_Val
End If
End If
End If
End If
Application.EnableEvents = True
Exitsub:
Application.EnableEvents = True
End Sub
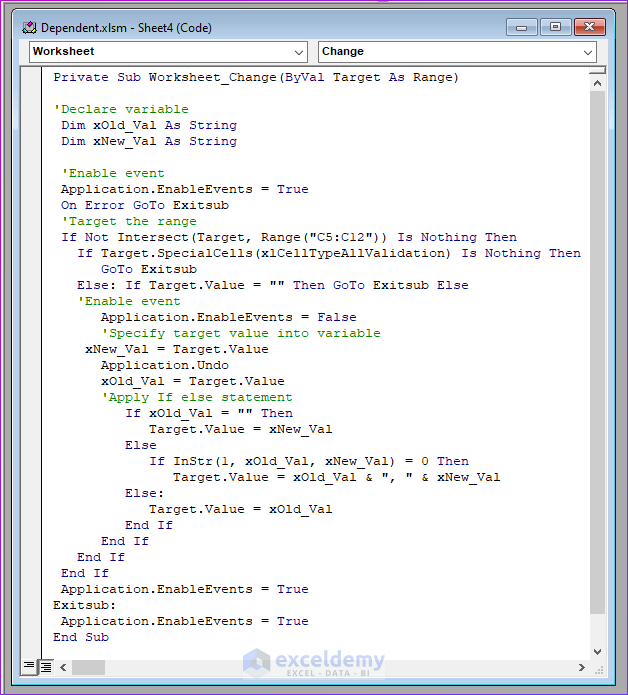
- defines the subroutine:
Private Sub Worksheet_Change(ByVal Target As Range)- declares the variables:
Dim xOld_Val As String
Dim xNew_Val As String- specifies the targeted cell range validation from the worksheet:
If Not Intersect(Target, Range("C5:C12")) Is Nothing Then
If Target.SpecialCells(xlCellTypeAllValidation) Is Nothing Then
GoTo Exitsub
Else: If Target.Value = "" Then GoTo Exitsub Else- specifies the target value into a variable:
xNew_Val = Target.Value
Application.Undo
xOld_Val = Target.Value- applies the If Else statement:
If xOld_Val = "" Then
Target.Value = xNew_Val
Else
If InStr(1, xOld_Val, xNew_Val) = 0 Then
Target.Value = xOld_Val & ", " & xNew_Val
Else:
Target.Value = xOld_Val- ends the VBA macro:
End Sub- Select multiple names in the Project Member column.
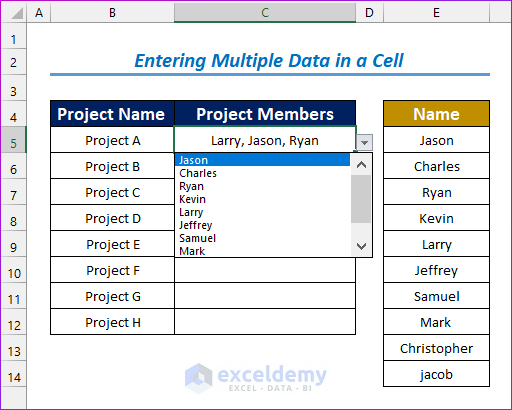
- All cells allow multiple selections from the drop-down list.
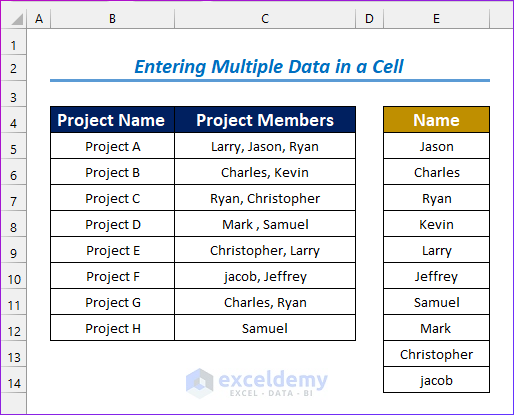
Read More: How to Use Named Range for Data Validation List with VBA in Excel
Method 2 – Creating a Multiple Dependent Drop Down List in a UserForm with Excel VBA
Steps:
- Go to the Insert tab.
- Click UserForm.
- The Userform is created.
- Add combo boxes and command buttons.
- Here, position 3 was chosen to add a combo box on the left and the second combo box on the right side.
- Add the command button by clicking position 4.
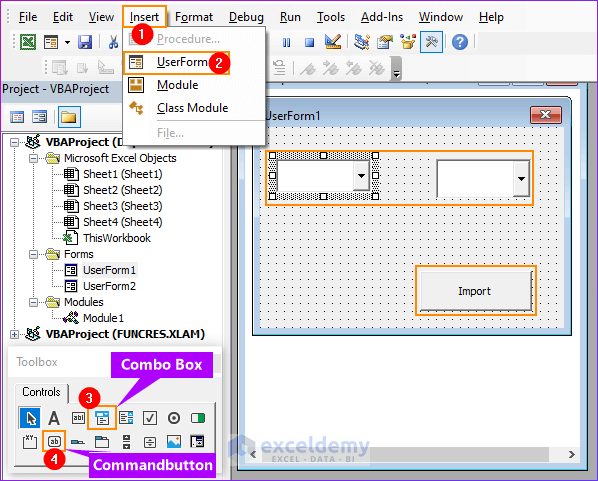
- Right-click the UserForm to view the code.
- Enter the following VBA code and press F5 to run it.
Private Sub UserForm_Initialize()
With ComboBox1
.AddItem "Animals_Name"
.AddItem "Sports_Type"
.AddItem "Food_Item"
End With
End Sub
Private Sub ComboBox1_Change()
Dim Xind As Integer
Xind = ComboBox1.ListIndex
ComboBox2.Clear
Select Case index
Case Is = 0
With ComboBox2
.AddItem "Tiger"
.AddItem "Lion"
.AddItem "Kangaroo"
End With
Case Is = 1
With ComboBox2
.AddItem "Football"
.AddItem "Cricket"
.AddItem "Badminton"
End With
Case Is = 2
With ComboBox2
.AddItem "Milk"
.AddItem "Chicken"
.AddItem "Mutton"
End With
End Select
End Sub
VBA BREAKDOWN
- defines the subroutine:
Private Sub UserForm_Initialize()- adds three items using a combo box:
With ComboBox1
.AddItem "Animals_Name"
AddItem "Sports_Type"
AddItem "Food_Item"
End With- define a subroutine:
Private Sub ComboBox1_Change()- selects three cases for the three items.
- In the first case, inputs the items in the animals category.
Case Is = 0
With ComboBox2
.AddItem "Tiger"
.AddItem "Lion"
.AddItem "Kangaroo"
End With
- In the second case, inputs the items in the sports category.
Case Is = 1
With ComboBox2
.AddItem "Football"
.AddItem "Cricket"
.AddItem "Badminton"
End With- In the third case, inputs the items in the food category.
Case Is = 2
With ComboBox2
.AddItem "Milk"
.AddItem "Chicken"
.AddItem "Mutton"
End With- ends the macro:
End sub- You will see the UserForm.
- Select Animals_Name from the first combo box.
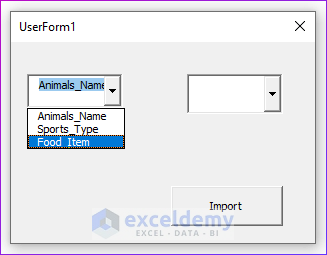
- You will see the list of animals from the second combo box.
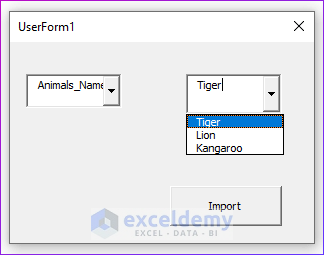
Read More: Unique Values in a Drop Down List with VBA in Excel
Method 3 – Clearing Mismatched Values from a Multiple Dependent Drop Down List with Excel VBA
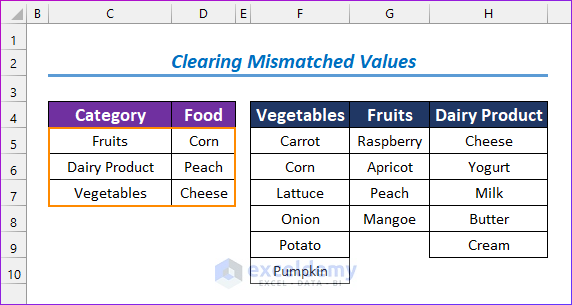
Steps:
- Open the VBA by following the steps described in method 1 and enter the following code.
Private Sub Worksheet_Change(ByVal Target As Range)
On Error Resume Next
'Define target column as 3
If Target.Column = 3 Then
'Applying If condition for target validation type as 3
If Target.Validation.Type = 3 Then
'Disable event by declaring the statement as False
Application.EnableEvents = False
'Move down 1 row and to the right 0 column
Target.Offset(0, 1).ClearContents
End If
End If
exitHandler:
'Enable event by declaring the statement as True
Application.EnableEvents = True
Exit Sub
End Sub
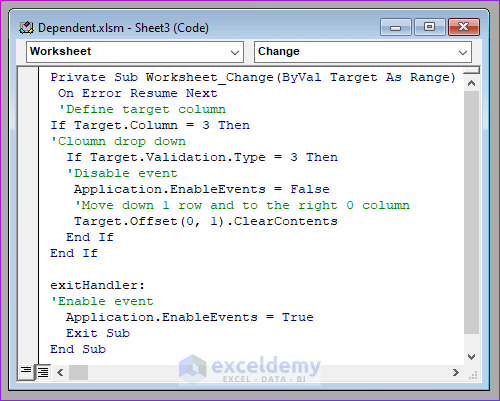
- Applies the If condition by defining the target column as 3.
If Target.Column = 3 Then- Applies the If the condition for target validation type as 3.
If Target.Validation.Type = 3 Then- Disables the event by declaring the statement as False.
Application.EnableEvents = False- Moves down 1 row and to the right 0 column.
Target.Offset(0, 1).ClearContents- Enables the event by declaring the statement as True.
Application.EnableEvents = True
- Select any items in the Food column and try to select a different category in Category:
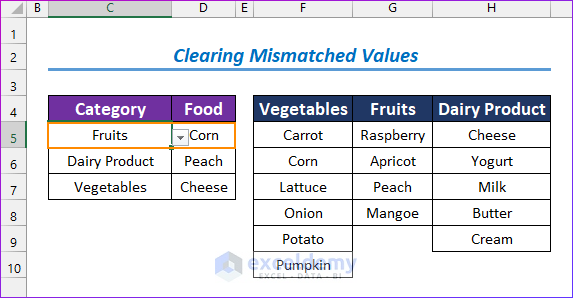
- Corn is not visible because it is not on the list of vegetables.
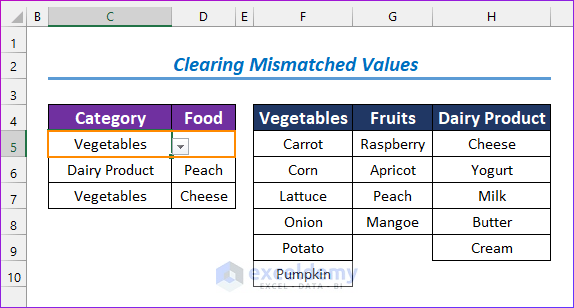
Things to Remember
| Common Errors | When they show |
|---|---|
| Unable to delete List | In the Data Validation, if Allow is not equal to List and the Source is not correctly selected, the drop-down list can’t be deleted. Use a VBA code to delete the list. |
| Update value problem | In dependent drop-down lists, if there is any mismatched value, it will not update automatically. Use a formula or a VBA code (method 3) to update the value automatically. |
Download Practice Workbook
Download the following Excel workbook.
Related Articles
- VBA to Select Value from Drop Down List in Excel
- Data Validation Drop Down List with VBA in Excel
- Excel VBA to Create Data Validation List from Array
- How to Create Dynamic Drop Down List Using VBA in Excel
- How to Make a Dynamic Data Validation List Using VBA in Excel



“2. Create Multiple Dependent Drop-Down List in Excel VBA” is not working for me. When i run macro it ask which macro to run i.e. veg, fruit or dairy. Dropdown do not create. If possible send sample file of this.
Hi AVINASH. Check your email for a sample file. I have used the INDIRECT function with the Data Validation command to make it.
Regards.
Hello,
In you second point, is it possible if I choose Vegetable_List, the right column automatically select third vegetable from the list, in this example, “Lettuce”?
I have followed the steps # 1, 2 & 3 of “2. Create Multiple Dependent Drop-Down List in Excel VBA” but I only got the dropdown list for the “Category” column and not for the second column “Food”. What would be the issue?
Thanks and regards,
[email protected]
you have three columns of values in Columns E, F & G for ‘Vegetable’, ‘Fruits’ & ‘Dairy_Product’, but nowhere in the code do you tell the code to refer to these values.
How does the code know that it should refer to the values in these tables?