Method 1 – Disable the Extend Selection Mode If Multiple Cells Are Selected with One Click
Look at the following screenshot. Only cell B5 is selected.
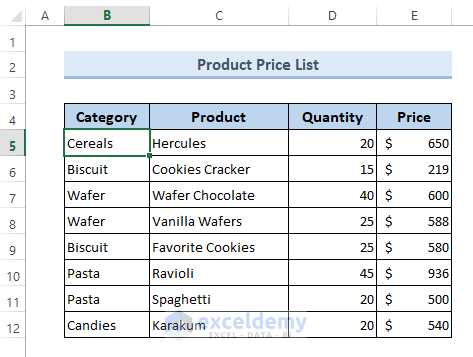
We’ve clicked on cell D7. Cell D7 should be selected, moving the selection from cell B5.
However, all the cells from cell B5 to D7 are selected instead of just moving the selection from cell B5 to D7.
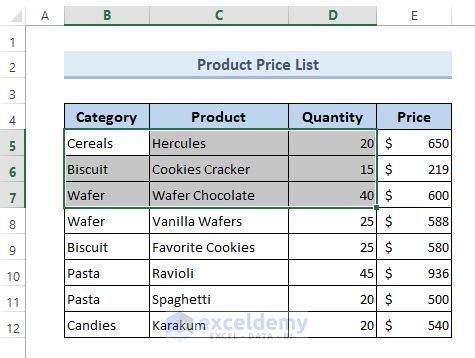
When we click on cell E11, all the cells from cell B5 to cell E11 are selected.
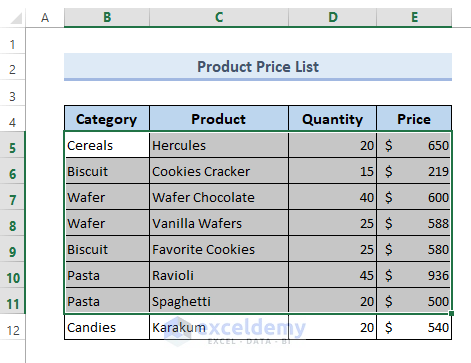
This is because the worksheet is currently in Extend Selection mode. Clicking on cells extends the selection area instead of simply switching the selection from one cell to another.
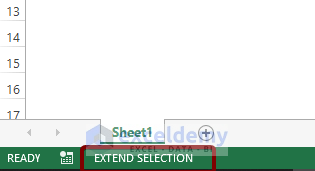
- To turn it off, press the F8 button from the keyboard. If this doesn’t work, try Fn + F8.
Method 2 – Exit Add to Selection Mode to Solve Multiple Cells Are Selected with One Click
Cells B5, B6, D6, and C7 are selected.
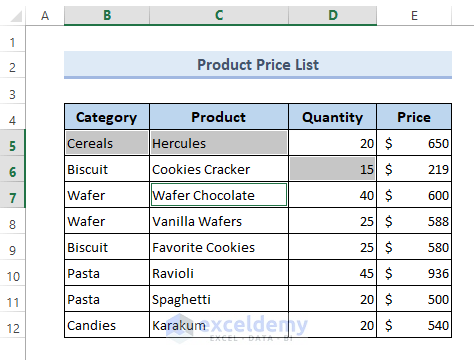
Click on different cells randomly, all the cells get selected.
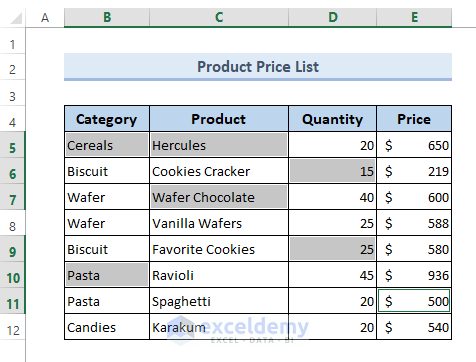
This happens because the current worksheet is in Add to Selection mode.
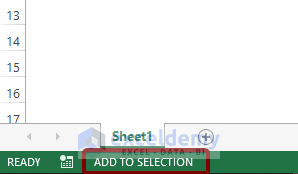
- To turn this mode off, press the Shift + F8 key. If this doesn’t work for you, try Fn + Shift + F8.
Method 3 – Unmerge to Avoid One-Click Selection of Multiple Cells
If you have merged multiple cells, click on one of those cells and select all the cells.
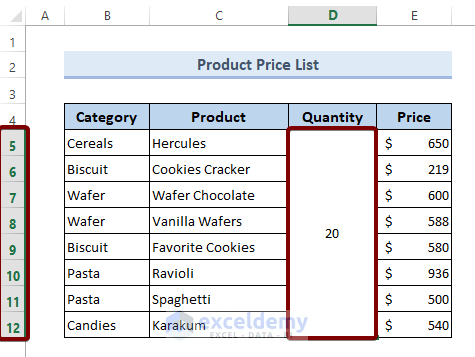
Here’s how to unmerge all cells.
- Click on the merged cells.
- Go to the Home tab.
- Under the Alignment group, you will find the Merge & Center drop-down. Click on it.
- From the drop-down, click on Unmerge Cells.
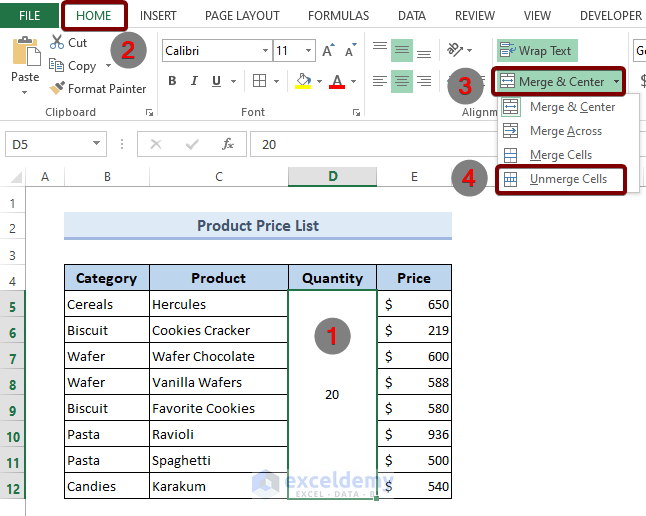
This will unmerge all the cells.
Method 4 – Fix CTRL or SHIFT Keys to Avoid Multiple Cells Selection Issue
If your CTRL key or the SHIFT key is depressed, clicking on a single cell extends the selection.
When your CTRL button is depressed, clicking on any of the cells will select them all, just like in the Add to Selection mode.
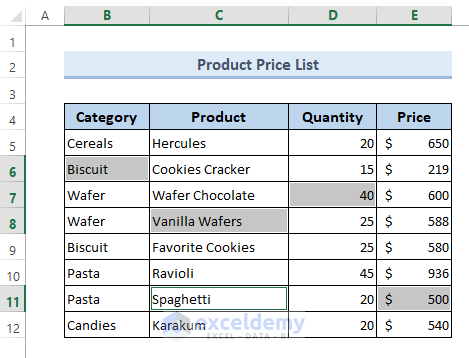
If your SHIFT key is depressed, clicking on any of the cells will select all the cells from the previous cell that was already selected to the last cell that you’ve just clicked on. You will get the same experience as in the Expand Selection mode.
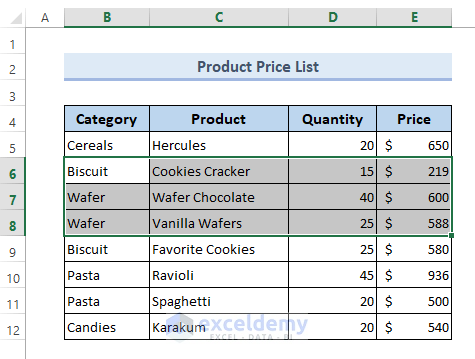
You can check whether your CTRL and SHIFT are depressed or not from the Key Test website.
How to Select Multiple Excel Cells with One Click
Method 1 – Click on the Row or Column Number to Select All Cells in the Row or Column
Clicking on the row number or the column number also selects multiple cells.
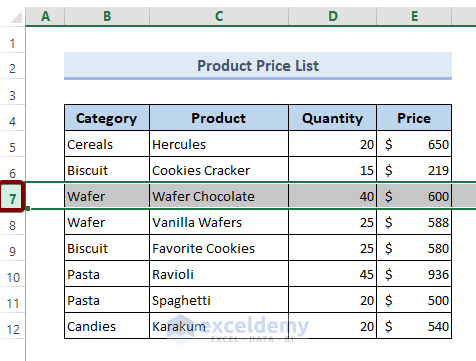
- Click on the column number, and all the cells in that column will also be selected.
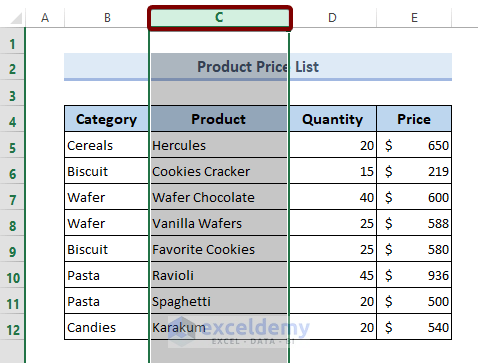
Method 2 – Click on the Triangle Icon in the Upper Left Corner to Select All Cells in the Current Worksheet
If you click on the little triangle icon found in the cross-section between the row number and column number ribbons, all the cells in the entire worksheet will be selected.
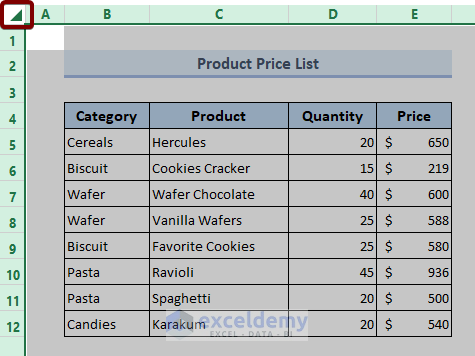
Method 3 – Create a Named Range for Multiple Cells to Select Them with One Click
If a Named Range includes multiple cells, clicking on the Named Range will select all the cells under that Named Range at once.
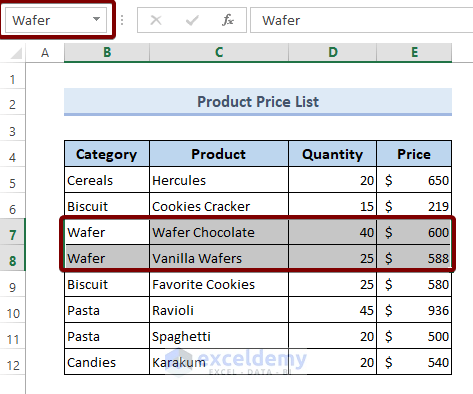
Things to Remember
- Pressing and holding the CTRL key and clicking on the cells, recreates the Add to Selection
- Pressing and holding the SHIFT key and clicking on the cells, recreates the Extend Selection
Download the Practice Workbook
Related Articles
- [Solved!] CTRL+END Shortcut Key Goes Too Far in Excel
- How to Go to Last Non Empty Cell in Column in Excel
<< Go Back to Select Cells | Excel Cells | Learn Excel
Get FREE Advanced Excel Exercises with Solutions!

