We will demonstrate 10 useful techniques to navigate large Excel spreadsheets. We will use the following dataset.
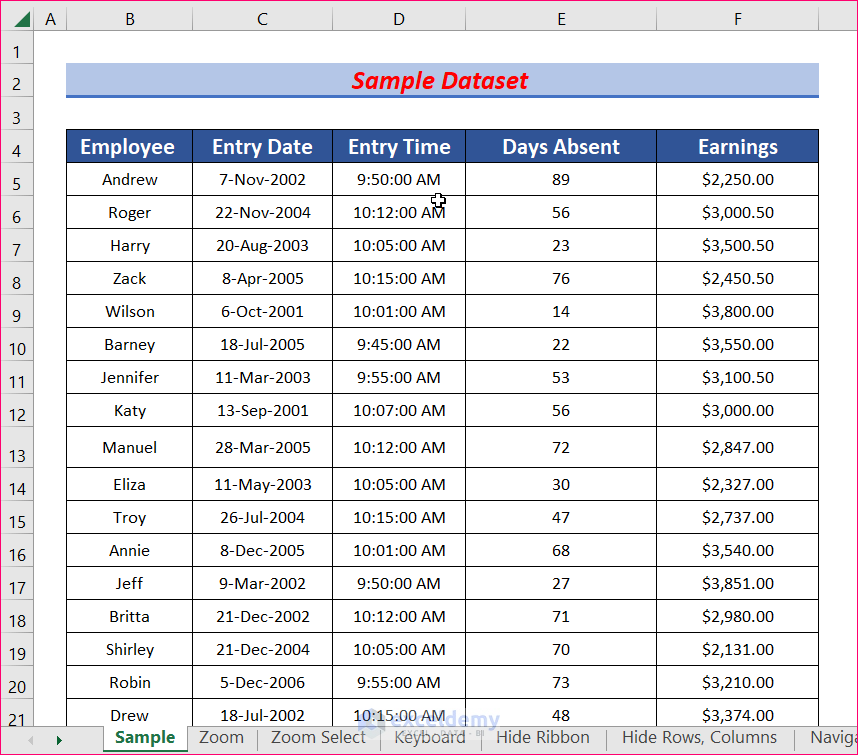
Method 1 – Use the Zoom Level Feature for Navigating Large Excel Spreadsheets
Steps:
- Go to the bottom-right corner of the program.
- Click on the “-” sign to zoom out.
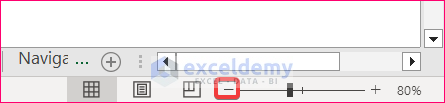
- Keep clicking the sign until you can see more values.
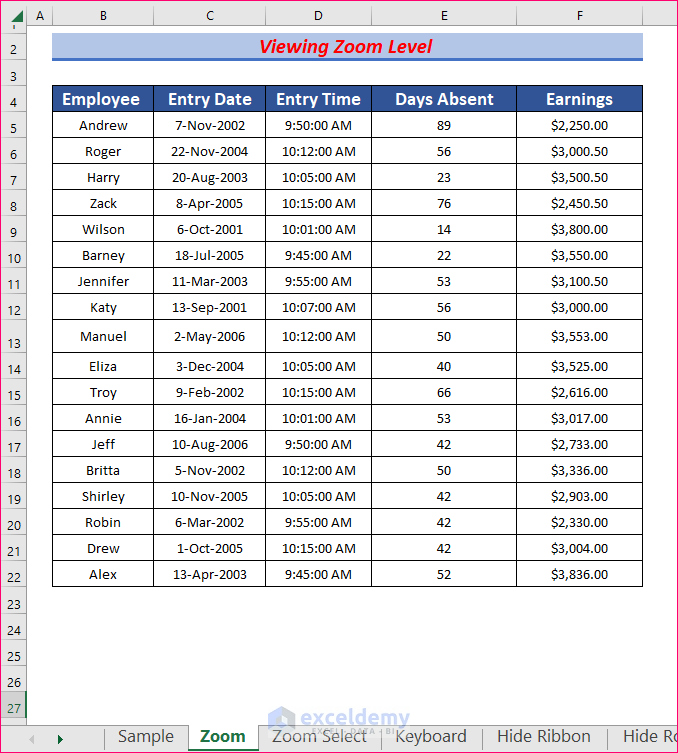
Method 2 – Apply the Zoom to Selection Feature
Steps:
- Select the cells you want to zoom in on.
- Click on the View tab and go to Zoom, then select Zoom to Selection.
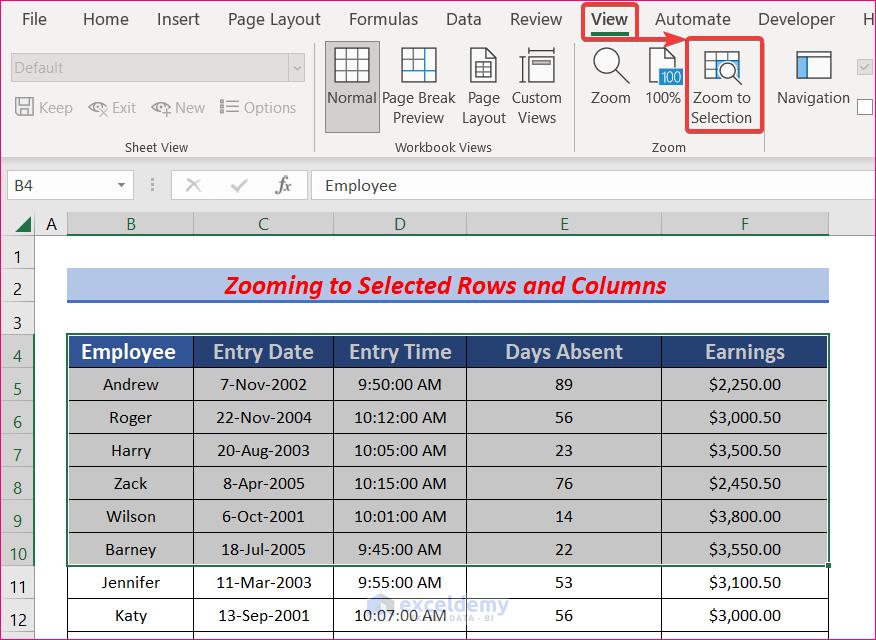
- You will find the selected cells zoomed in on the window.
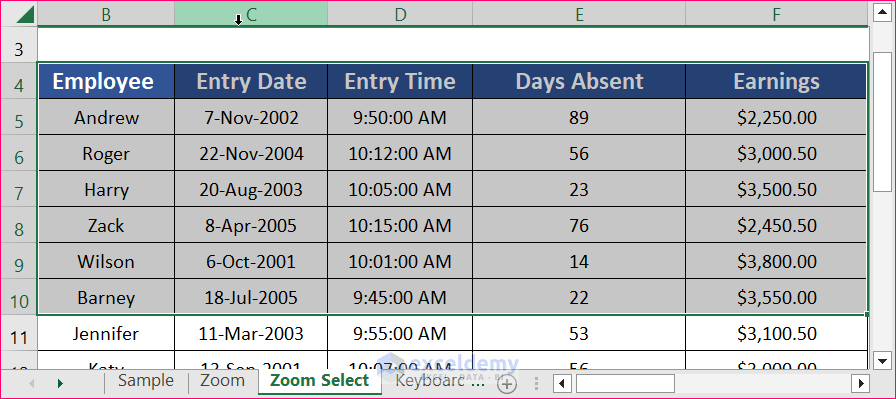
Method 3 – Use Keyboard Shortcuts for Navigating Large Excel Spreadsheets
Steps:
- We want to go to the last non-zero cell of any row.
- Select any of the cells of that row.
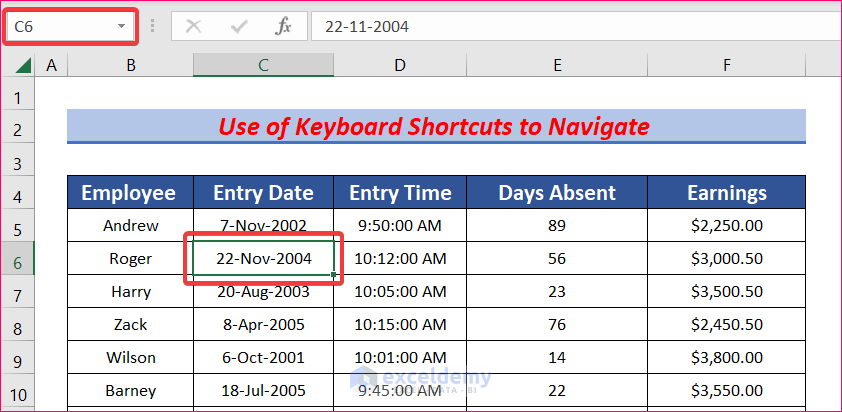
- Press Ctrl + Right Arrow to get to the rightmost non-zero cell in that row.
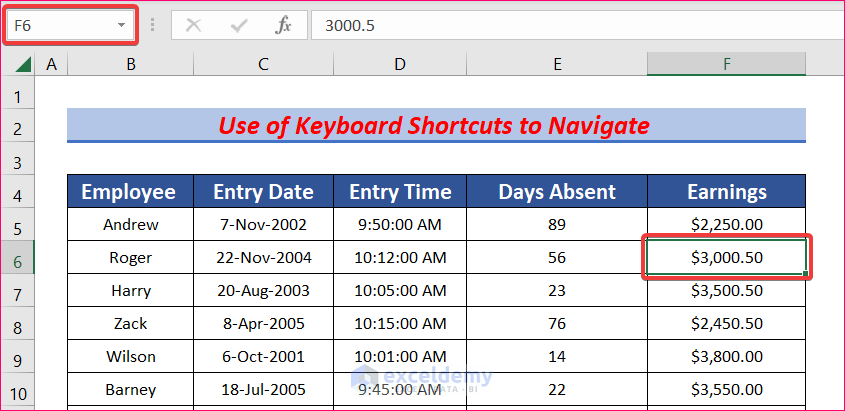
- To go to the last cell of a column, select any cell of that column.
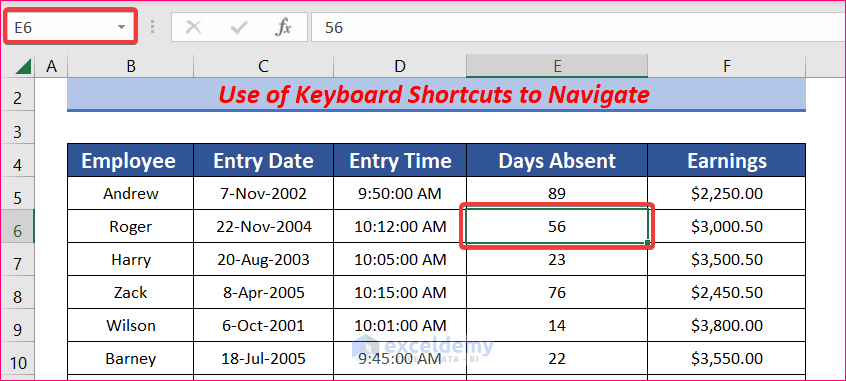
- Press Ctrl + Down Arrow to move to the last non-zero cell of that column.
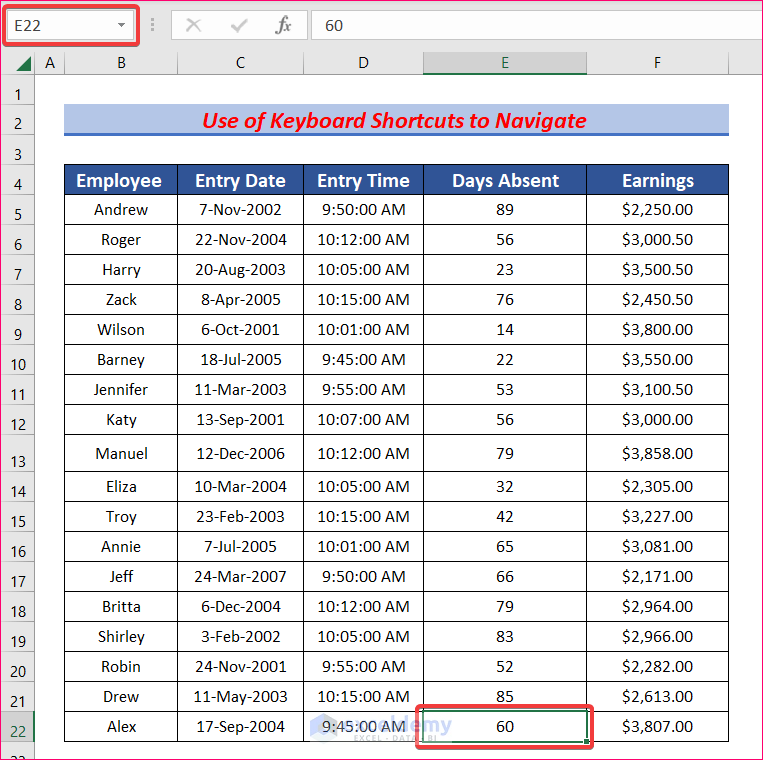
Method 4 – Hide the Ribbon for Navigating Large Excel Spreadsheets
Steps:
- Right-click the ribbon anywhere.
- Select Collapse the Ribbon to hide the ribbon.
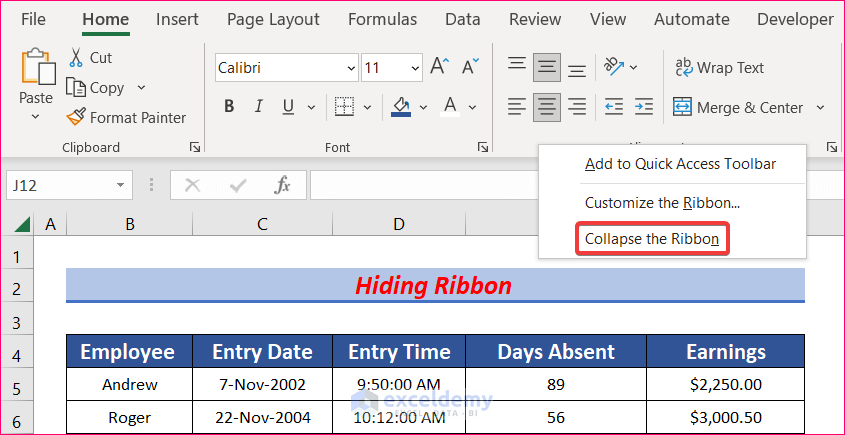
- Here’s the result.
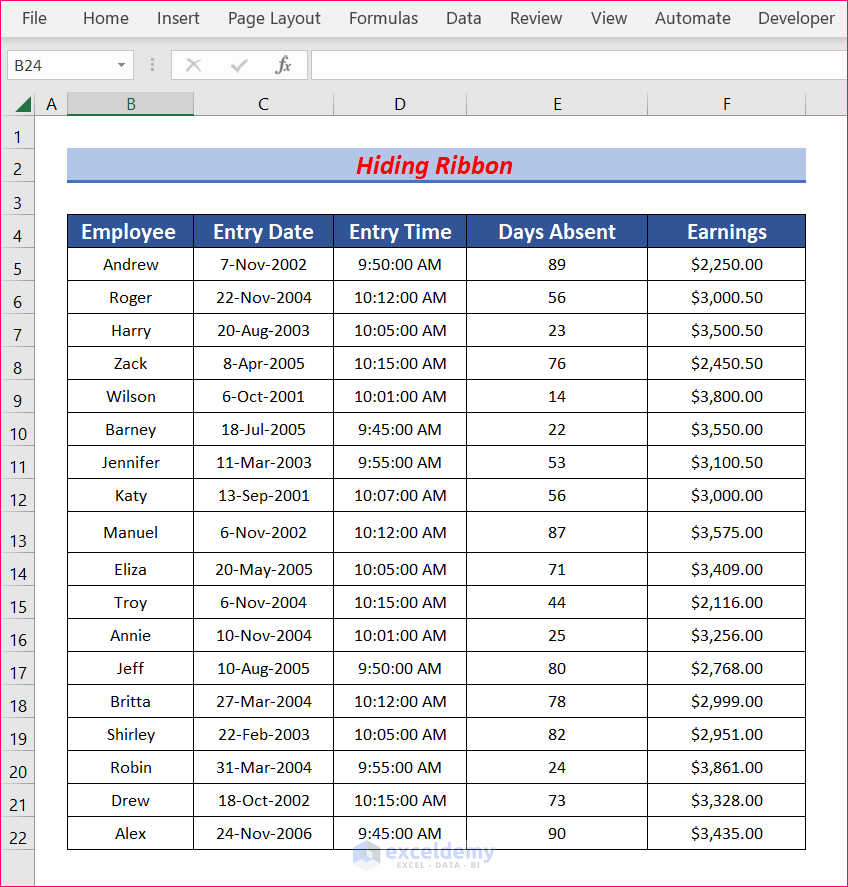
Method 5 – Use the Hide Option to Hide Rows, Columns, and Worksheets
Steps:
- Select the column or row you want to hide.
- Right-click on the column or row and select the Hide option.
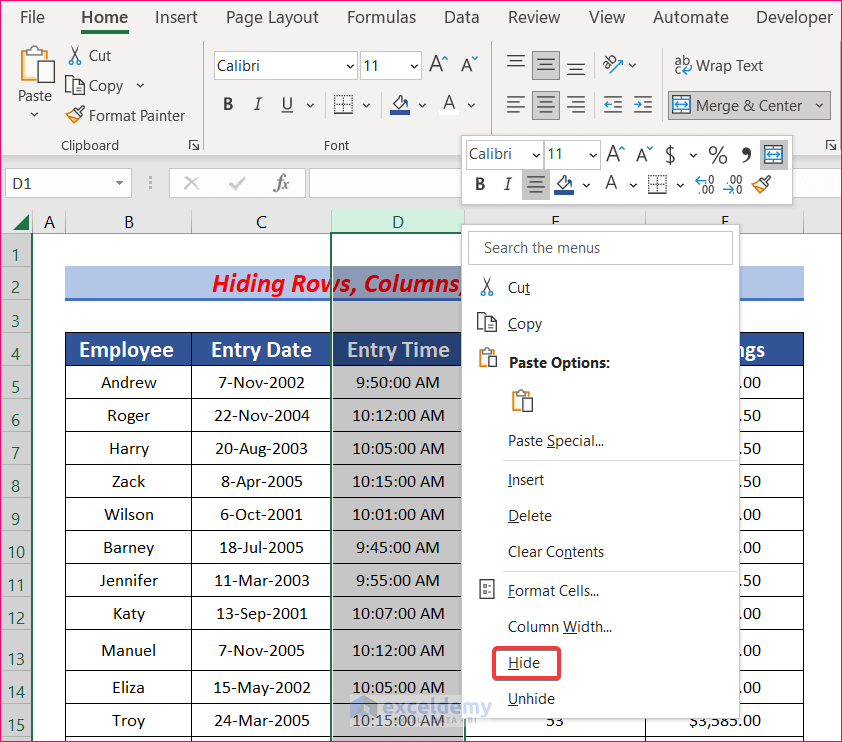
- Once you click on Hide, the column or row will be hidden.
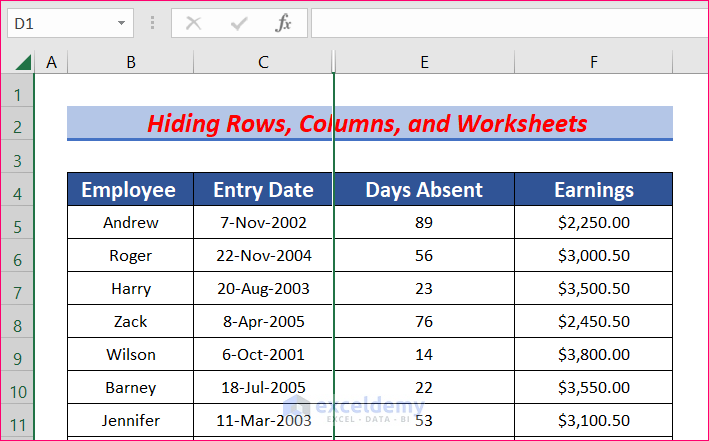
- To hide a worksheet, right-click on the worksheet and select Hide.
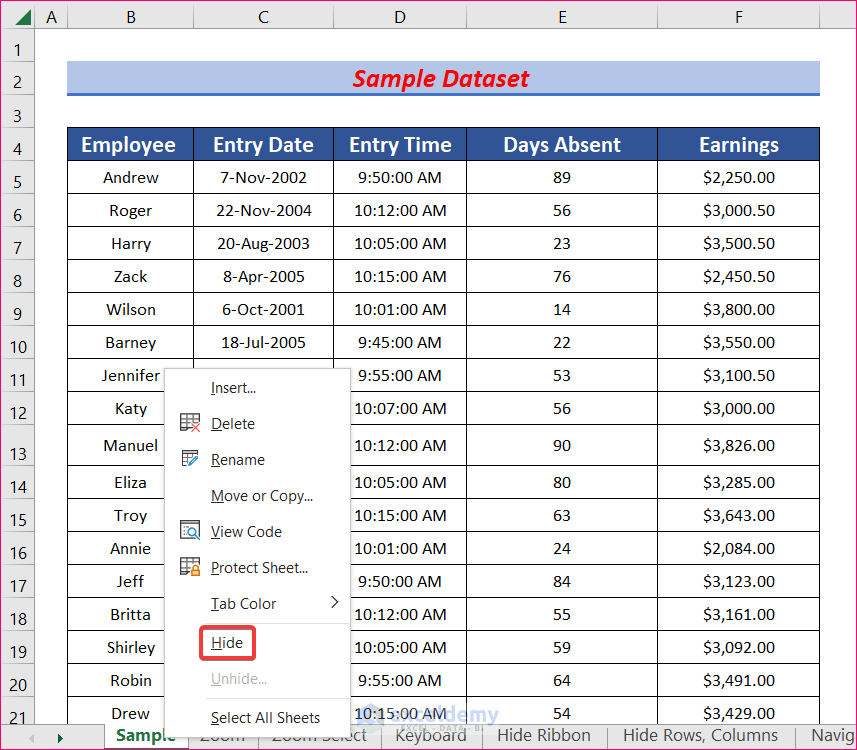
The worksheet is hidden.
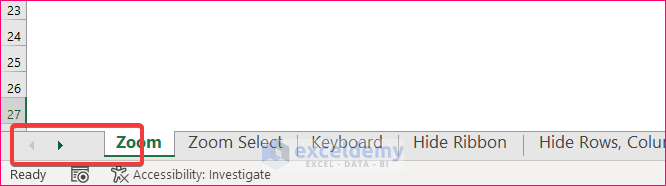
Method 6 – Navigate Worksheets
Steps:
- Move your cursor to the bottom-right corner of the window.
- Click and drag the “three dots” to the right until all the worksheets are visible.

- You can see all the tabs and can navigate them with one click.

Read More: How to Navigate Between Sheets in Excel
Method 7 – View Worksheets Side-by-Side
Steps:
- Click on the View tab and go to Window and select New Window
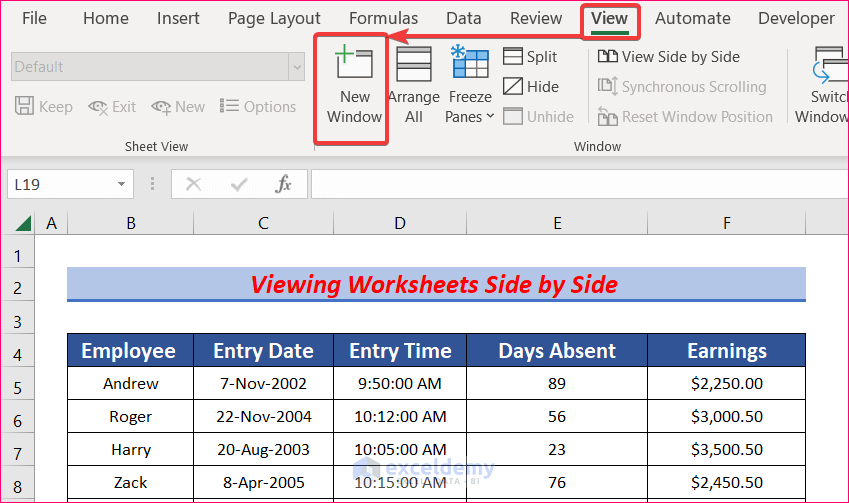
- A new window will appear. Select View Side by Side.
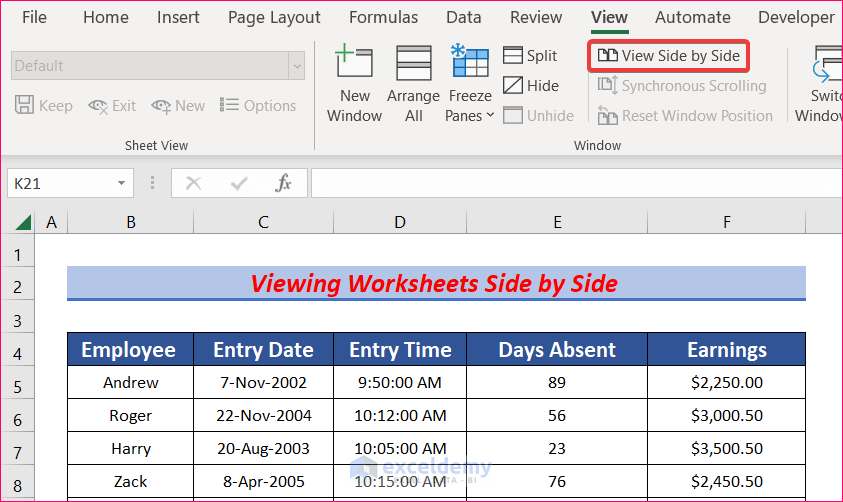
- You will have two Excel windows side by side.
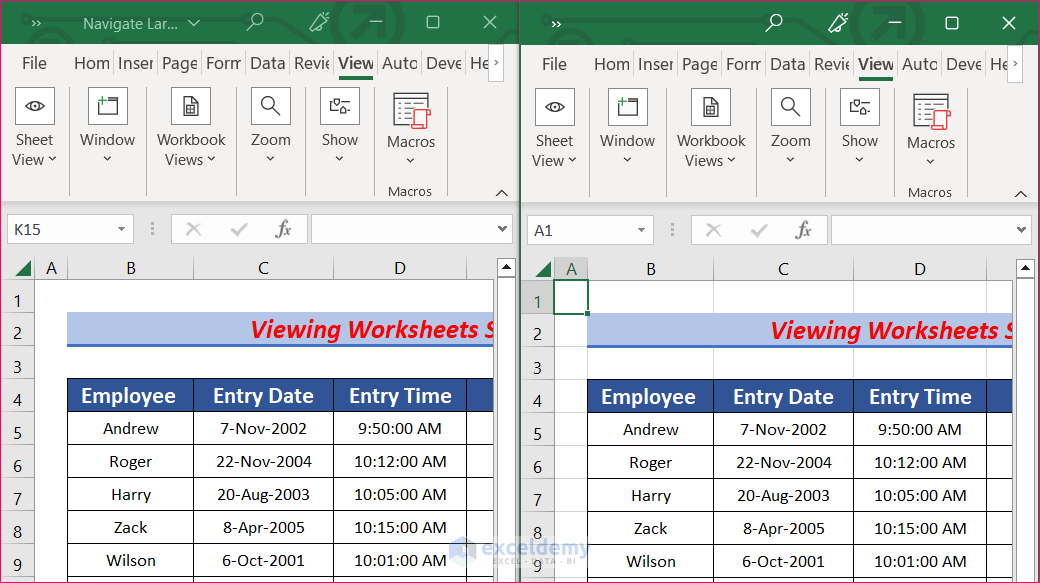
Method 8 – Freeze Rows and Columns
Steps:
- Select the row below the one you want to be frozen.
- Open the View tab and go to Freeze Panes.
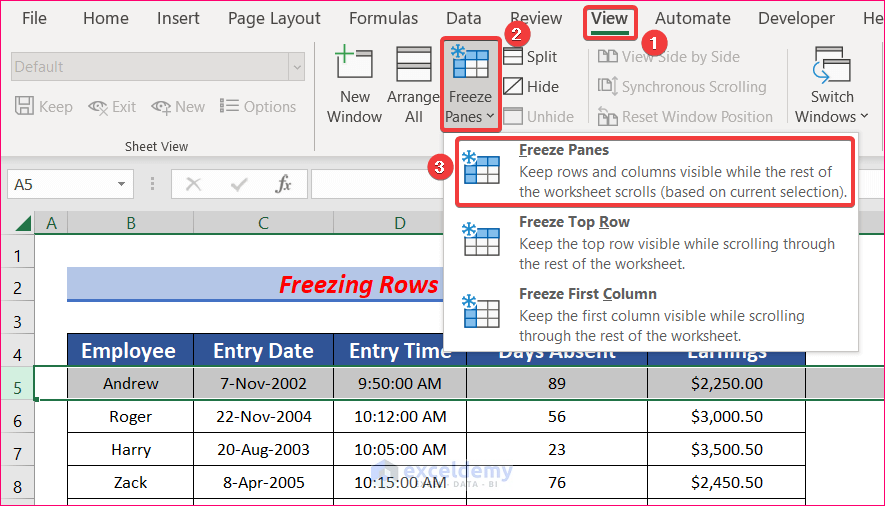
- Select Freeze Panes.
- You will see a straight line over the row you previously selected. Above this line, the rows are frozen.
- If you want to freeze both row and columns, select the cell in the row and column after the ones you want to freeze.
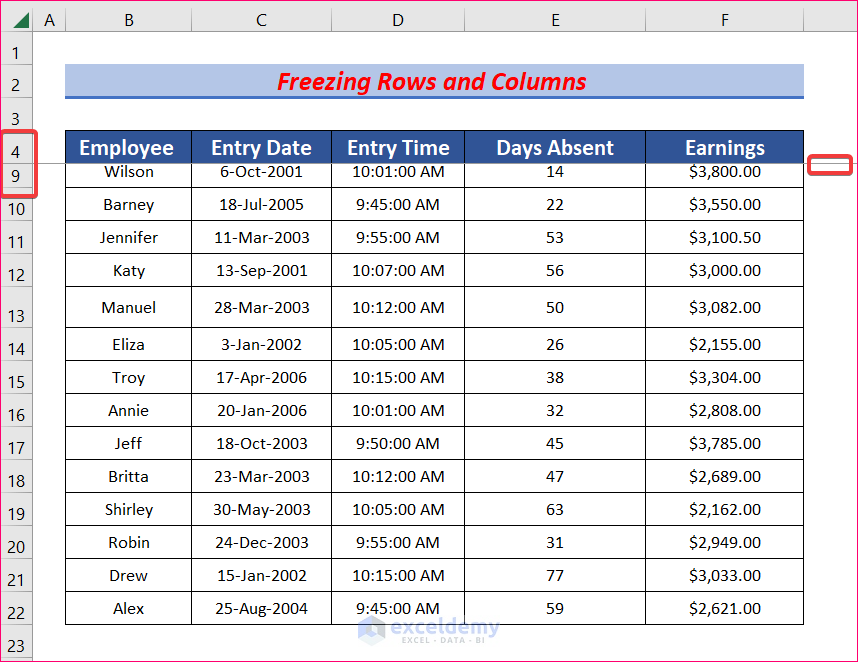
Read More: How to Use Navigation Pane in Excel
Method 9 – Split Rows and Columns
Steps:
- Select a cell that is situated just right and bottom to the splitting point. The top left corner of the cell is the same point as your chosen point to split.
- From the View tab go to Split.
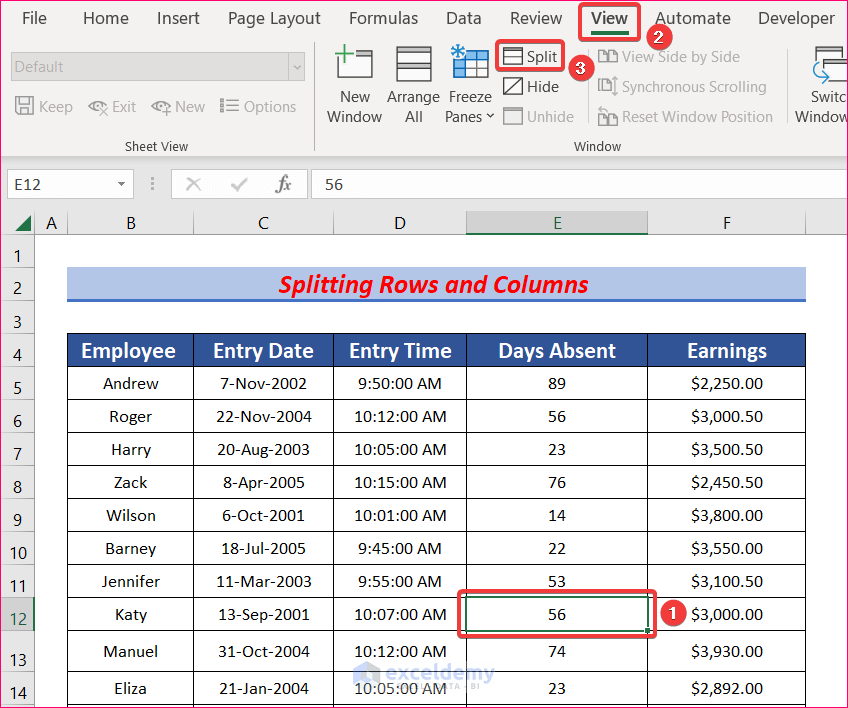
- You will get your sheet split into four segments.
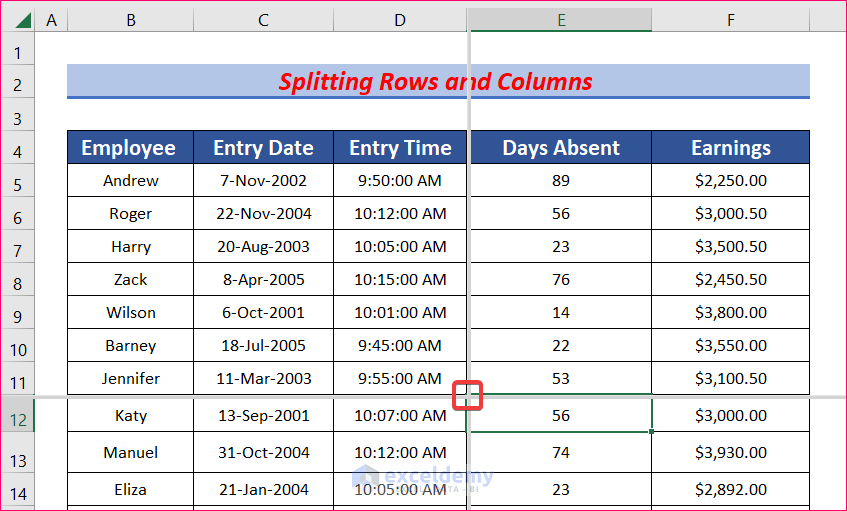
Method 10 – Use the Go To Feature for Navigating Large Excel Spreadsheets
Steps:
- Press F5 on your keyboard.
- A pop-up box will open. Type your desired cell reference and hit Enter.
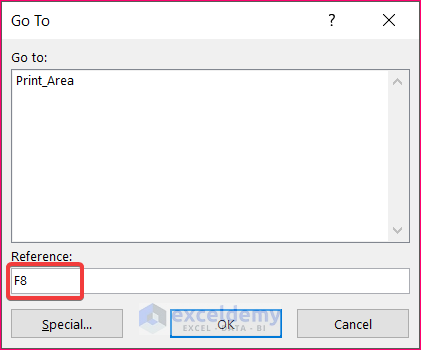
- You will go to the desired cell.
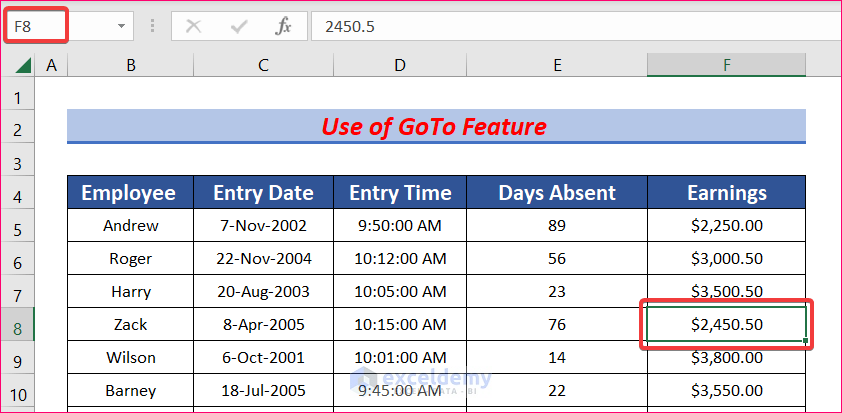
- You can also insert or delete rows and columns to navigate large spreadsheets easily.
- In the case of side-by-side Excel sheets, turn off “Synchronous Scrolling” before scrolling one by one.
Download the Practice Workbook
Related Articles
- How to Create Navigation Buttons in Excel
- [Fixed] Excel Navigation Arrow Keys Not Working
- How to Perform Cell Navigation in Excel
- How to Perform Tab Navigation in Excel
- How to Use Navigation Keys in Excel
<< Go Back to Navigation in Excel | Learn Excel
Get FREE Advanced Excel Exercises with Solutions!

