Method 1 – Using 0 Symbols
Steps:
- Select the cells from E6 to E8.
- Go to the Home tab and click on the arrow beside the Number section, as in the image below.
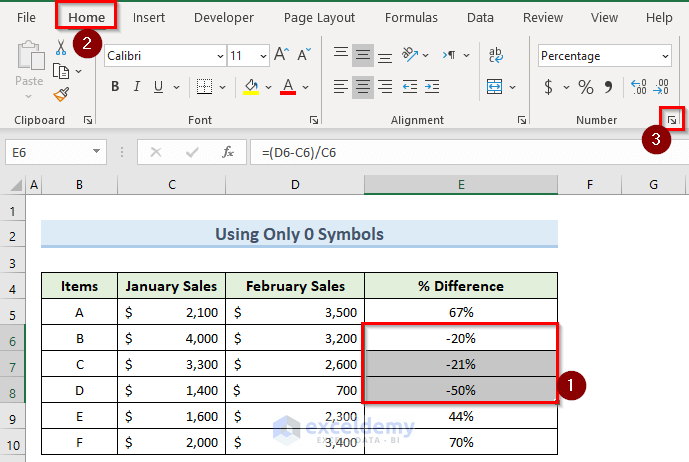
- In the Format Cells window, go to Custom and insert the following formula in the Type box, click OK:
0.00%;(0.00%)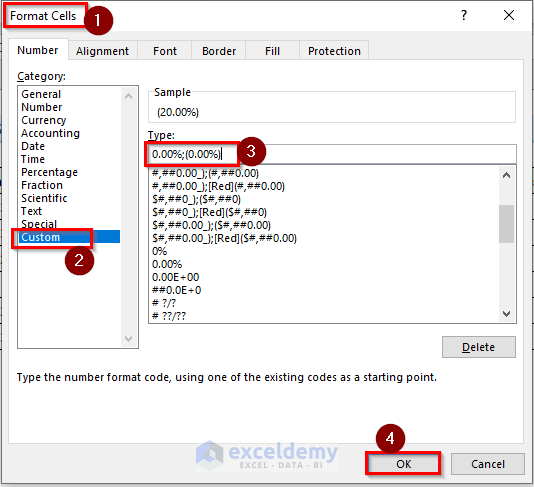
- Insert brackets around the negative numbers.
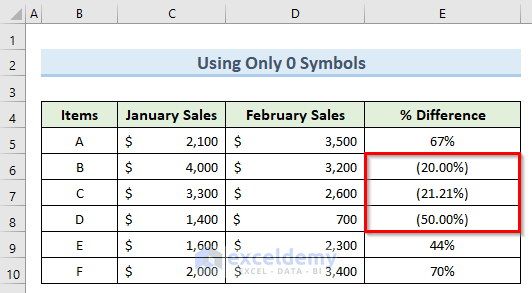
Method 2 – Combining 0 And # Symbols
Steps:
- Select the cells with negative percentages and right-click.
- From the pop-up, select Format Cells.
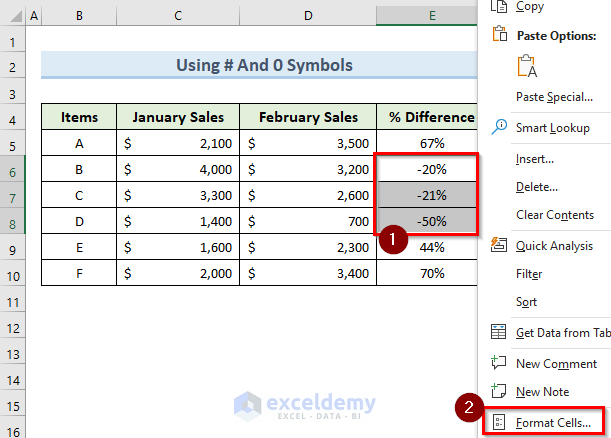
- Go to the Custom category in the new Format Cells window and type the below formula in the Type box:
###0.00%;(###0.00%)- Click on OK as we did previously.
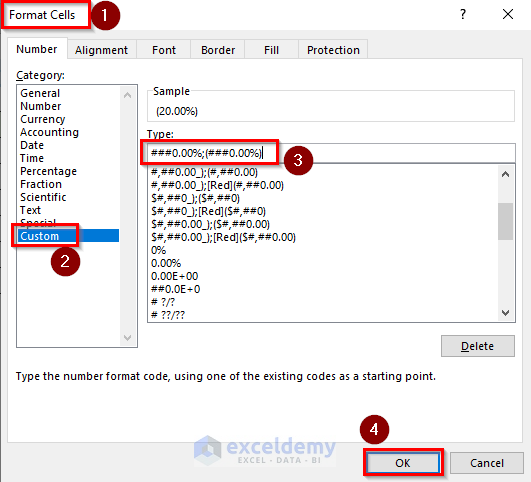
- Get the brackets around the negative numbers.

Method 3 – Highlighting with Red Color
Steps:
- Select the cells with negative numbers as we saw earlier and right-click.
- Select Format Cells from the pop-up.
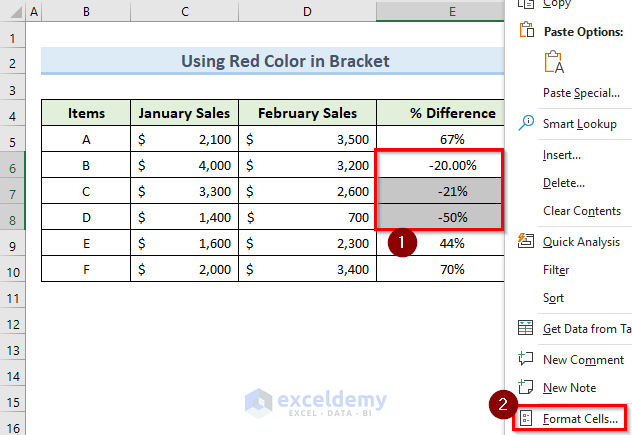
- Click on the Custom category and type in the below formula inside the Type box:
0.00%;[Red](0.00%)- Click on OK.
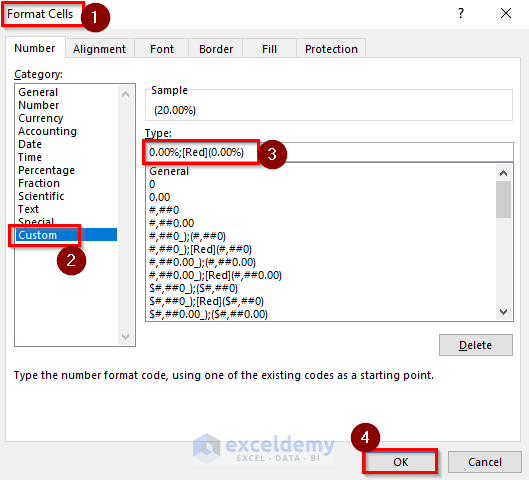
- Wrap the negative percentage values with brackets.
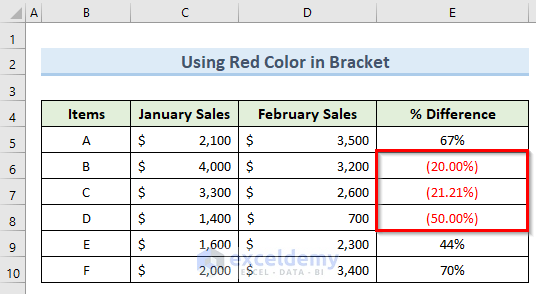
Method 4 – Applying VBA Code
Steps:
- Go to the Developer tab and select Visual Basic.
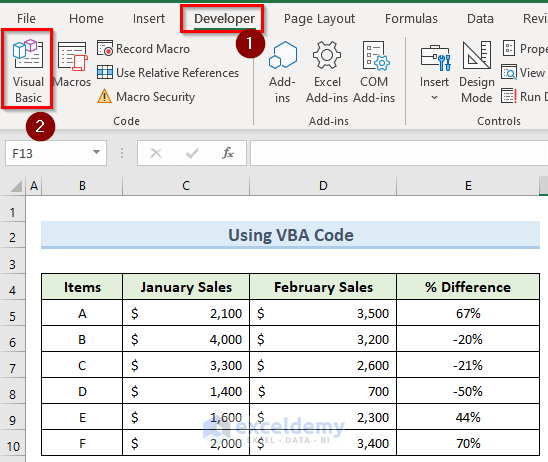
- Insert in the VBA window and click on Module.
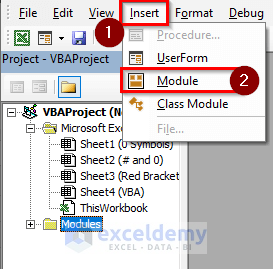
- Type in the formula below in the new window:
Public Sub Negative_Brackets()
Sheets("VBA").Range("E6:E8").NumberFormat = "###0.00%;(###0.00%)"
End Sub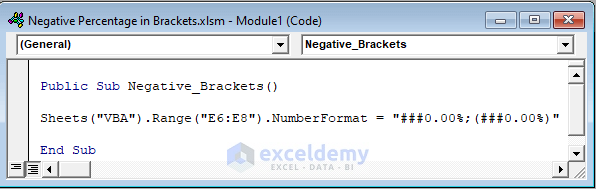
- Open the macro from the Developer tab by clicking on Macros.
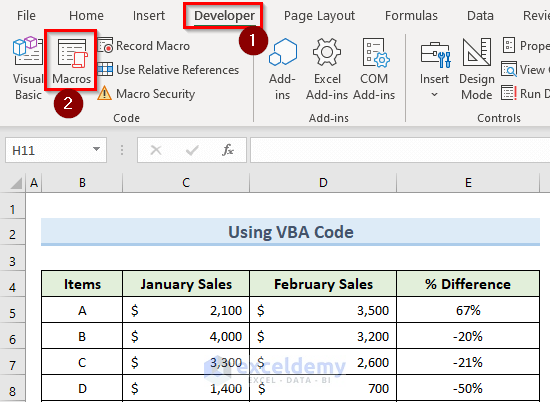
- In the Macro window, select the Negative_Brackets macro and click Run.
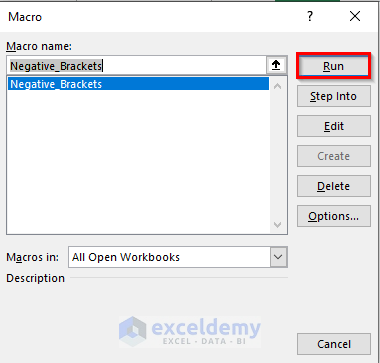
- The VBA code will create brackets around the negative percentage values.
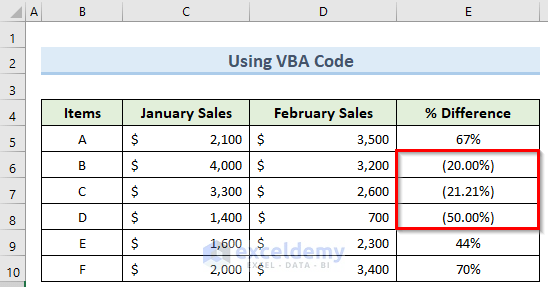
Things to Remember
- Use the shortcut Alt+F11 to open the VBA window as an alternative.
- Make sure to rename the sheet in the VBA method as VBA.
- You can use the shortcut Ctrl+1 to open the Format Cells window to save time.
- Also, you can press Alt+F8 to open the Macro window to run it.
Download Practice Workbook
You can download the practice workbook from here.
Related Articles
- How to Move Negative Sign at End to Left of a Number in Excel
- How to Put Parentheses for Negative Numbers in Excel
- Excel Formula for Working with Positive and Negative Numbers
- How to Sum Negative and Positive Numbers in Excel
- How to Change Positive Numbers to Negative in Excel
<< Go Back to Negative Numbers in Excel | Number Format | Learn Excel
Get FREE Advanced Excel Exercises with Solutions!

