Net worth is a significant key to measuring an organization’s performance. The value represents the value of shareholders’ equity of that company. We can easily create a net worth formula balance sheet using Microsoft Excel. If you are curious about the procedure to design the net worth formula balance sheet in Excel, download our practice workbook and follow us.
What Is Net Worth?
The value of the net worth of any organization represents the deduction value of the total liabilities from total assets. It is a significant key for benchmarking the performance of any institution. The general expression of this term is:
Net Worth = Total Assets – Total Liabilities
Read More: How to Make Balance Sheet Format in Excel for Individual
2 Suitable Examples of Net Worth Formula Balance Sheet in Excel
To demonstrate the procedure, we consider two easy examples of the net worth balance sheet. The first one is for some general variables, and the second one is for the detailed variables.
1. Calculating Net Worth from General Variables
In this example, we are required to input 11 variables of our organization. We will input the value of those variables in the range of cells C5:C11, and their corresponding titles are in the range of cells B5:B11.

Step 1: Input Required Variables
In our first step, we have to input all the required variables’ values for our company.
- Input all of those variables’ values for your company in the range of cell C5:C11 as shown in the image.
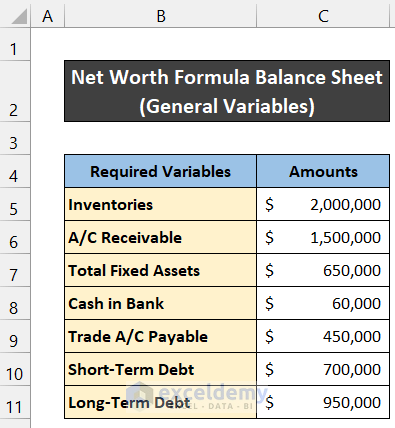
Thus, we can say that we completed the first step.
Step 2: Calculate Total Assets
In this step, we will calculate the value of total assets. The mathematical expression of total assets is:
Total Assets = Inventories + A/C Receivable + Total Fixed Assets + Cash in Bank
To complete the calculation, we will use the SUM function.
- First of all, select cell B13 and entitle the cell as Total Assets.
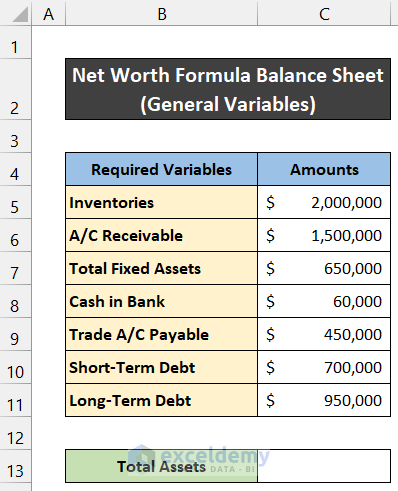
- Now, in cell C13, write down the following formula in the cell.
=SUM(C5:C8)
- Press Enter.
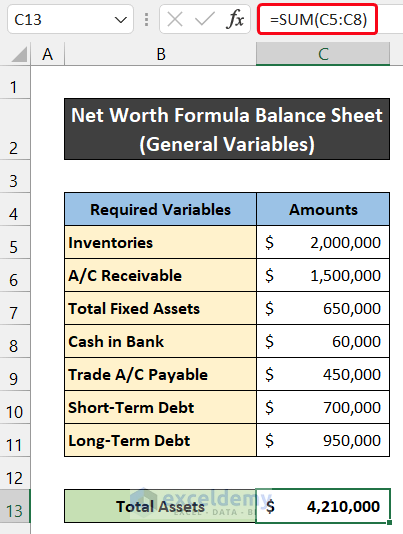
- You will find the value of total assets.
In the end, we can say that we have finished the second step to create a net worth formula balance sheet in Excel.
Step 3: Evaluate Total Liabilities
Now, we are going to estimate the value of total liabilities. The general expression of total liabilities is:
Total Assets = Trade A/C Payable + Short-Term Debt + Long-Term Debt
For estimating the value, we will use the SUBTOTAL function. Besides that, you can also use the SUM function.
- First, select cell B14.
- Then, entitle the cell as Total Liabilities.

- After that, write down the following formula into cell C14.
=SUBTOTAL(9,C9:C11)
- Similarly, press Enter.
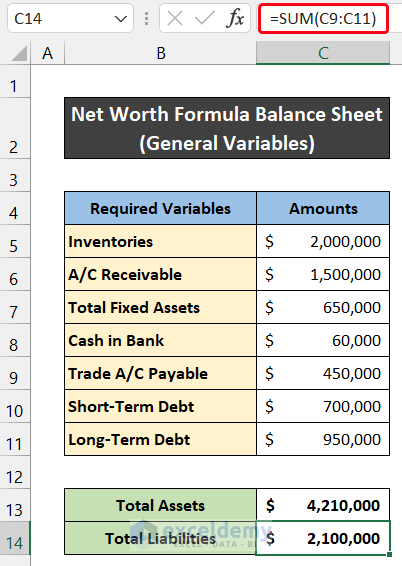
- You will find the value of total liabilities.
In the end, we can say that we have finished the third step to create a net worth formula balance sheet in Excel.
Step 4: Estimate Value of Net Worth
This is the final step to generating a net worth formula balance sheet. After completing the step, we get the value of the net worth of our company.
- At first, select cell B15.
- Now, entitle the cell as Net Worth.
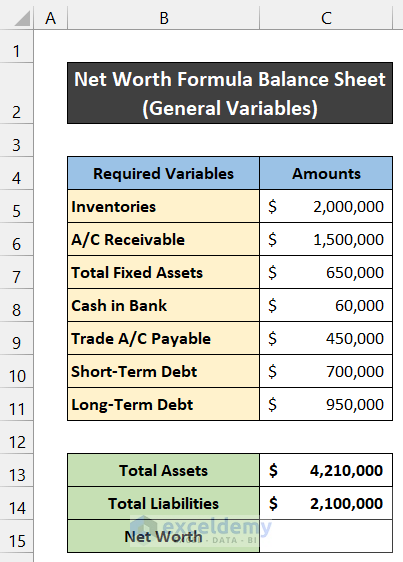
- Then, write down the following formula in cell C15.
=C13-C14
- Press the Enter.
- You will find the value of net worth.
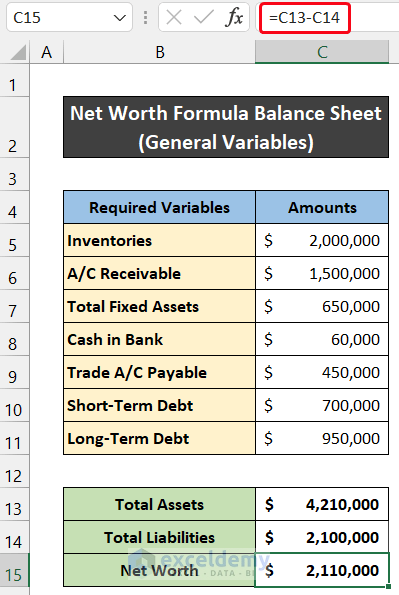
So, we can say that all of our formulas worked perfectly and we are able to create a net worth formula balance sheet in Excel.
Read More: How to Prepare Charitable Trust Balance Sheet Format in Excel
2. Estimating Net Worth Through Detailed Variables
In the following example, we need to input about 14 types of variables. The titles of the variables are in the range of cells B5:B18 and the corresponding cells to input their values are in the range of C5:C11.

Step 1: Input All Necessary Variables
In the first step, we have to input all the necessary variables’ values for our company.
- Input the variables’ values for your company in the range of cell C5:C18.

So, we can say that we finished the first step.
Step 2: Estimate Total Assets
Now, we will calculate the value of total assets. In this case, the general expression of total assets is:
Total Assets = Inventories + A/C Receivable + Market Securities + Cash & Cash Equivalents + Vendor Non-Trade Receivables + Total PPE + Other Current Assets + Other Non-Current Assets
To evaluate the value, we will use the SUM function.
- At first, select cell B13.
- Now, write down the title of that cell as Total Assets.
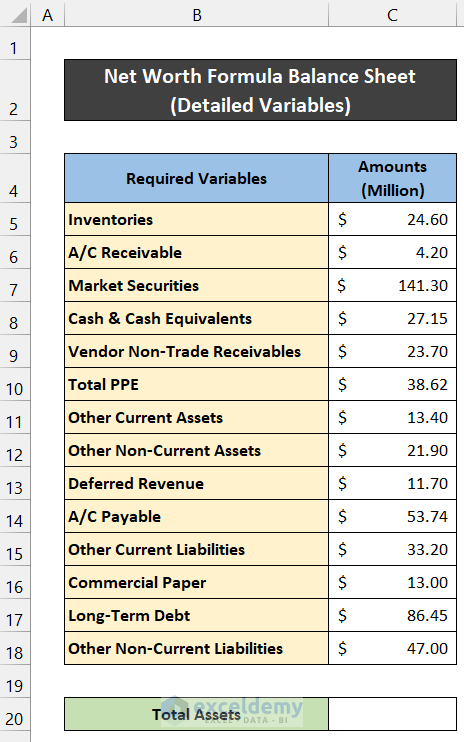
- After that, in cell C13, write down the following formula in the cell.
=SUM(C5:C12)
- Press Enter.
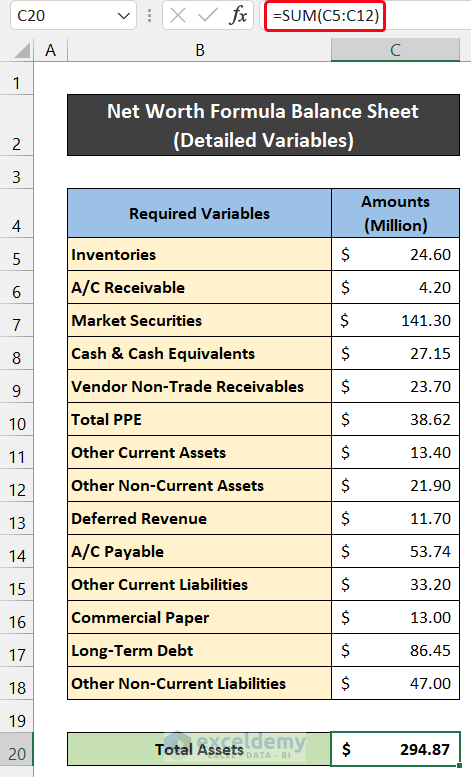
- You will find the value of total assets.
At last, we can say that we have completed the second step to create a net worth formula balance sheet in Excel.
Step 3: Determine Total Liabilities
Here, we will evaluate the value of total liabilities. The mathematical expression of total liabilities is:
Total Assets = Deferred Revenue + A/C Payable + Other Current Liabilities + Commercial Paper + Long-Term Debt + Other Non-Current Liabilities
The SUBTOTAL function will help us to get the value of total liabilities. Besides it, you can also use the SUM function.
- First of all, select cell B14 and entitle the cell as Total Liabilities.
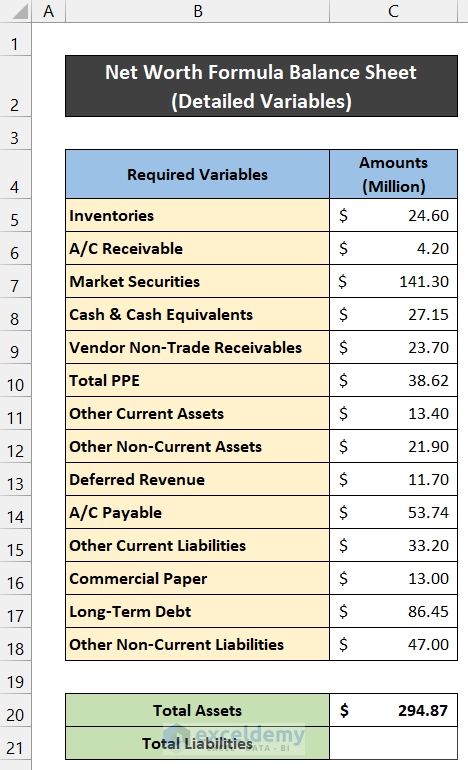
- Then, write down the following formula in cell C14.
=SUBTOTAL(9,C13:C18)
- Similarly, press Enter.
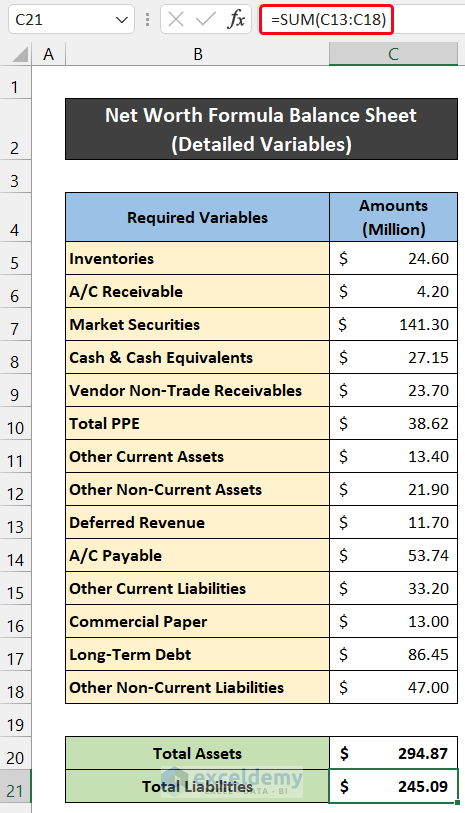
- You will get the value of total liabilities.
Thus, we can say that we completed the third step to create a net worth formula balance sheet in Excel.
Step 4: Calculate the Value of Net Worth
Now, in this final step, we will get the value of net worth.
- First, select cell B15.
- After that, entitle the cell as Net Worth.

- Now, write down the following formula in cell C15.
=C13-C14
- Again, press Enter.
- Finally, you will find the value of net worth.
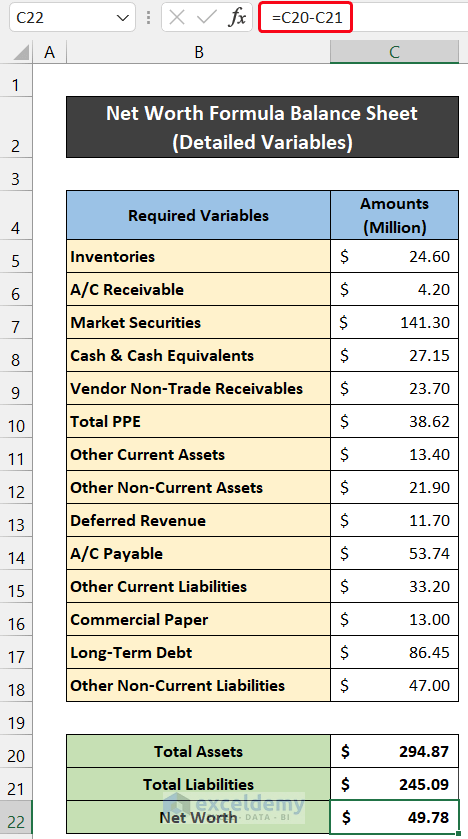
So, we can say that all of our formulas worked successfully and we are able to create a net worth formula balance sheet in Excel.
Read More: How to Create Consolidated Balance Sheet Format in Excel
Download Practice Workbook
Download this practice workbook for practice while you are reading this article.
Conclusion
That’s the end of this article. I hope that this article will be helpful for you and you will be able to create a net worth formula balance sheet in Excel. Please share any further queries or recommendations with us in the comments section below if you have any further questions or recommendations.
Related Articles
- How to Create School Balance Sheet Format in Excel
- How to Create Monthly Balance Sheet Format in Excel
- How to Create Comparative Balance Sheet Format in Excel
- How to Create Provision Balance Sheet Format in Excel
- Create Average Daily Balance Calculator in Excel
<< Go Back to Balance Sheet | Finance Template | Excel Templates
Get FREE Advanced Excel Exercises with Solutions!

