Step 1 – Make Outline of Non-GST Invoice Format in Excel
- Set up the basic inputs. You’ll need a Product List in one sheet and a Customer List in another. Here’s what each list should contain:
- Product List (Columns B, C, and D):
- HSN Code of the products
- Product Name
- Unit Price
- Customer List:
- Customer ID
- Company Name
- Address
- Contact No.
- Product List (Columns B, C, and D):
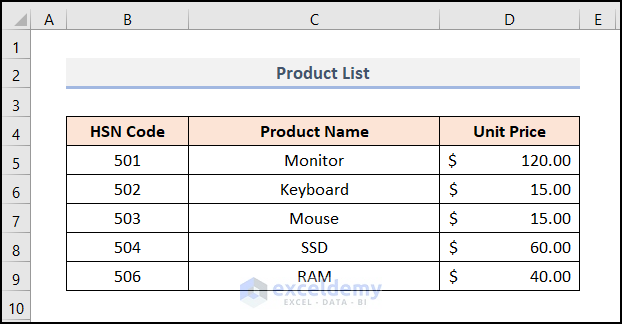
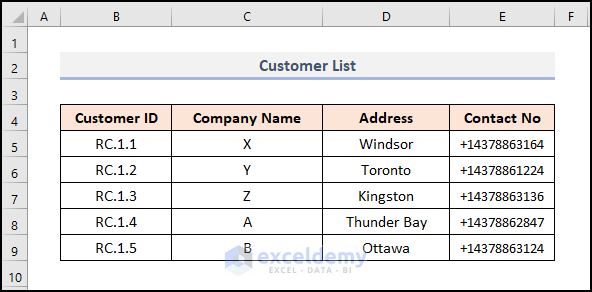
- Create the necessary outline for the non-GST invoice. Enter the company’s address and contact number in cells D6:D8. Additionally, put the TIN number in cell E9.
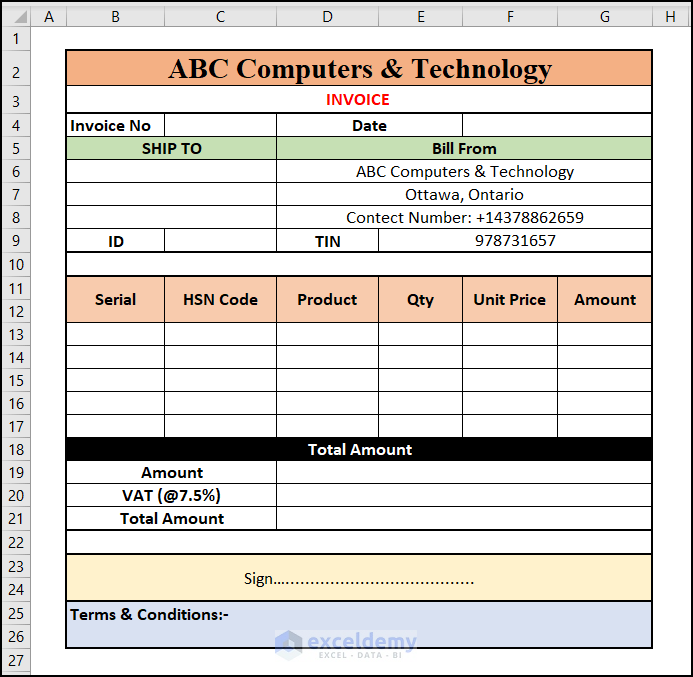
- In cell C4, enter 1 as the Invoice No since it’s our first invoice.
- Select cell F4 and enter the following formula in the Formula Bar:
=TODAY()
The Today function returns the current date.
- Press ENTER.
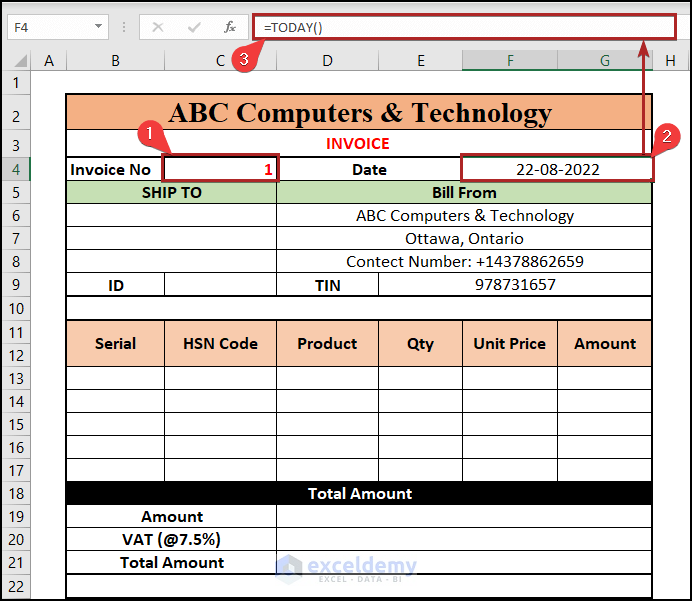
Read More: How to Create a Tally GST Invoice Format in Excel
Step 2 – Create a Drop-down List
- To easily select values for the invoice, create a dropdown list of the ID numbers of the companies you’ll be supplying products to.
- Select cell C9 where you want the dropdown list.
- Go to the Data tab and choose Data Validation in the Data Tools group.
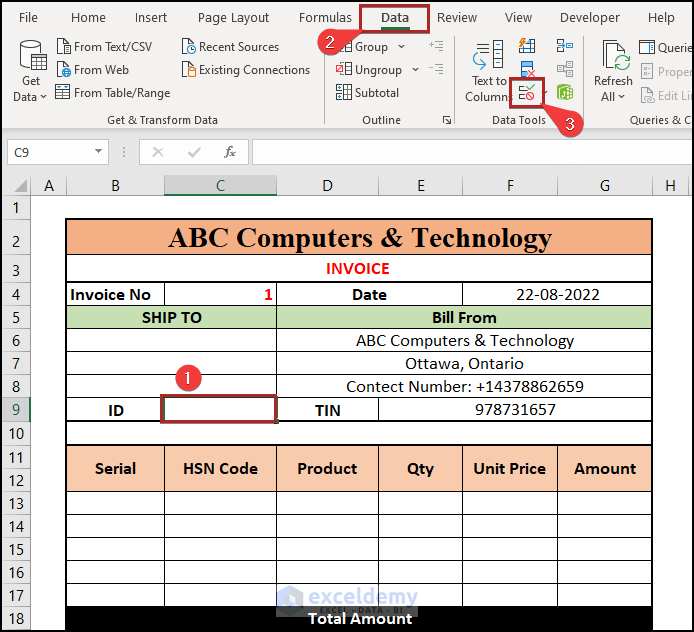
- In the Data Validation dialog box, move to the Settings tab.
- Select List from the dropdown list in the Allow section.
- Click the upside arrow next to the Source box to open the Data Validation input box.
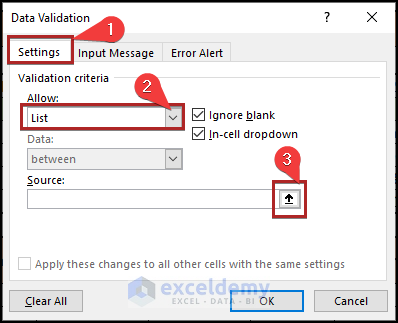
- Select cells B5:B9 in the Customer worksheet.
- Click the down-side arrow to return to the Data Validation dialog box.
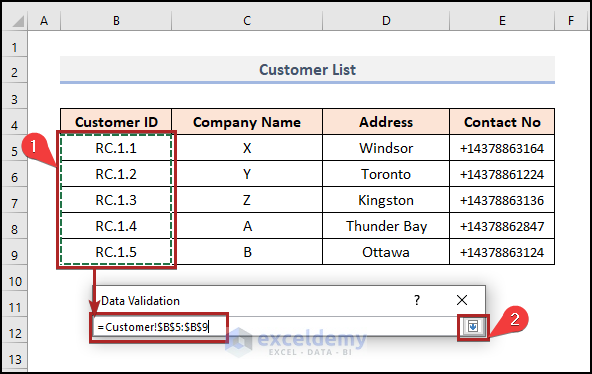
- Click OK to create the dropdown list.
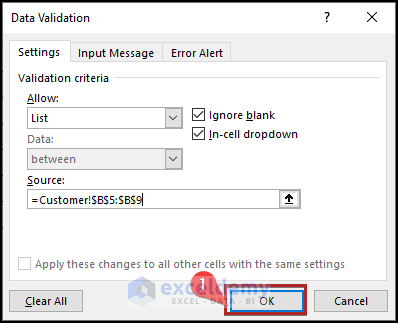
- Test it by selecting cell C9 and clicking the dropdown arrow icon.
- Choose R.C.1.3 from the list to see the Customer ID in the cell.
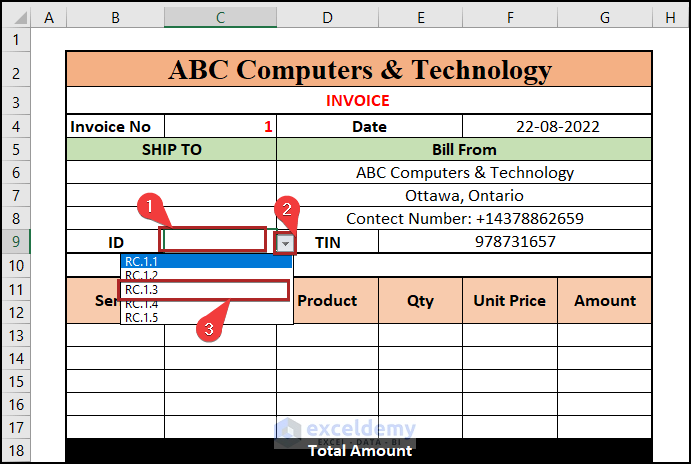
- We can see the Customer ID in our cell.
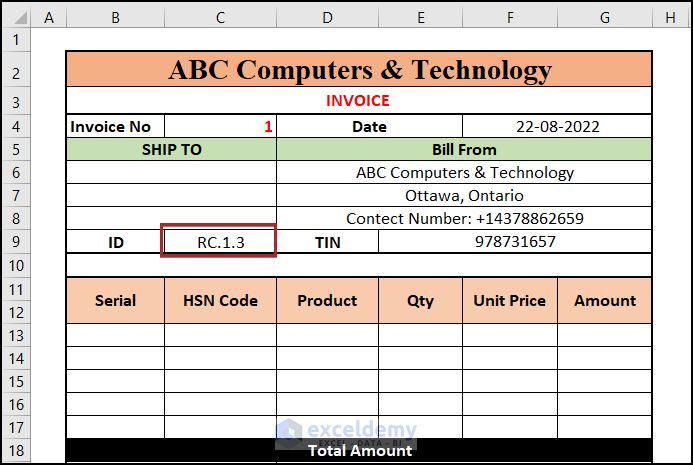
Step 3 – Acquire Shipping Details
Company Name Lookup:
- Select cell B6.
- Enter the formula below:
=IFERROR(VLOOKUP($C$9,Customer!$B$4:$E$9,2,FALSE),"")
Here:
-
- $C$9 is the lookup value (the specific ID).
- Customer!$B$4:$E$9 is the table array (Customer sheet).
- 2 represents the column number for Company Name.
- FALSE ensures an exact match.
- If VLOOKUP returns an error, the IFERROR function converts it to a blank cell.
- Press ENTER. You’ll see the Company Name (e.g., Company A) for the specific ID R.C.1.3.
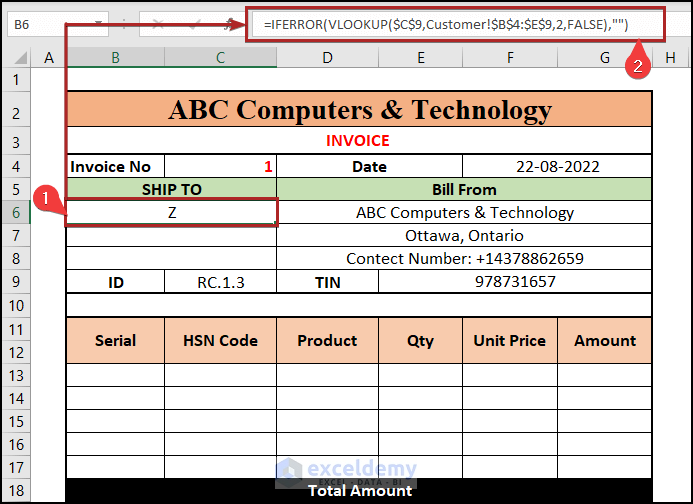
Address and Contact No Lookup:
- Similarly, enter these formulas for Address and Contact No:
=IFERROR(VLOOKUP($C$9,Customer!$B$4:$E$9,3,FALSE),"")
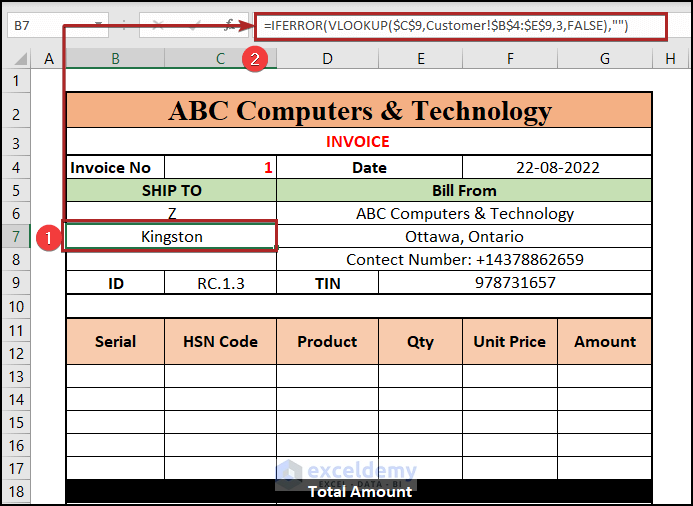
=IFERROR(VLOOKUP($C$9,Customer!$B$4:$E$9,4,FALSE),"")
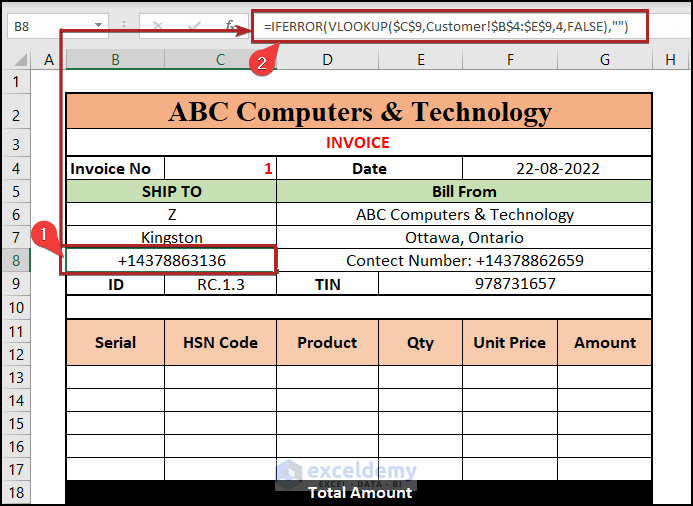
- You now have the corresponding Company Name, Address, and Contact No for the ID R.C.1.3.
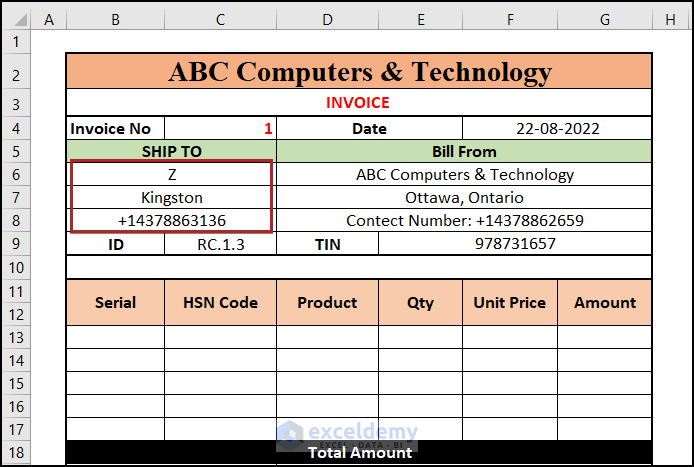
- Changing the ID via the dropdown list will update these details.
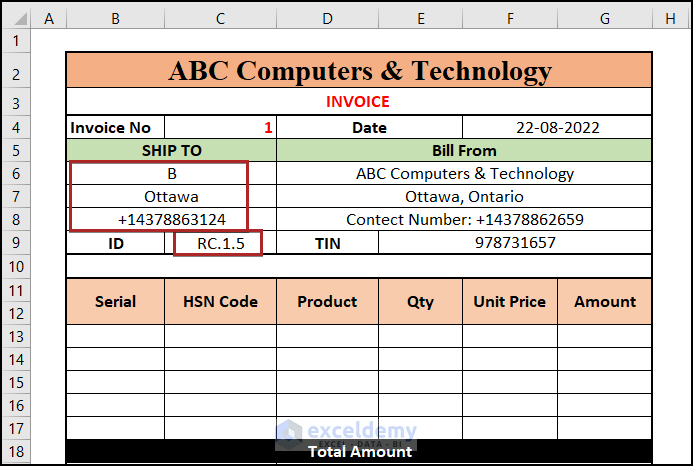
Read More: How to Make GST Export Invoice Format in Excel
Step 4 – Modify Non-GST Invoice Format
- Dropdown Lists for Product Codes:
- Create dropdown lists for cells C13:C17 (similar to Step 2).
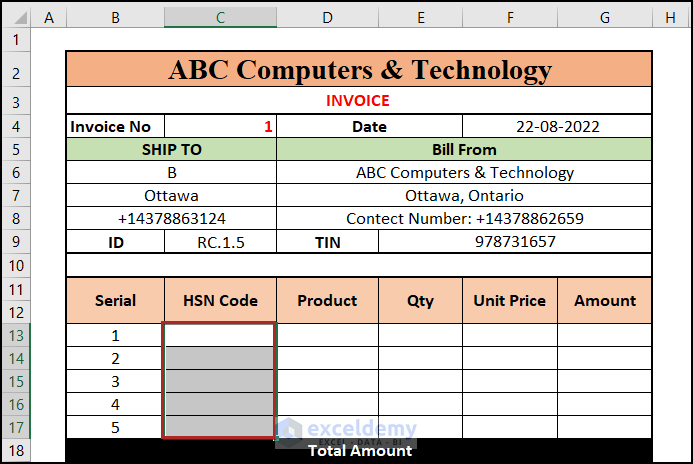
-
- Use cells B5:B9 in the Product sheet as the source.
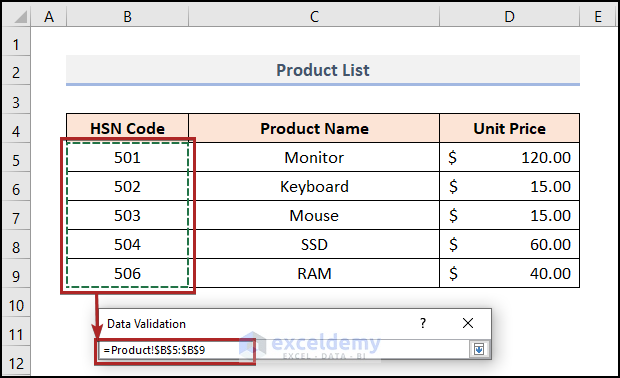
- We successfully created the dropdown list in these cells.
- For testing purposes, select cell C13 and click on the dropdown arrow icon.
- Select 501 from the list.
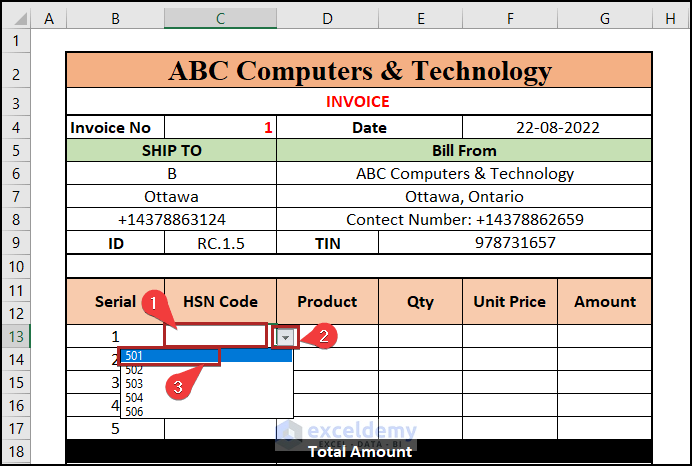
- The selected HSN Code will appear in cell C13.
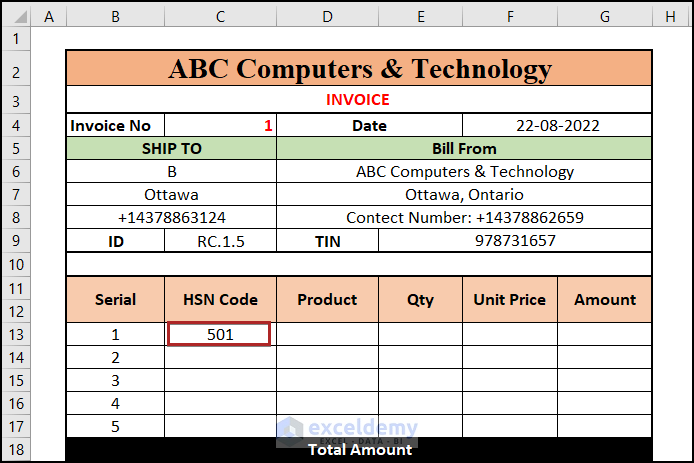
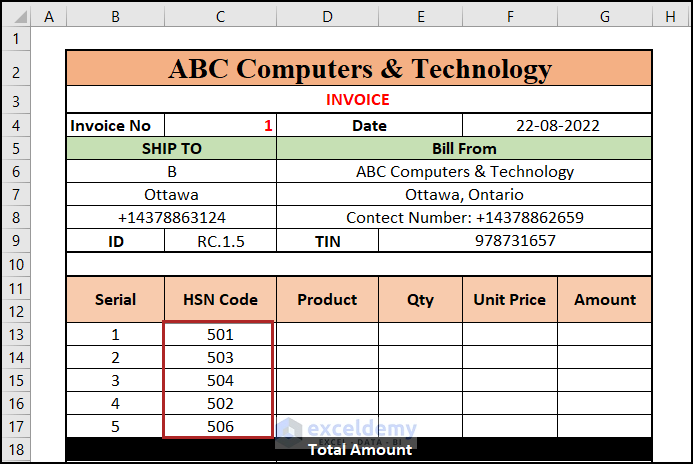
- Product Name Lookup:
- In cell D13, enter:
=IFERROR(VLOOKUP(C13,Product!$B$4:$D$9,2,FALSE),"")
-
-
- This retrieves the Product Name based on the selected HSN Code.
- Press ENTER.
-
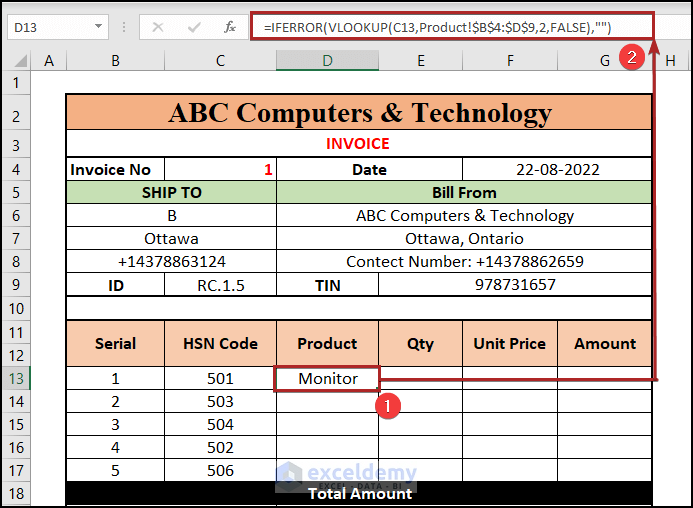
- Drag down the Fill Handle to fill D13:D17 with Product Names.
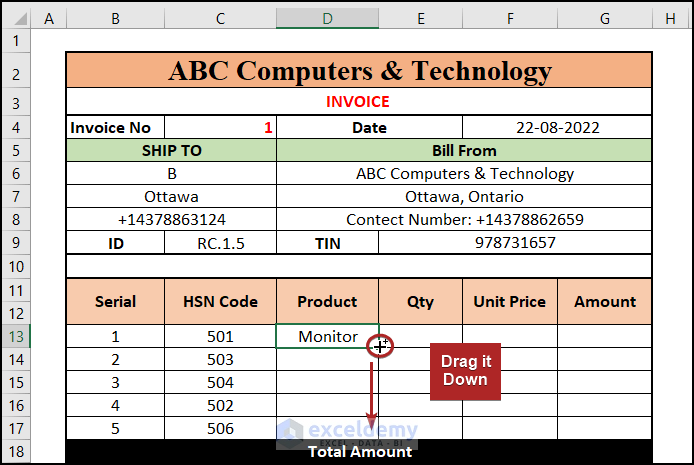
- We’ll get the Product Names in the Product column.
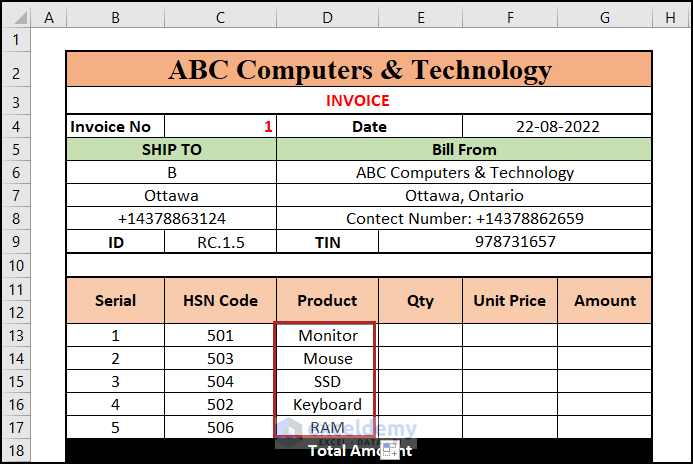
- Unit Price Calculation:
- In cell F13, enter:
=IFERROR(VLOOKUP(C13,Product!$B$4:$D$9,3,FALSE),"")
-
-
- This gets the Unit Price.
- Press ENTER.
-
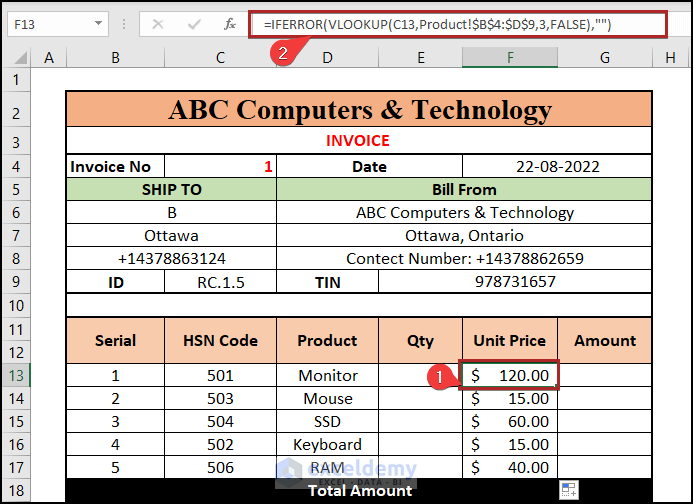
-
- Enter the respective quantities in the Qty column (column E).
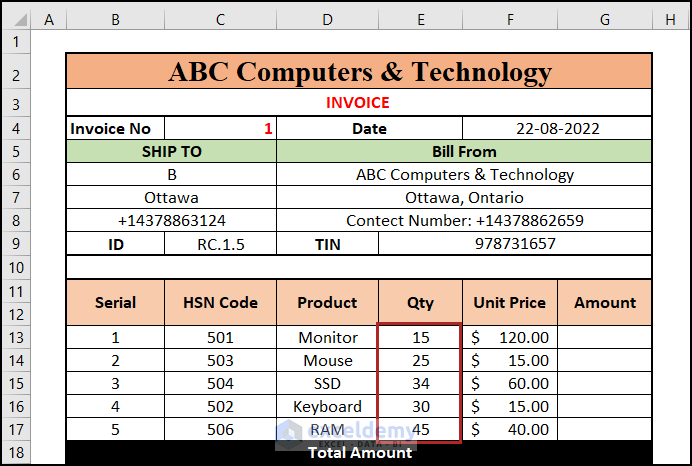
-
- In cell G13, calculate the amount:
=E13*F13
-
- Press ENTER.
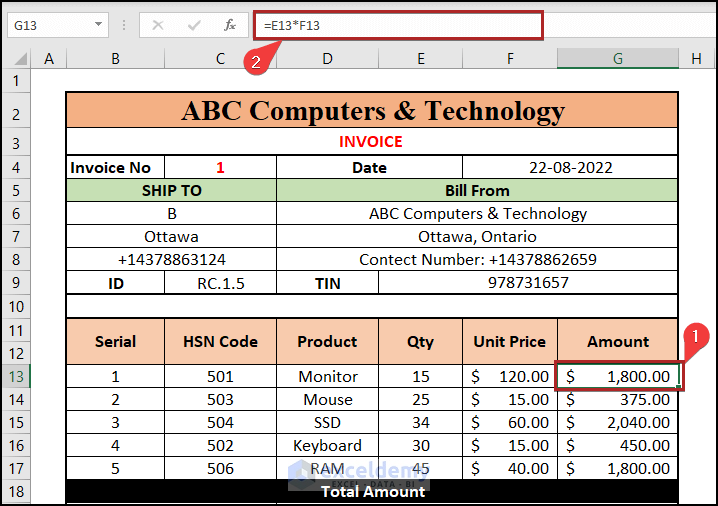
Note: Here, it multiplies the quantity with the unit price to get the amount.
- Total Amount and VAT:
- In cell D19, sum the amounts (G13:G17):
=SUM(G13:G17)
-
- Press ENTER.
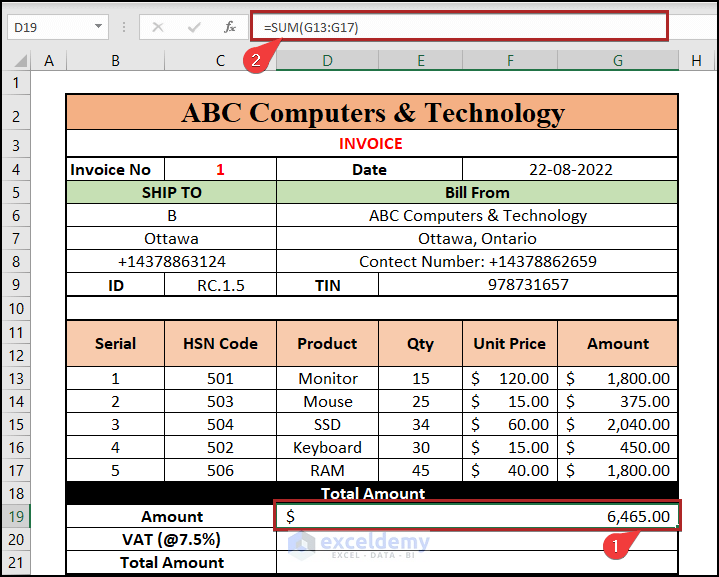
-
- For VAT (7.5%), use cell D20:
=D19*7.5%
-
- Press ENTER.
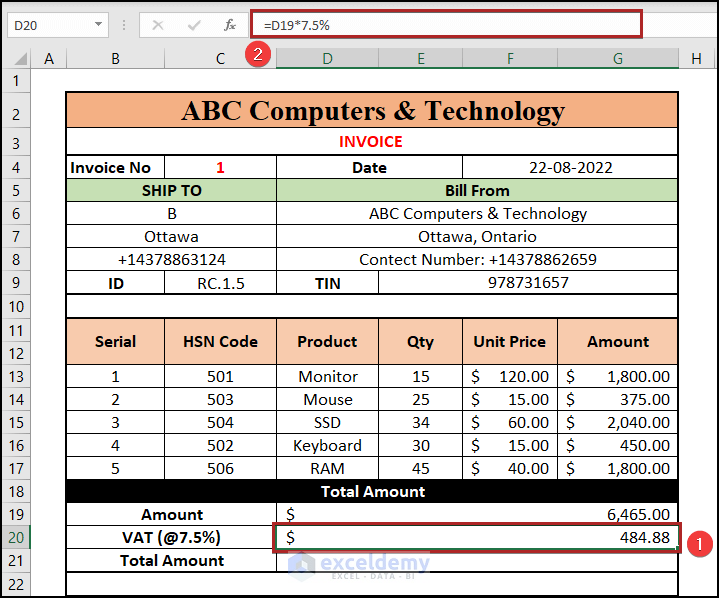
-
- Calculate the Total Amount in cell D21:
=D19+D20
-
- Press ENTER.
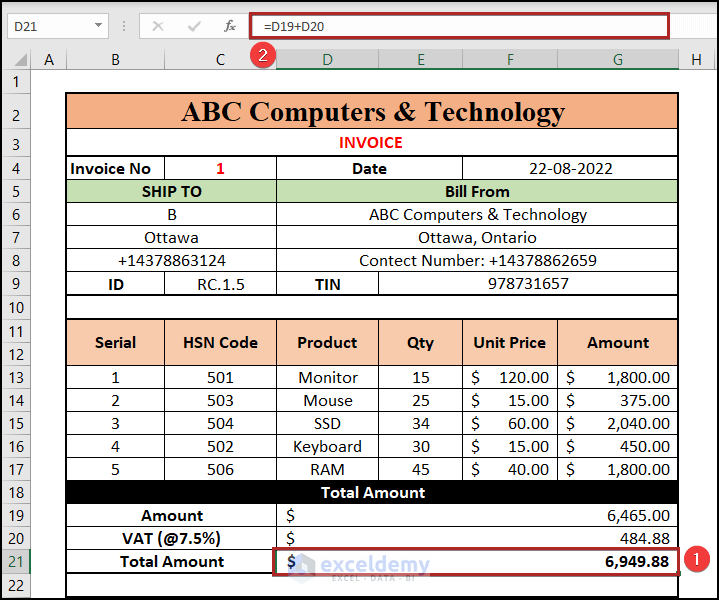
Read More: How to Create Proforma Invoice for Advance Payment in Excel
Step 5 – Save and Resume Invoice in Excel
Refresh the Invoice Form:
- Open the Developer tab. If it’s not visible, follow the instructions to display it on the ribbon.
- Select Visual Basic in the Code group or press ALT+F11.
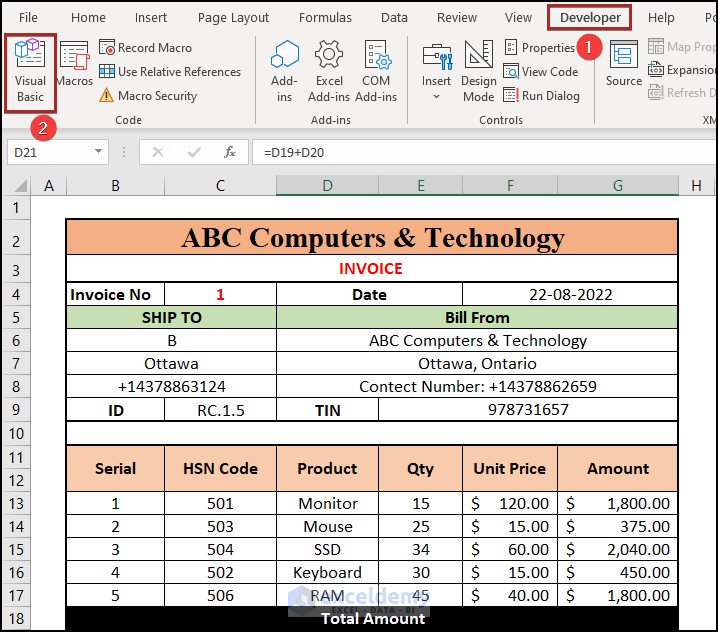
- The Microsoft Visual Basic for Applications window will open.
- Move to the Insert tab and choose Module.
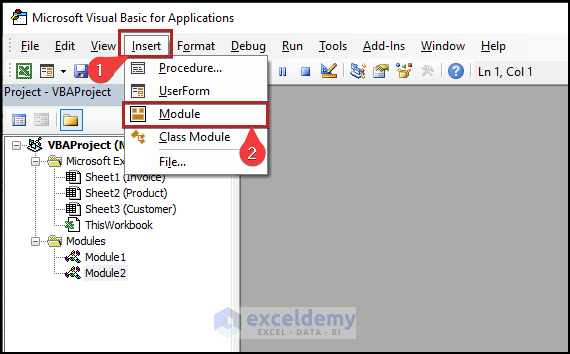
- In the Code Module, enter the following code to go to the next invoice:
Sub next_invoice()
Range("C4").Value = Range("C4").Value + 1
Range("C13:C17").ClearContents
Range("E13:E17").ClearContents
Range("C9").ClearContents
End Sub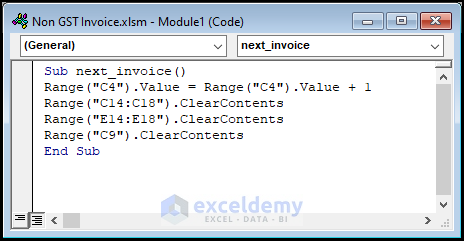
- Repeat the steps to create another module.
- In the new module, write this code to save the invoice:
Sub save_invoice()
Set ws = Worksheets("Invoice")
ws.Range("A1:G27").ExportAsFixedFormat xlTypePDF, _
Filename:="Invoice" & ws.Range("C4").Value, _
openafterpublish:=False
End Sub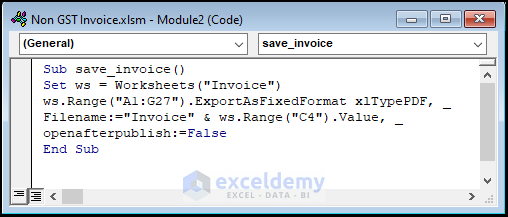
- Create Buttons for Next and Save:
- Return to the Invoice worksheet.
- Go to the Developer tab again.
- Click Insert in the Controls group.
- Choose Button under the Form Controls section.
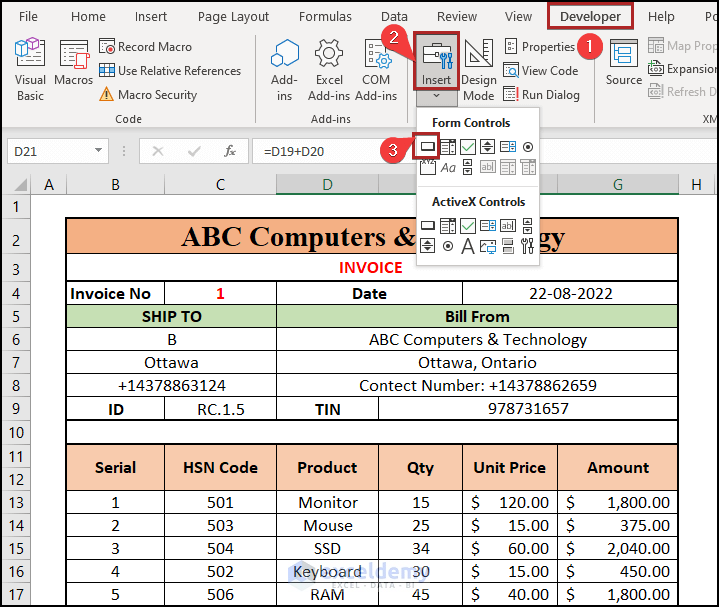
- Create a button in the designated region (as shown in the image). Name it Next.
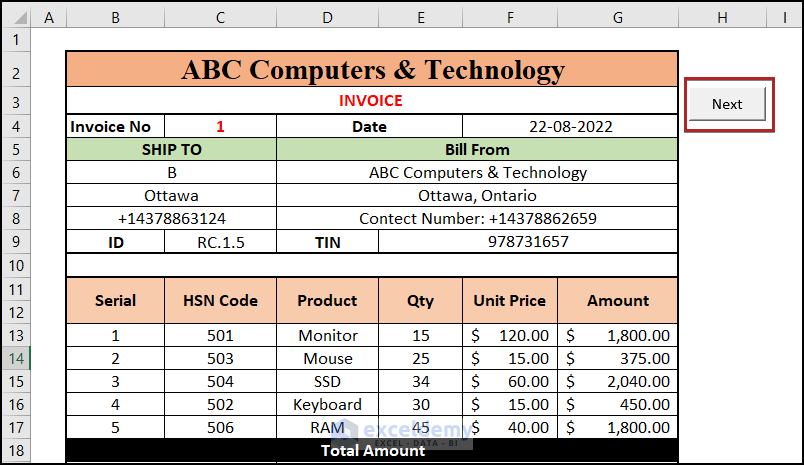
- Right-click the button and select Assign Macro.
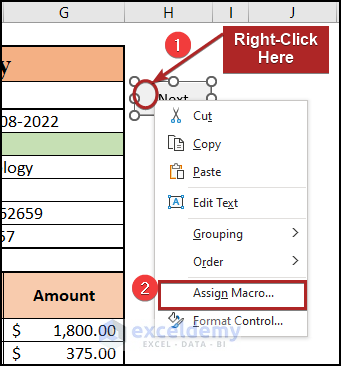
- Assign the macro next_invoice.
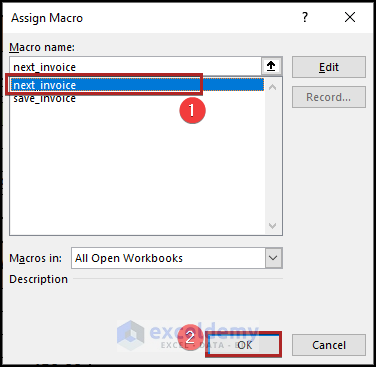
- Create another button named Save.
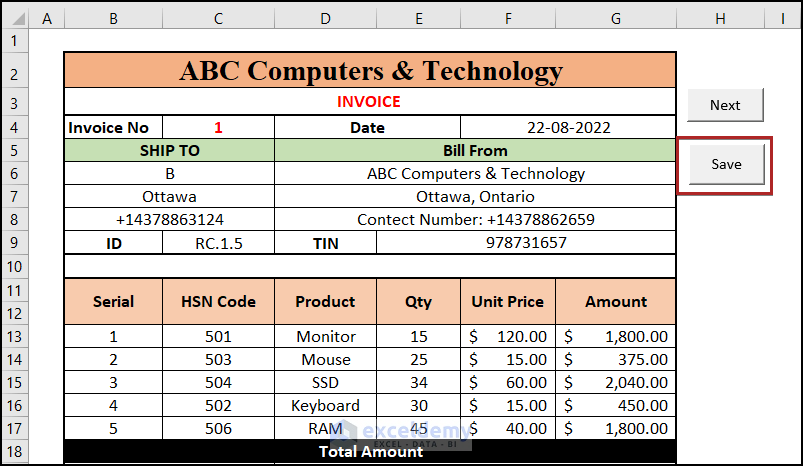
- Assign the macro save_invoice to the Save button.
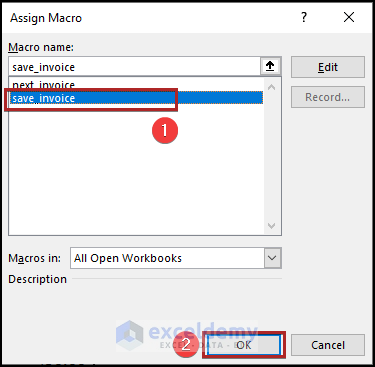
- Save as PDF:
- Click the Save button. The invoice will be saved as a PDF.
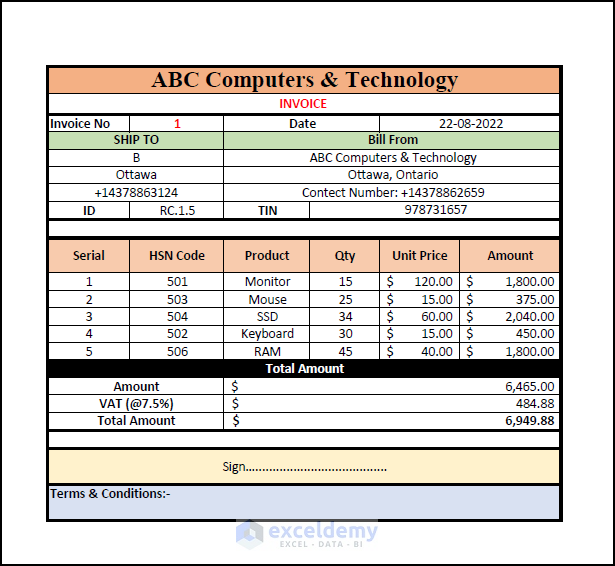
- Note: The image you see is the saved PDF version of Invoice No. 1.
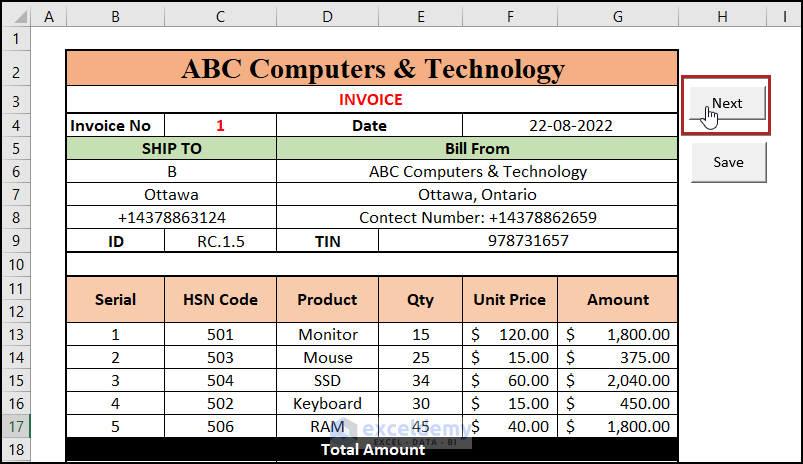
- Click the Next button to automatically set the Invoice No. to 2 and clear the values in the highlighted cells.
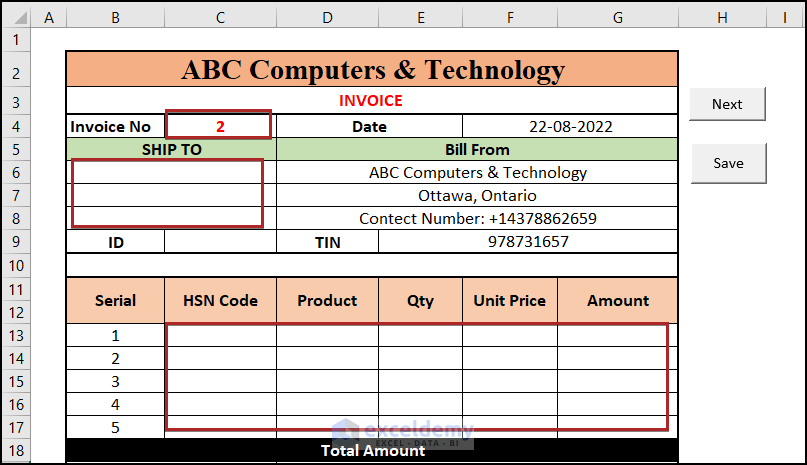
Read More: Proforma Invoice Format in Excel with GST
You can download the practice workbooks from here:
Related Articles
- How to Create GST Rental Invoice Format in Excel
- Tally Sales Invoice Format in Excel
- How to Create GST Bill Format in Excel with Formula
<< Go Back to Excel Invoice Templates | Accounting Templates | Excel Templates
Get FREE Advanced Excel Exercises with Solutions!


I maintain a workbook for my little business. In column H, there are names of my representatives. At the end of this column, i count the numbers of representatives by count function. Like, if they are A,B,X,Y the output will be 4. But i get 0. I introduced this field recently.but cannot get the result.what should i do?
Hello Jane,
Hope this article is useful for you. I’ve got your problem. The main reason behind it is using the COUNT function. The COUNT function cannot count the Text values. So, you’ve to use the COUNTA function in this case. You may download the workbook for a better understanding. See the following image.
Here, in cell B10, we can see the total count as 0 and in cell C10, the total count is 5. Because in the left cell, we used the COUNT function which is unsuccessful to retrieve the total number of sales reps. But, the COUNTA function in the right cell gives us the right result.
The formula we used in cell B10 is the following.
="Total: "&COUNT(B5:B9)And the formula in cell C10 is given below.
="Total: "&COUNTA(C5:C9)That’s all from me on this topic. Happy Excelling…