What Is NPV?
NPV, or Net Present Value, is a fundamental component of financial analysis. It helps determine whether a project will be profitable. The NPV formula is as follows:
Where:
Where:
- PV represents the present value of cash flows.
- r is the discount rate.
- t is the cash flow period.
The complete NPV formula becomes:
Where:
- n = Number of Periods
We’ll use a dataset containing period, monthly cash flow, and discount rate to demonstrate how to calculate NPV using two different methods in Excel.
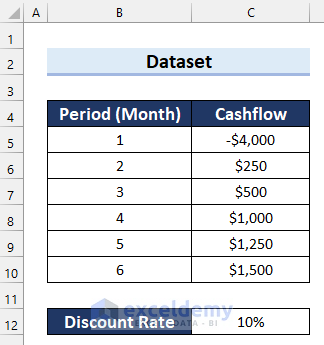
Method 1 – Using a Generic Formula to Calculate NPV for Monthly Cash Flows in Excel
In this method, we’ll demonstrate two examples—one when the initial investment occurs after the first month and another when the investment starts at the beginning of the first period.
1.1. Calculate NPV When Initial Investment Is Made after First Month
Follow these steps:
- Select the cell where you want to calculate the present value (PV). Let’s say we choose Cell D5.
- In Cell D5, enter the following formula:
=C5/(1+$C$12/12)^B5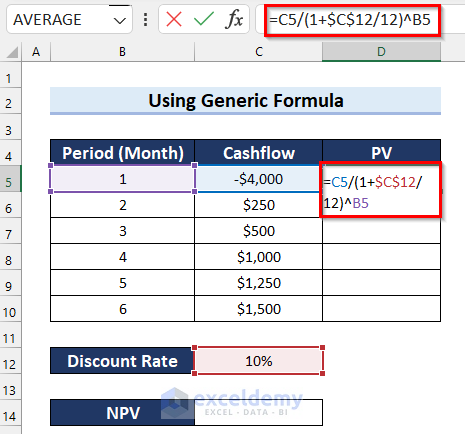
- Press Enter to get the PV.
Explanation
- (1+$C$12/12): Divide the value in Cell C12 by 12 (since we’re dealing with monthly cash flow) and add 1.
- (1+$C$12/12)^B5: Raise this result to the power of the value in Cell B5.
- C5/(1+$C$12/12)^B5: Finally, divide the value in Cell C5 by the result to obtain the PV.
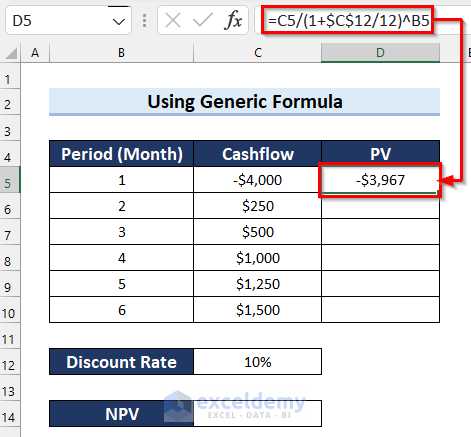
- Use the Fill Handle to copy the formula down to other cells.
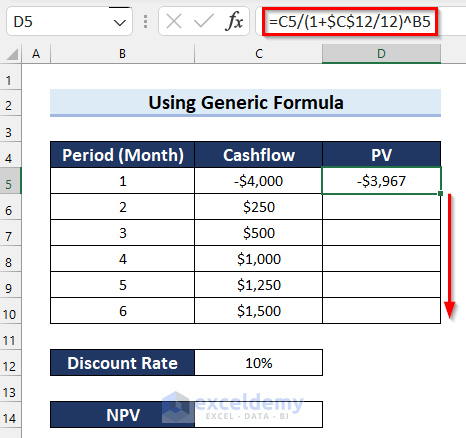
- You can see that the formula has been copied to the other cells.
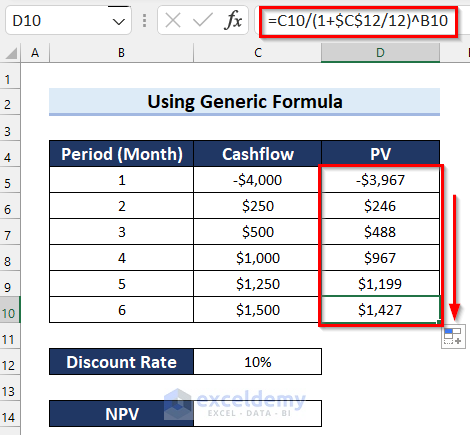
- To calculate NPV, select the cell where you want the result (e.g., Cell C14).
- Enter the formula:
=SUM(D5:D10)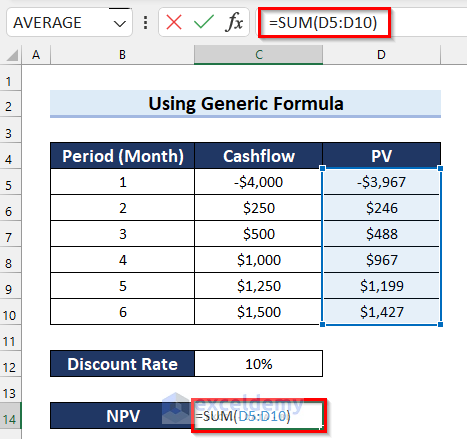
- Press Enter to get the NPV.
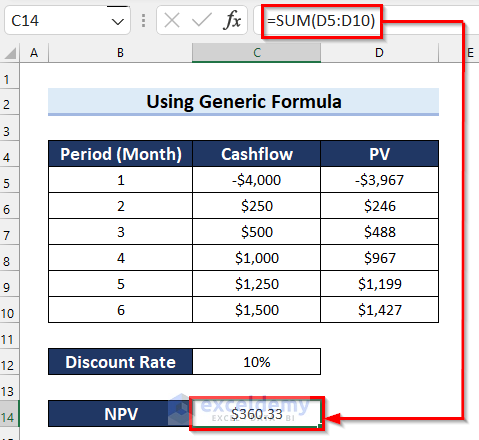
The SUM function adds up the values in the range D5:D10.
Read More: How to Calculate Present Value in Excel with Different Payments
1.2. Calculate NPV When Investment Is Made at the Start of the First Period
In this example, we’ll determine the Net Present Value (NPV) in Excel when the initial investment occurs at the beginning of the first period.
Follow these steps:
- Select the PV Cell: Choose the cell where you want to calculate the present value (PV).
- Enter the Formula: In the selected cell, enter the following formula:
=C6/(1+$C$12/12)^B6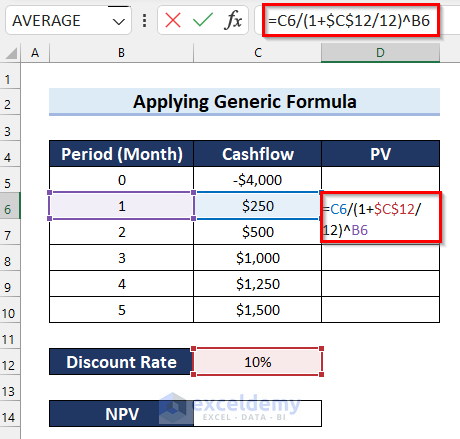
- Press Enter to compute the PV.
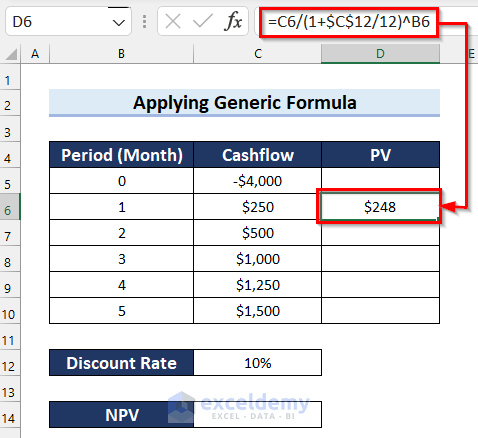
Explanation
- (1+$C$12/12): Divides the value in Cell C12 by 12 (since we’re dealing with monthly cash flows) and adds 1.
- (1+$C$12/12)^B6: Raises the result to the power of the value in Cell B6.
- C6/(1+$C$12/12)^B6: Yields the PV.
- Copy the Formula: Drag the Fill Handle down to copy the formula to other cells. This will calculate PV for each period.
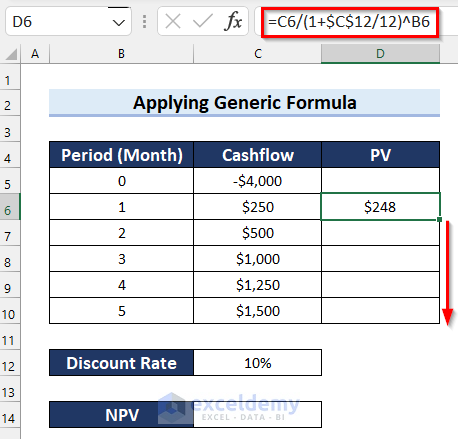
- You can see that the formula has been copied to the other cells to compute all the PV.
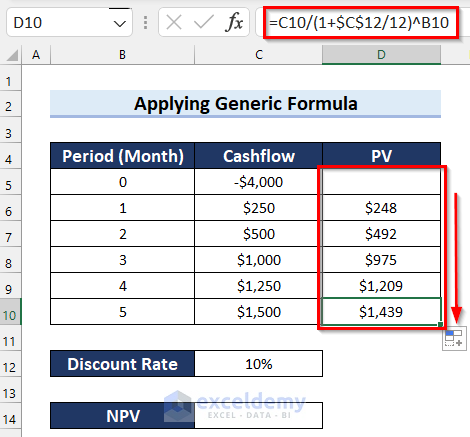
- Calculate NPV
- Select the cell where you want the NPV.
- Enter the following formula:
=SUM(D6:D10)+C5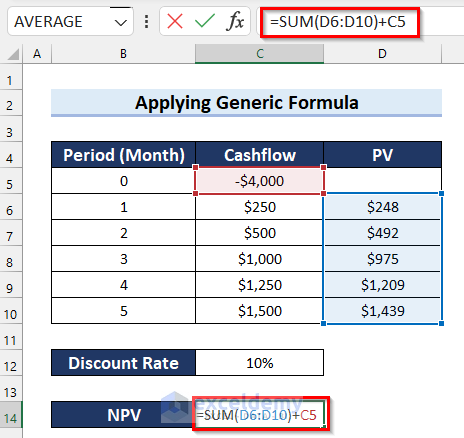
- Press Enter to obtain the NPV.
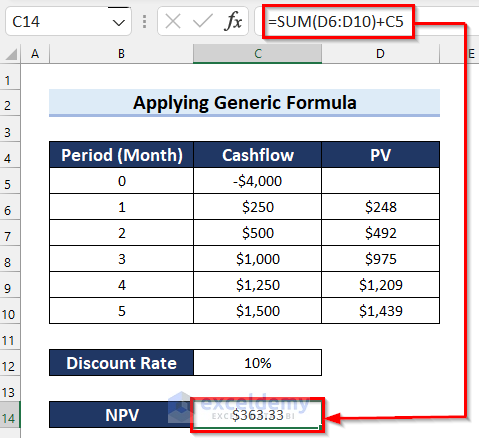
Read More: How to Calculate Present Value of Lump Sum in Excel
Method 2 – Applying NPV Function for Monthly Cash Flows in Excel
The NPV function in Excel returns the net present value. We will use this function to write an NPV formula for monthly cash flows in Excel. We will demonstrate 3 different examples of using the NPV function in different situations.
2.1. Insert NPV Function When Initial Investment Is Made after First Month
Steps
- Select the cell where you want to calculate NPV (e.g., Cell C14).
- Enter the following formula:
=NPV(C12/12,C5:C10)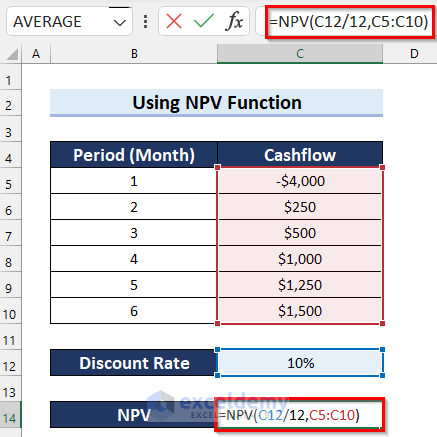
- Press Enter to compute the NPV.
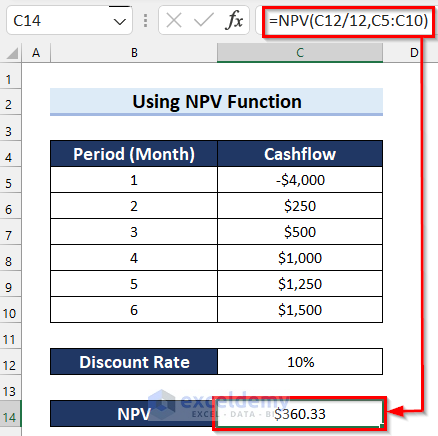
In this formula, we use the monthly rate (C12/12) and the cash flow values in the range C5:C10.
Read More: How to Calculate Present Value of Uneven Cash Flows in Excel
2.2. Apply NPV Function Leaving Initial Cost Out of Range
Steps
- Select the NPV cell.
- Enter this formula:
=NPV(C12/12,C6:C10)+C5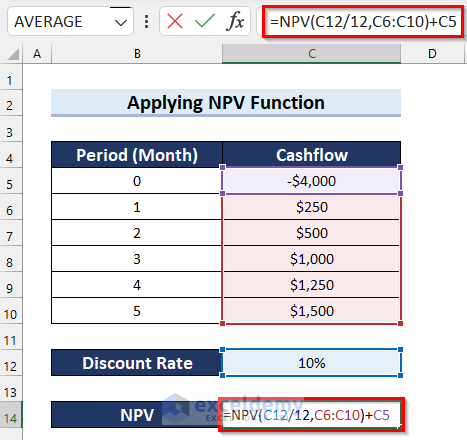
- Press Enter to get the NPV.
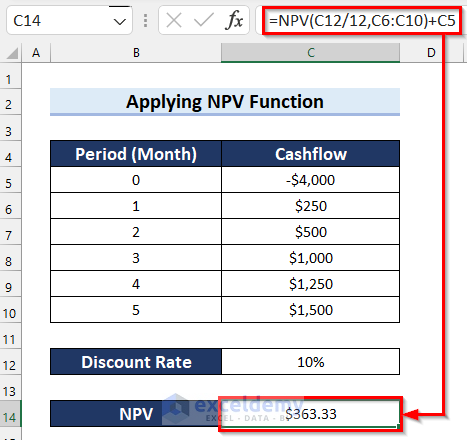
Explanation
Here, we exclude the initial cost (C5) from the cash flow range and add it back to the NPV result.
Read More: How to Apply Present Value of Annuity Formula in Excel
2.3. Utilize NPV Function Including Initial Cost
Steps
- Select the NPV cell (e.g., Cell C14).
- Enter the following formula:
=NPV(C12/12,C5:C10)*(1+C12/12)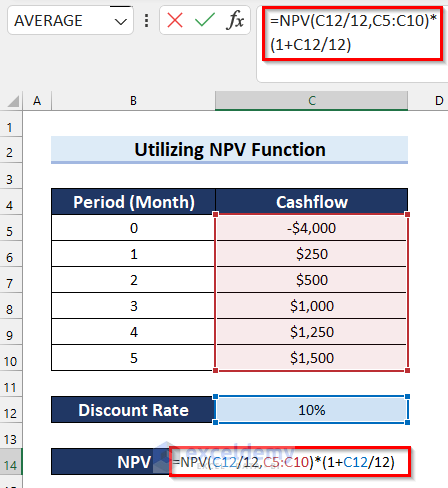
- Press Enter to obtain the NPV.
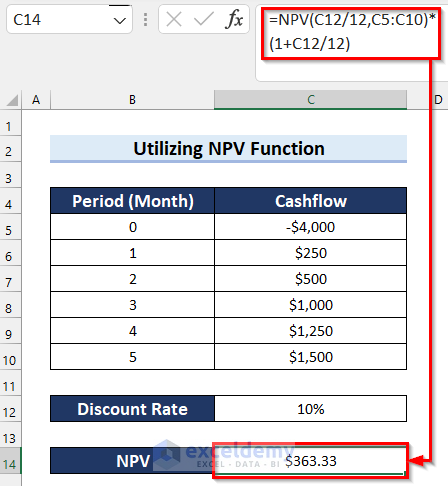
Explanation
This formula includes the initial cost and multiplies the NPV by the factor (1 + C12/12).
Read More: How to Calculate Present Value of Future Cash Flows in Excel
Practice Section
Feel free to practice using the provided sheet.
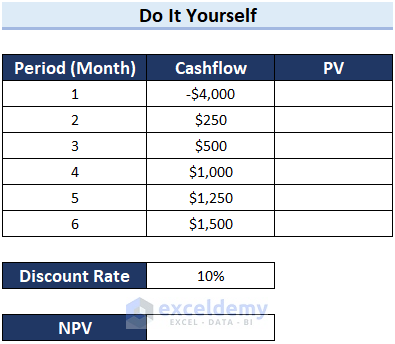
Download Practice Workbook
You can download the practice workbook from here:
Related Articles
- How to Apply Future Value of an Annuity Formula in Excel
- How to Calculate Future Value of Uneven Cash Flows in Excel
- How to Calculate Future Value with Inflation in Excel
- How to Calculate Future Value of Growing Annuity in Excel
- How to Calculate Future Value in Excel with Different Payments
<< Go Back to Time Value Of Money In Excel | Excel for Finance | Learn Excel
Get FREE Advanced Excel Exercises with Solutions!

