Method 1 – Start Excel in Safe Mode Using CTRL Modifier Key
Steps:
- Click on the Excel icon or your Excel file.
- Hold the CTRL-key and press ENTER. You should not release the CTRL-key. You have to hold it until a confirmation dialog box pops up. Click on the Yes button from the Microsoft Excel dialog box.
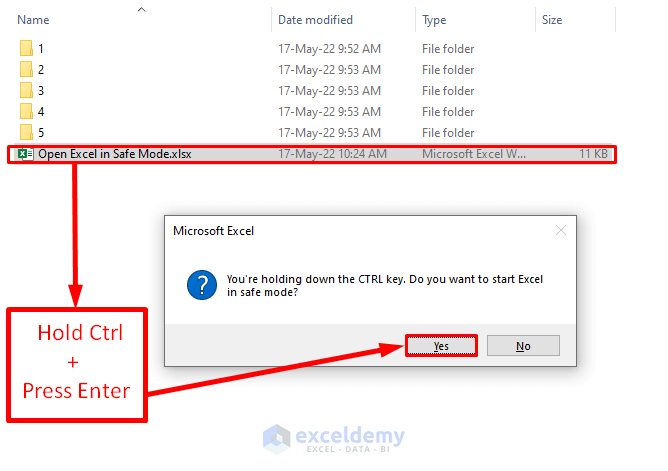 Excel will be opened in safe mode. You can see that Safe Mode is written on your workbook name on the top toolbar.
Excel will be opened in safe mode. You can see that Safe Mode is written on your workbook name on the top toolbar.
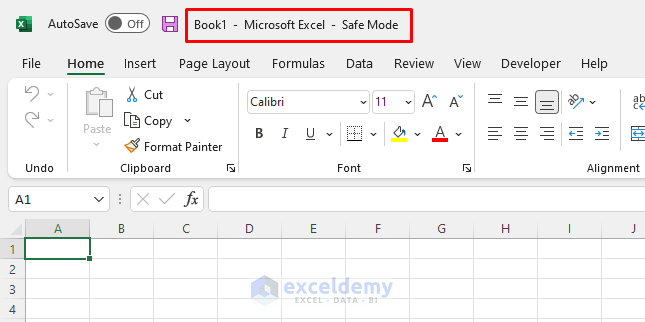
Read More: Excel Only Opens in Safe Mode
Method 2 – Use Command-Line to Start Excel in Safe Mode
Steps:
- Click on the Search bar from the Windows Enter run and click on Run from the Best match group.
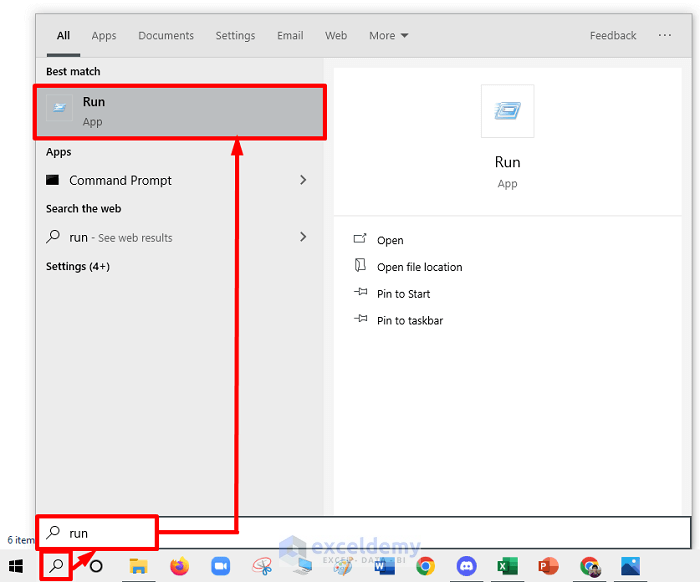
- The Run window will open. Shortcut keys are Windows + R to open the Run window.
- Enter excel /safe inside the Open text box. Click on OK.
Note: There is a space after the word “excel”. Use the slash(/) after the space. If you don’t use the space, there will be an error in the command.
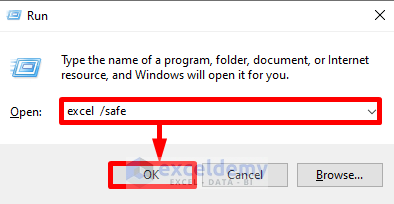
Your file will be opened in safe mode. You will see that Safe Mode is written on your workbook name on the top toolbar.
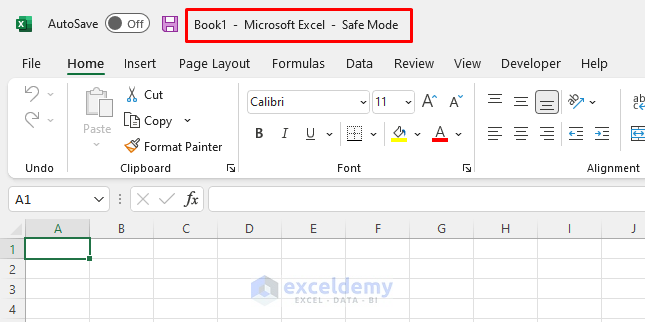
Method 3 – Create a Shortcut to Launch Excel Always in Safe Mode
Steps:
- Create a shortcut for Excel.
- Right-click on the Excel shortcut. Click on Properties from the context menu.
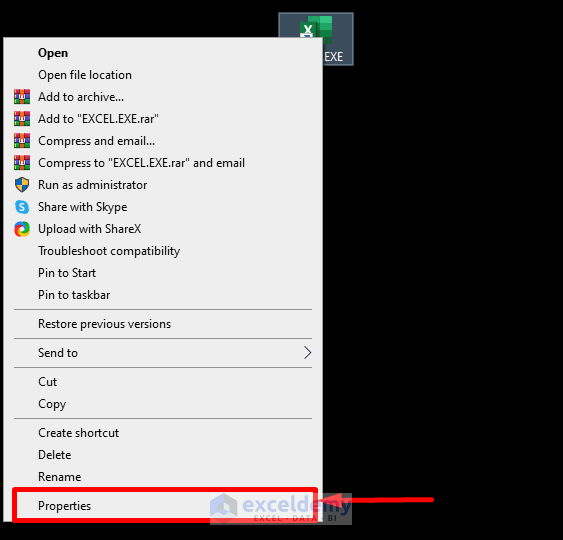
- In the Properties window, go to the Shortcut Append “ /safe” at the end of the text of the Target text box. Click on the Ok button.
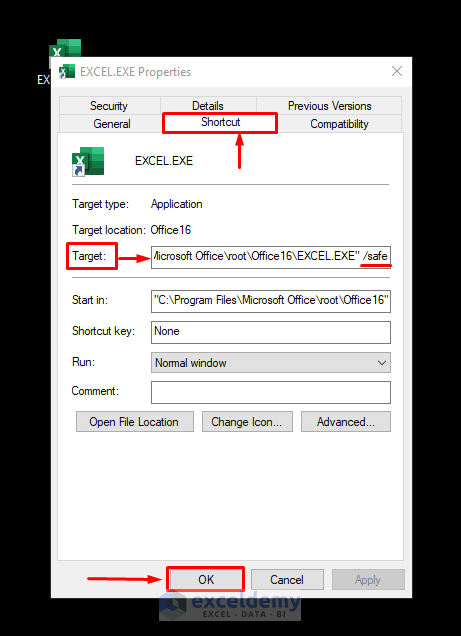
Whenever you open Excel through this shortcut, it will always open Excel file in safe mode.
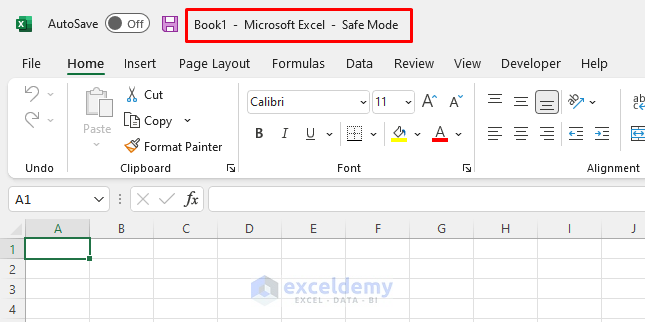
Practice Workbook
Related Articles
<< Go Back to Safe Mode | Workbook in Excel | Learn Excel
Get FREE Advanced Excel Exercises with Solutions!

