Method 1 – Use Windows and Arrow Keys to Open Multiple Excel Files in Single Window
Steps:
- Open the files separately.
- The first Excel workbook, press Windows + → keys to place the active Excel file (Time_Data.xlsx) on the right side of your monitor window.
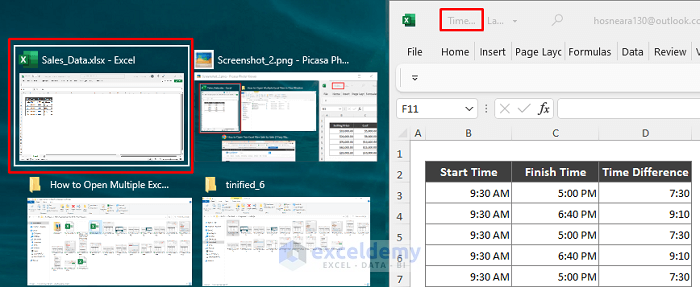
- Get the below result. Here we can see both files are visible in one window.
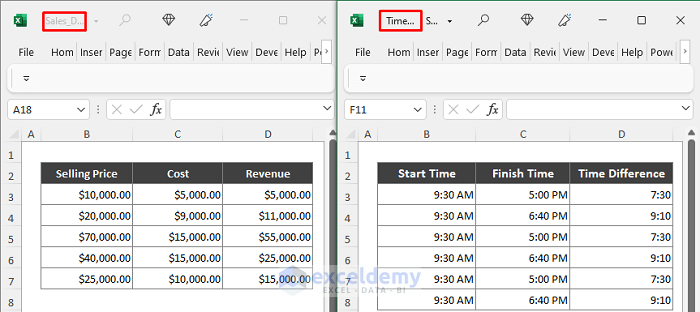
- Place the active Excel file on the left side of the PC monitor, press the Windows + ← keys.
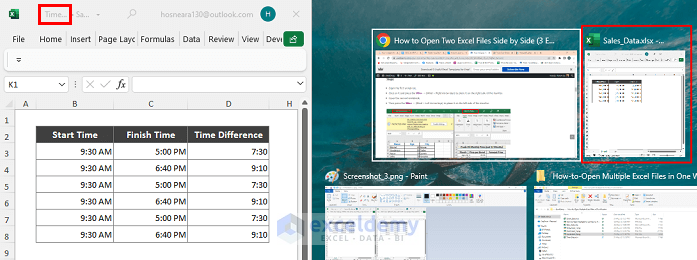
- Here we get the below result.
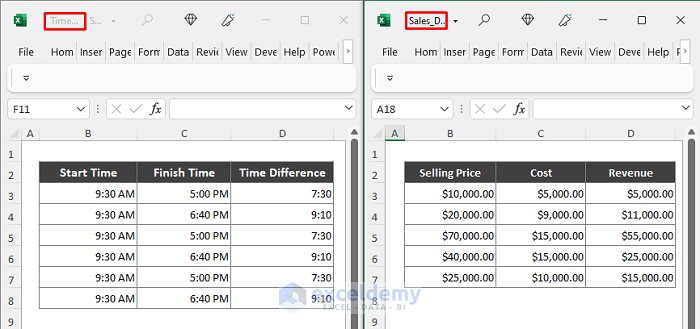
Method 2 – Excel ‘Arrange All’ Command to Open Multiple Files in One Window
Steps:
- Open two Excel workbooks you want to view simultaneously.
- Go to any of the opened Excel files (say Time_Data.xlsx) and follow View > Arrange All.
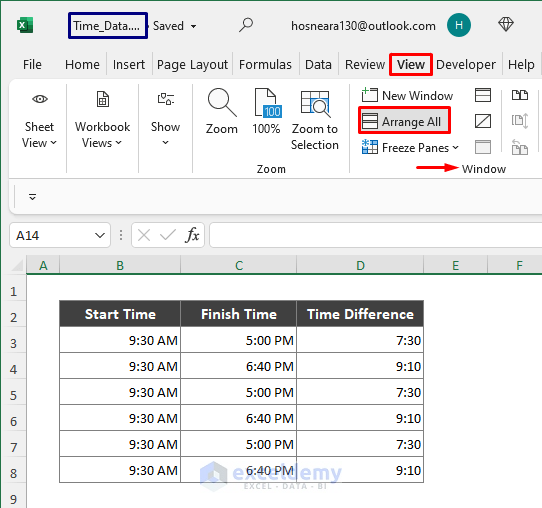
- Clicking on the Arrange All command will bring up the Arrange Windows dialog.
- View Excel files in vertical arraignment, click Vertical, and press OK.
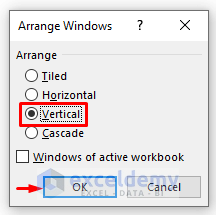
- Both the Excel files will be displayed as shown in the below screenshot.
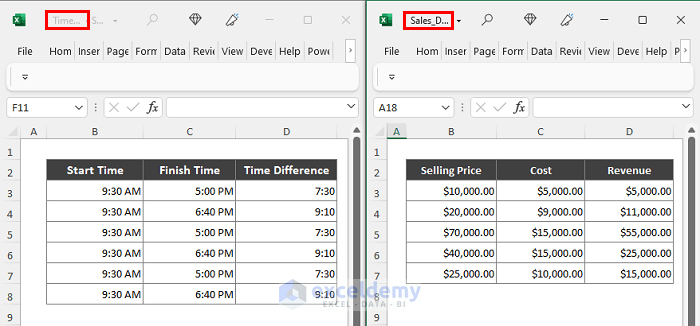
- Arrange Excel files in the horizontal arraignment, click on the Horizontal option, and press OK.
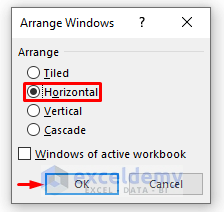
- See both the Excel files are arranged in one window.
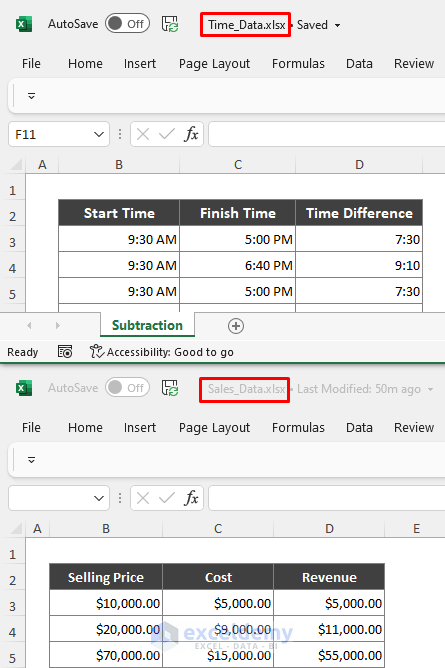
⏩ Note:
If you want to open multiple Excel files (say 3 or more) in a single window, follow the same process mentioned above and get the result below.
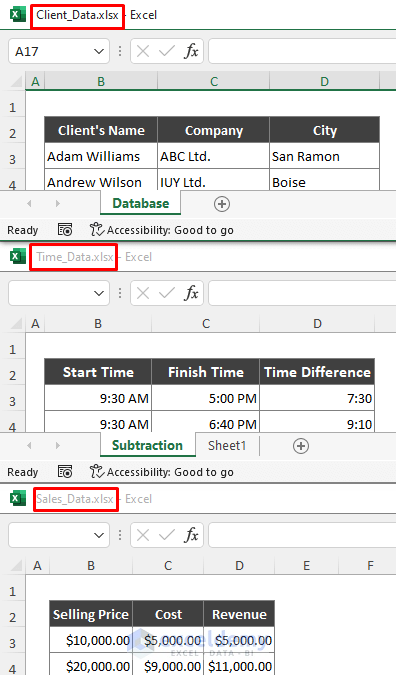
Method 3 – View Multiple Excel Files Side by Side in Single Window
Steps:
- Open all the Excel files you want to display side by side.
- Go to any of the files, and follow View > View Side by Side.
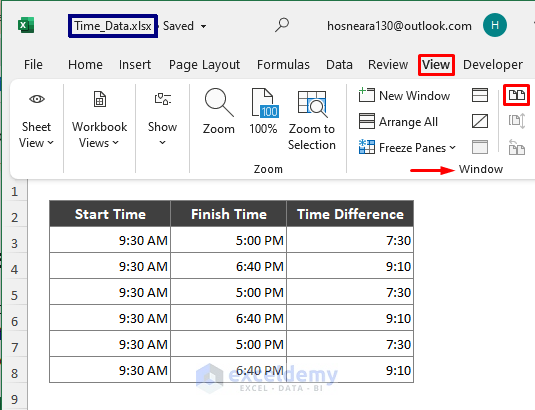
- Excel will prompt the Compare Side by Side dialog, asking which file you want to compare (if more than two Excel files are opened on your machine). Choose the file and press OK.
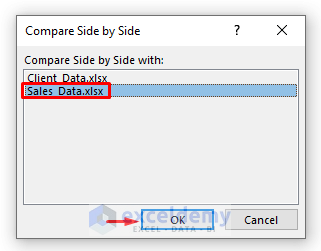
- Here is the output we will get.
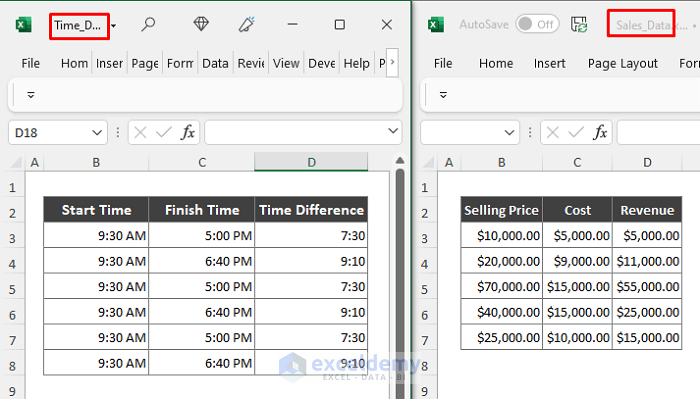
⏩ Note:
The advantage of the above process is that you can scroll side-by-side windows synchronously.
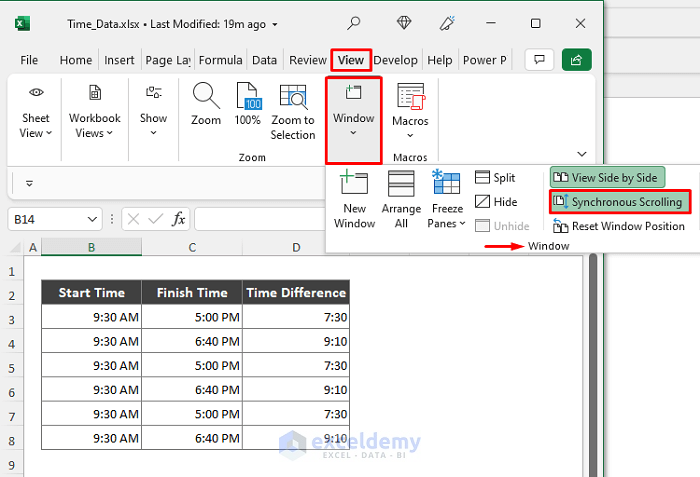
Method 4 – Open Multiple Excel Files in One Window Manually
Steps:
- You can place files side by side with the Restore Down button located in the top-right corner of the Excel window.
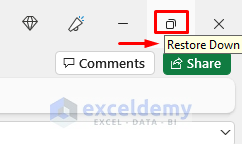
- Drag the Excel files manually and place them in the desired positions.
Open New Window for Same Excel File
Steps:
- Go to View > New Window.
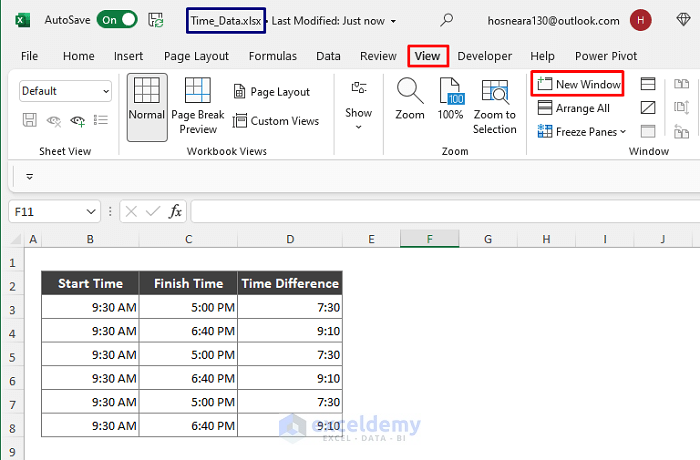
- The Excel file is opened in a new window. When a new window opens, Excel adds a hyphen and a number after the original file name.
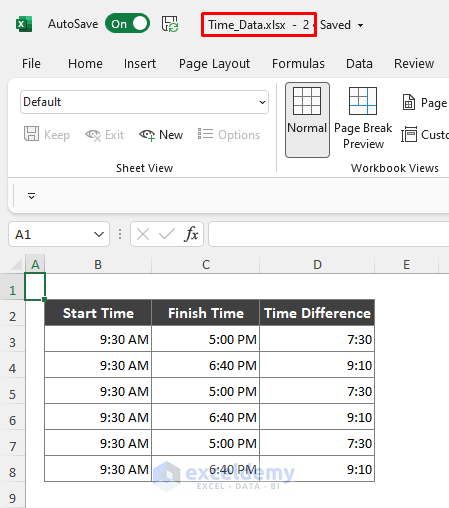
- Open more windows for a similar Excel file by applying the New Window command.
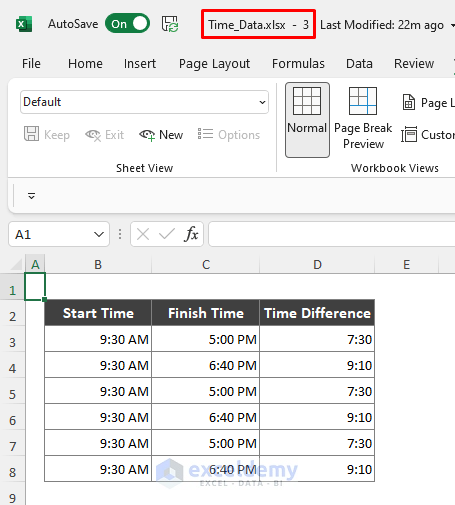
Things to Remember
- You can toggle between Excel windows using Alt + Tab keys.
- The keyboard shortcut to open a new window of an Excel file is Alt + W + N.
Download Practice Workbook
You can download the practice workbook that we have used to prepare this article.
Related Articles
<< Go Back to Open Excel Files | Excel Files | Learn Excel
Get FREE Advanced Excel Exercises with Solutions!

