Here is the order of operations in Excel and their precedence:
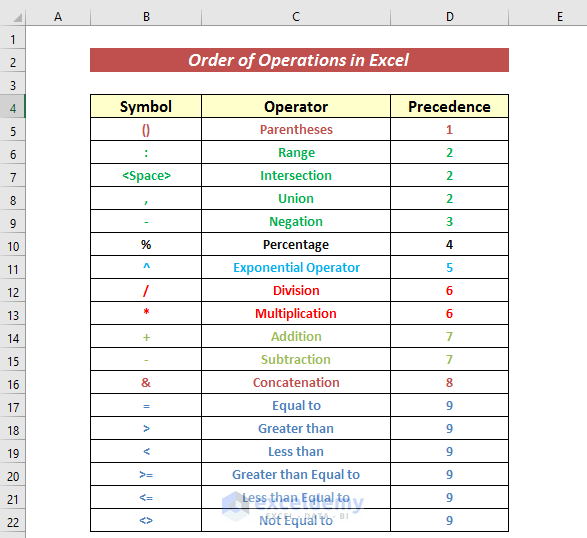
Order and Precedence of Operations
1 – Parentheses Operator
In Arithmetics, there are three types of Parentheses.
- Round Brackets ()
- Curly Brackets {}
- Square or Box Brackets []
Among these three types of parentheses, Round Brackets will have the first priority in terms of order of operators and followed by the Curly Brackets and Square Brackets.
In Excel, there is only one type of parentheses and that is the Round Brackets. If you need extra brackets, you can use additional round brackets and the bracket situated on the inside most will have the most priority in case of operations.
The inside parentheses will work first where the value in C5 will be divided by the value in cell D5. After that, the result will be divided by the value in cell E5.
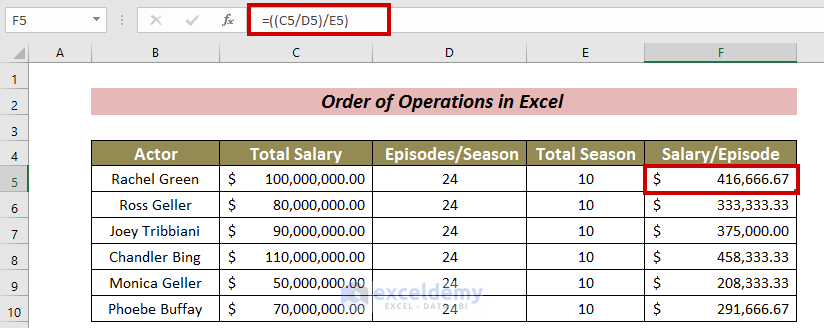
2 – Range Operator, Space Operator, and Union Operator
2.1. Range Operator
One of the most crucial operators in Excel is the range operator. It’s used to designate a set of cells in a worksheet. A range is a collection of cells that are close to one another. The colon is the range operator (:).
2.2. Space Operator
Intersection means the common part. The Space Operator is used to finding the intersection of two ranges.
If we look at the following picture, we have tried to find out the Sales for Hernandez in the month of June. So, we found out the intersect value for Hernandez sales with the Sales in June month.
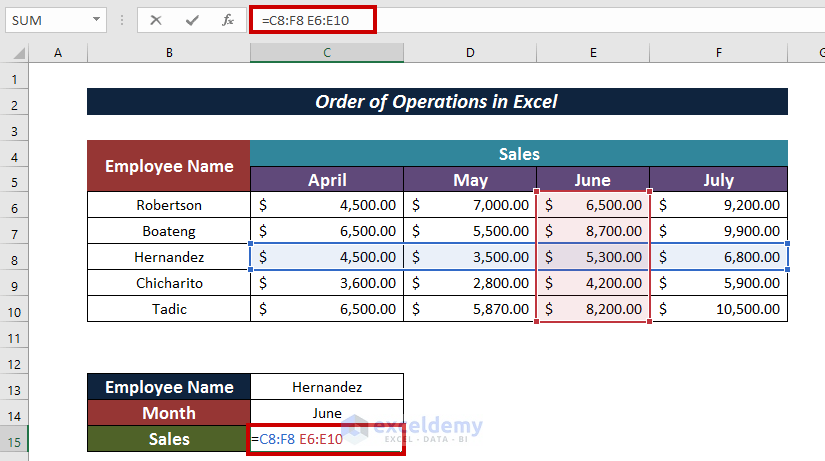
We input the following formula here:
=C8:F8 E6:E10The Range Operator first returns the cell values. Then, the Intersection Operator comes into action and returns the intersected value.
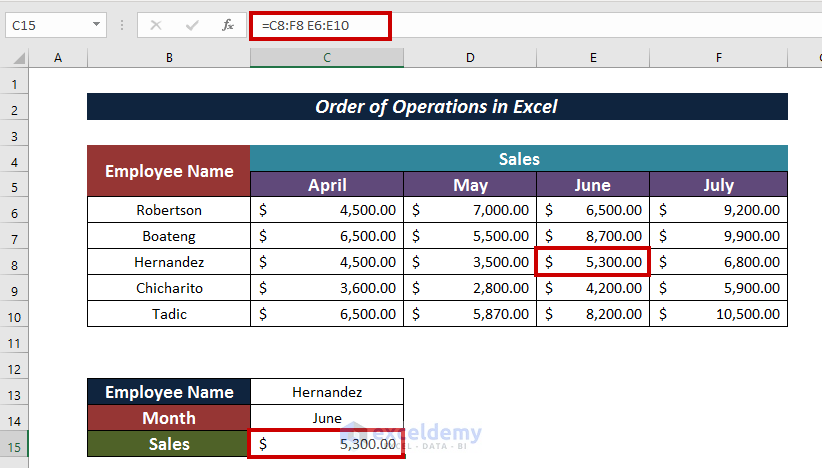
2.3. Union Operator
The Union Operator (comma) is used to combine two or more ranges. In case of gathering all the values in different ranges, we often use the Union operator.
3 – Negation Operator
Then comes the Negation operator. The negation operator is used to negate a single number but it is not subtraction. Subtraction works just between two numbers.
4 – Percentage Operator
The percentage operator is a mathematical operator that returns the percentage of a number. The percentage operator is represented by the symbol “%” and is typed after the number to be operated on.
5 – Exponential Operator
An Exponential operator is a mathematical function that calculates the value of a number raised to a given power. In Excel, the exponential operator is represented by the Caret (^) symbol.
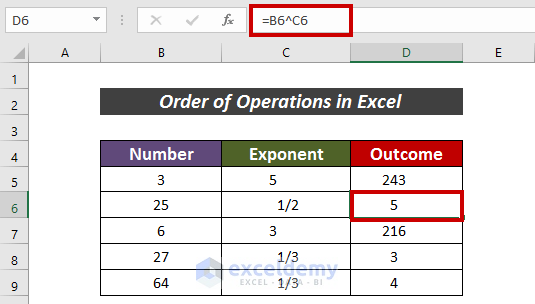
6 – Multiplication and Division Operators
Multiplication and Division have the same precedence level 6. They are calculated after the exponential operator. When operators have the same precedence level, they are evaluated from left to right.
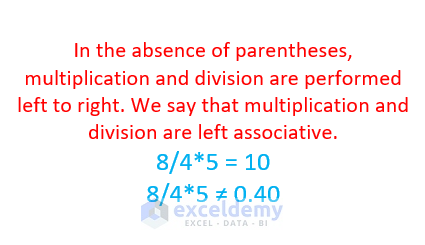
7 – Plus and Minus Operators
7.1. Plus Operator
The mathematical notation for addition is the Plus operator (+). Text strings can also be joined together in Excel using the Plus operator.
7.2. Minus Operator
In terms of calculating the difference between two numbers, the operator normally that we use is Minus (-). But in Excel, we can subtract the numbers as well as date and time too. So, we can say, Excel is an advanced application to calculate the difference between numbers, times, and dates.
In the following section, we calculated the Net income. So, addition and subtraction operators both are used here. If we evaluate the formula, we can see that addition operators perform first and followed by the subtraction operator.
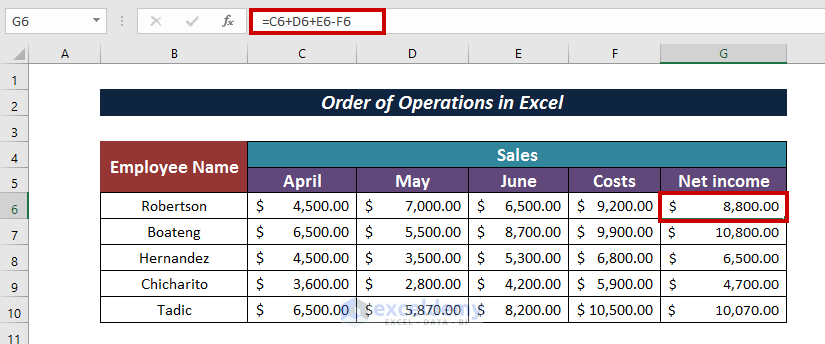
8 – Ampersand Operator
In Excel, the Ampersand & is also a type of operator. It instructs Excel to conduct a mathematical action on the two items it is connecting when it is used as an operator.
In the following image, we have used the Ampersand operator to join the First Name and Last Name to have the full name in the Name section with a space.
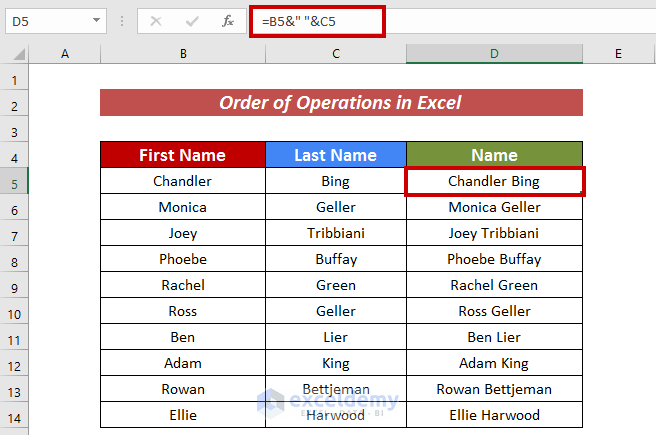
9 – Logical Operators
Logical Operators are used to comparing two values or expressions. The result of a logical operator is always either TRUE or FALSE.
There are 6 different logical operators.
9.1. Equal to (=)
Returns TRUE if each side is equal to one another.
5000 + 500 +250 = 5750The left part symbolizes the addition of three different numbers. The Equal sign refers that the summation of these three numbers being equal to 5750.
9.2. Greater than (>)
It compares the two sides of this operator and returns TRUE when the left side output is greater than the right-side output.
(11*5)^3 > 575The result of the right side is greater than 575.
9.3. Less Than (<)
Returns TRUE when the left-sided value is smaller than the right-sided value.
9.4. Greater than Equal to (>=)
Returns TRUE if the left-sided value is greater or equal compared to the right-sided value.
9.5. Less than Equal to (<=)
Returns TRUE the left-sided value is smaller or equal compared to the right-sided value.
9.6. Not Equal to (<>)
This symbol means that the values on both sides are not equal.
In the following image, we have applied all the logical operators and shown the results.
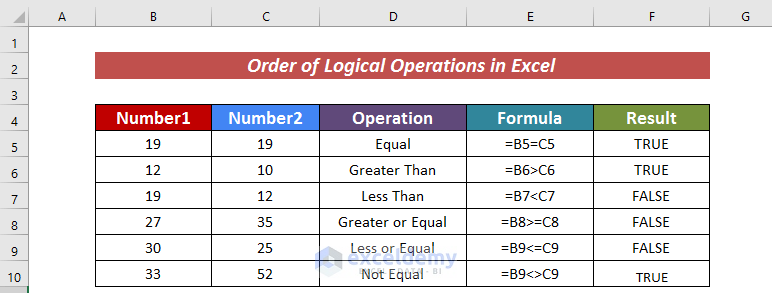
Read More: How to Use Greater Than or Equal to Operator in Excel Formula
Things to Remember
- Close the Parentheses while you are using it
- If you do not follow the order, you will still get a value but it might not be correct.
Download the Working File
Further Readings
- Reference Operator in Excel
- Excel Boolean Operators: How to Use Them?
- How to Apply ‘If Greater Than’ Condition In Excel
- How to Perform Greater than and Less than in Excel
- How to Use Comparison Operators in Excel
- ‘Not Equal to’ Operator in Excel
- How to Use Less Than Or Equal to Operator in Excel
<< Go Back to Excel Operators | Excel Formulas | Learn Excel
Get FREE Advanced Excel Exercises with Solutions!


Best Notes with examples, thank you sir
Thanks for the feedback, Prabhudeva!
Best explanation, Thanque sir