I have 5 Excel sheets saved in a folder called “New Folder”. I will use these Excel sheets to show you how to organize Excel sheets into folders.
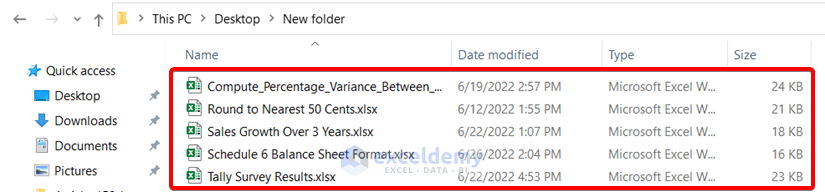
Method 1 – Organize Excel Sheets into Folders by Sorting
1.1. Sort in Ascending Order
❶ Navigate to the folder where you have kept all the Excel files.
❷ Go to the View tab.
❸ Click on the Sort by drop-down menu.
You will see that the Name option is already selected.
❹ Click on the Ascending command to sort in ascending order.
The Excel files are sorted in ascending order based on the file names.
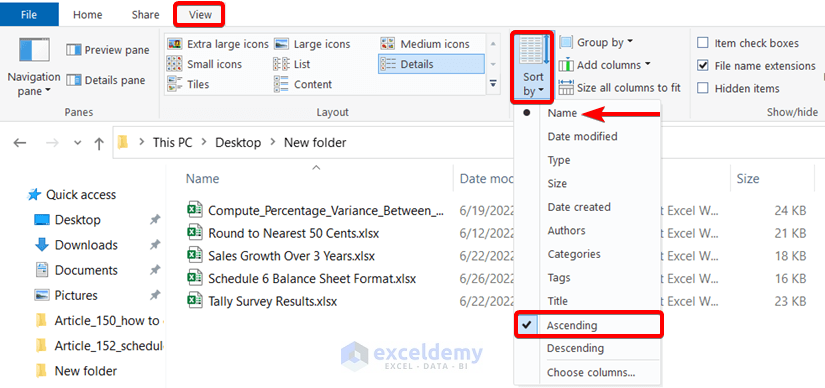
You can also change the Sort by option from Name to any other option listed below.
- Date Modified
- Type
- Size
- Date created
- Authors
- Categories
- Tags
- Title
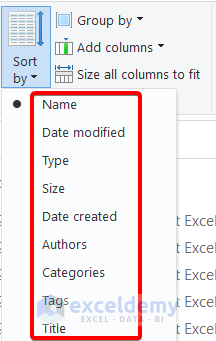
1.2. Sort in Descending Order
❶ Go to the View tab.
❷ Click on the Sort by drop-down menu.
By default the Sort by option is selected as Name. You can change it to any other options..
❸ Click on the Descending command.
The Excel sheets are organized in descending order based on the file names.
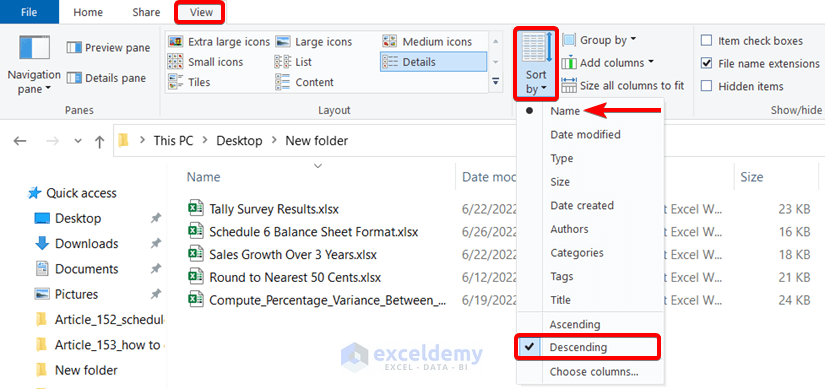
Method 2 – Organize Excel Sheets by Grouping
To group Excel sheets,
❶ Go to the View tab.
❷ Click on the Group by drop-down menu.
❸ Select Name.
This will group Excel files based on their file names.
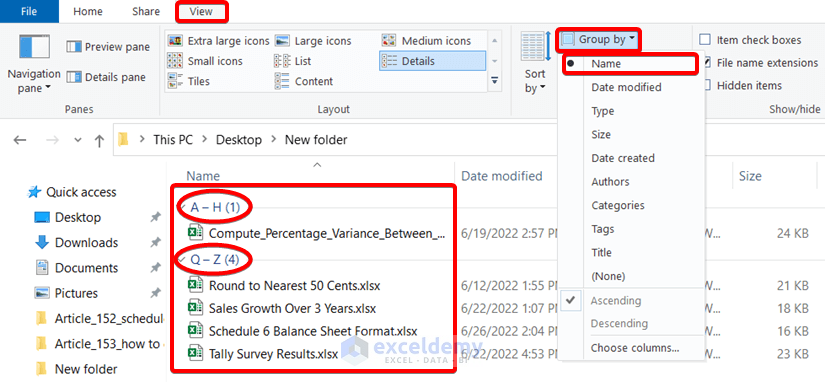
You can group your Excel files based on other parameters too. I am showing you to group by files based on “Date modified”.
- Go to the View tab.
- Click on the Group by drop-down menu.
- Select Date modified.
The files have been grouped based on their date of modification.
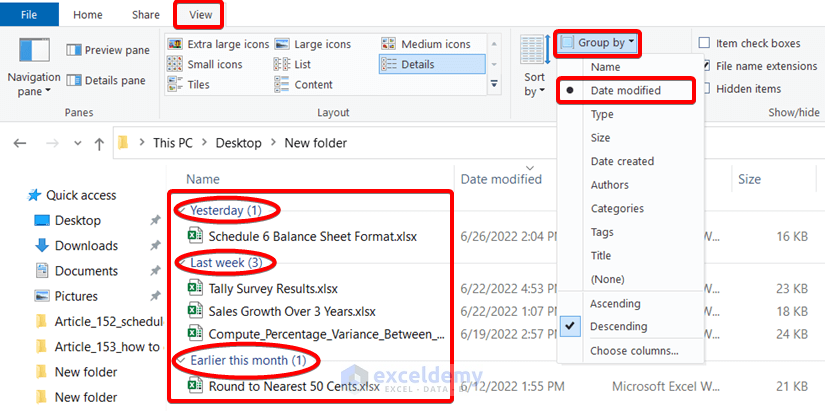
To ungroup your Excel sheets,
- Go to the View tab.
- Click on the Group by drop-down.
- Select (None) from the drop-down list.
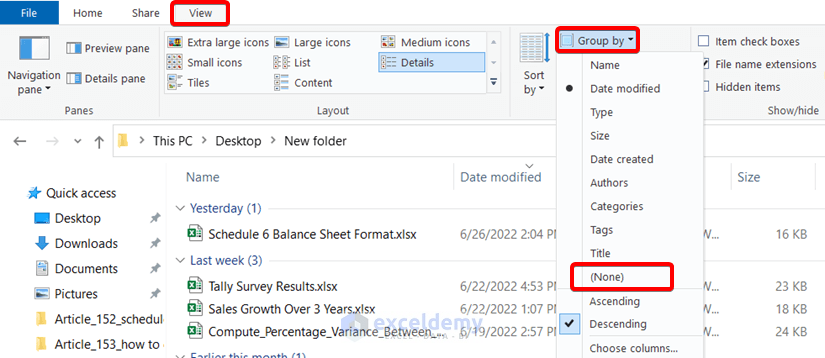
All the Excel sheets have been ungrouped.
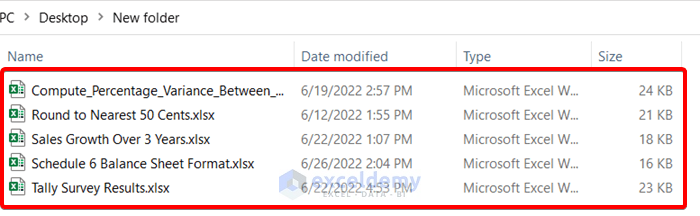
<< Go Back to Grouping | Worksheets | Learn Excel
Get FREE Advanced Excel Exercises with Solutions!

