Method 1 – Percentage Difference Between Columns in Excel
Steps:
- Click on cell E5 and insert the following formula.
=(D5-C5)/AVERAGE(C5:D5)- Hit Enter.
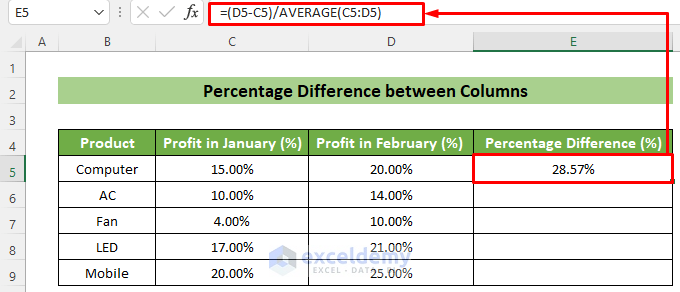
- Place your cursor in the bottom right position of the cell.
- The black Fill Handle will appear.
- Drag it down to copy the same formula dynamically for all the other cells below.
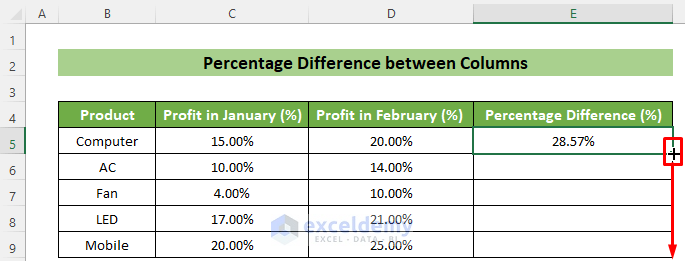
As a result, you will get all the percentage differences in February from January for every product. And, the output should look like this.
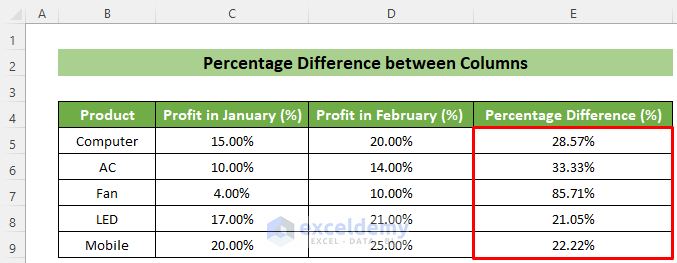
Method 2 – Percentage Difference Among Rows in Excel
Steps:
- Move to cell C7.
- Insert the following formula and press the Enter key.
=(C6-C5)/AVERAGE(C5:C6)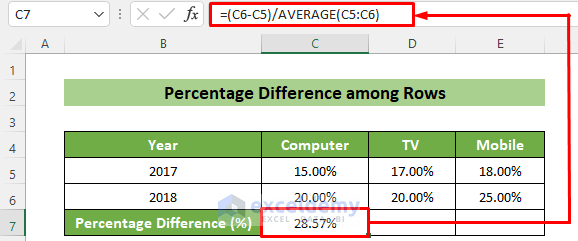
- Place your cursor in the bottom right position of the cell.
- Drag the fill handle rightward upon its appearance.
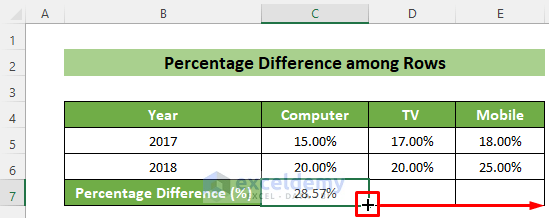
All the products’ profit percentage difference is calculated in 2018 from 2017. The outcome should look like this.
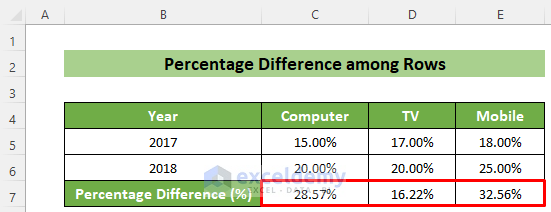
What to Do If Percentage Differences Are Negative in Excel
Method 1 – Get the Absolute Value of Negative Percentages Using ABS Function
Steps:
- Click on cell E5 and insert the formula below.
=ABS((D5-C5)/AVERAGE(C5:D5))- Press the Enter key.
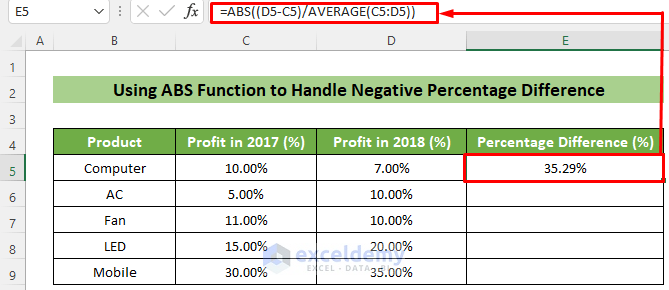
- Use your fill handle feature downward to copy the same formula for all the other cells below.
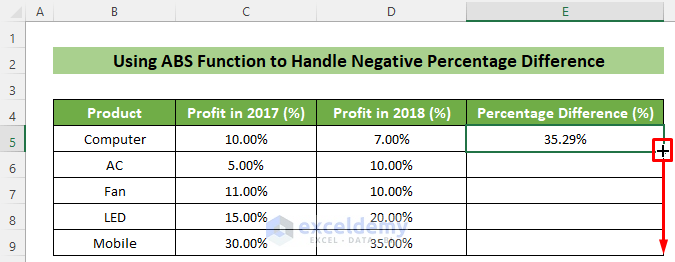
All the cells below would have the same formula and you will get positive results for all the percentage differences. No matter the calculated profit percentage either increases or decreases. The result should look like this.
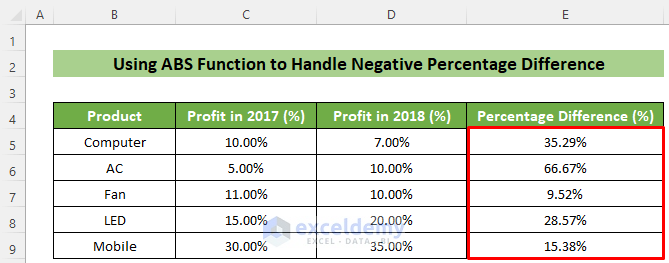
Method 2 – Combine MAX and MIN Functions to Get Positive Percentages
Steps:
- Click on cell E5.
- Insert the formula below and hit the Enter key.
=(MAX(C5:D5)-MIN(C5:D5))/AVERAGE(C5:D5)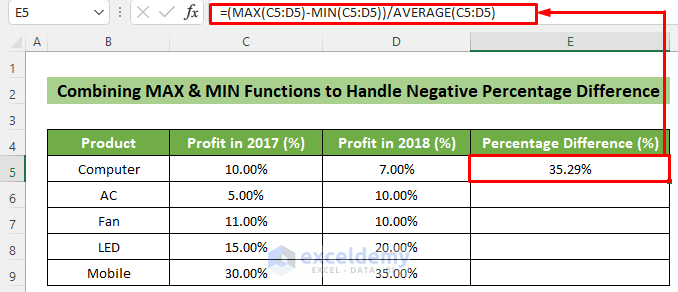
- Put your cursor in the bottom right position of the cell.
- Drag the fill handle downwards.
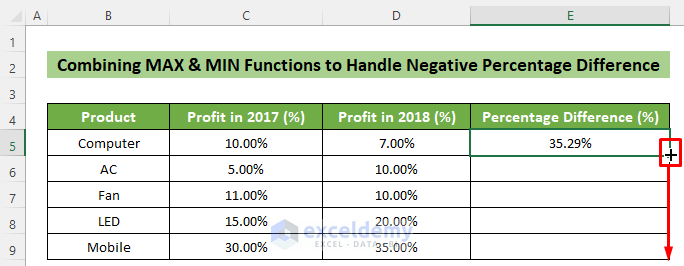
Get your desired results of the profit percentage differences as positive values, and the output should look like this.
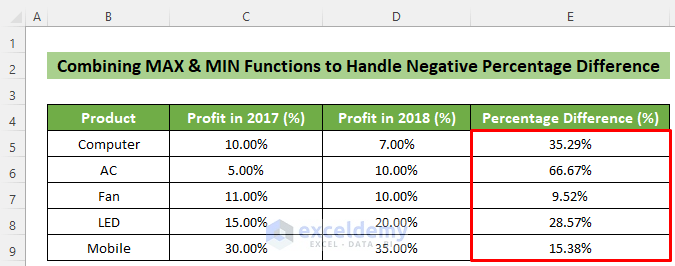
How to Calculate Percentage Difference Between Two Numbers in Excel
Steps:
- Click on cell E5 and insert the following formula.
=(D5-C5)/C5- Hit Enter.
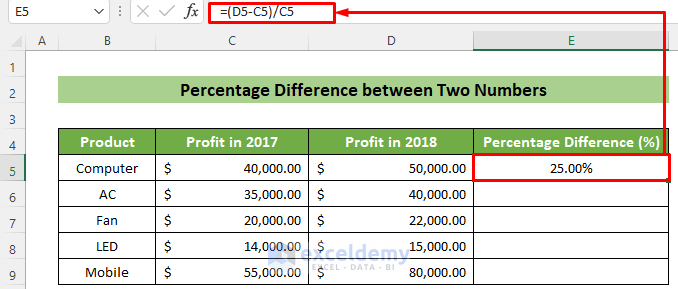
- Place your cursor in the bottom right position of the cell.
- Drag the Fill Handle icon downward to copy the same formula for all the other cells below.
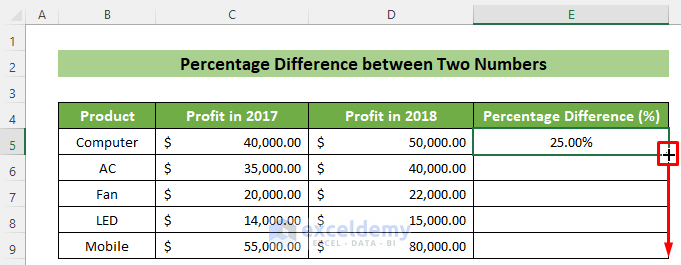
Get all the percentage differences, and the output should look like this.
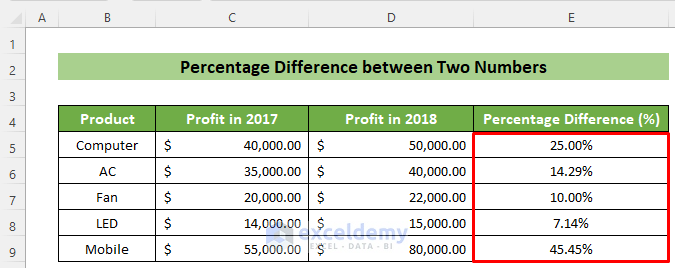
Things to Remember
- If you subtract two percentages, the result will be automatically in percentage.
- If you convert some cells into Percentage format, the values will be automatically multiplied by 100.
- If you convert Percentage formatted cells into Number format, the cell values will be divided by 100 automatically.
Download Practice Workbook
You can download our practice workbook from here for free!
Related Articles
<< Go Back to Percentage Change | Calculating Percentages | Calculate in Excel | Learn Excel
Get FREE Advanced Excel Exercises with Solutions!

